Lab - Creazione di un nuovo ruolo di sicurezza e aggiunta dei compiti
Da leggere prima di iniziare il lab
Importante
Per questo lab NON È POSSIBILE accedere con le proprie credenziali. Effettuare i passaggi seguenti per accedere al proprio ambiente lab con le credenziali corrette.
Assicurarsi di avere effettuato l'accesso a Microsoft Learn.
Selezionare Avvia modalità macchina virtuale o Accedi per avviare la modalità macchina virtuale in questa unità.
Nella scheda Risorse nella barra laterale del lab, selezionare l'icona T accanto a Password nel riquadro MININT in modo che la password dell'amministratore della macchina virtuale venga immessa automaticamente.
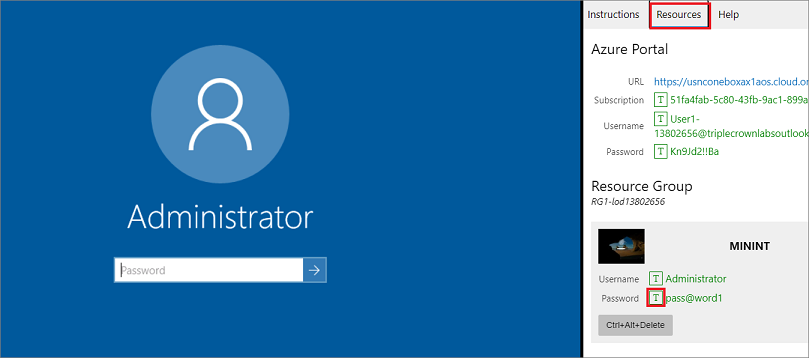
Premere INVIO.
Si apre Microsoft Edge. Attendere il caricamento della pagina Accedi per le app per la finanza e le operazioni.
Nella pagina Microsoft Accedi nelle app per la finanza e le operazioni posizionare il puntatore del mouse nel campo Nome utente.
Nella scheda Risorse della barra laterale del lab, sotto l'intestazione Portale di Azure selezionare l'icona T accanto a Nome utente, quindi premere INVIO.
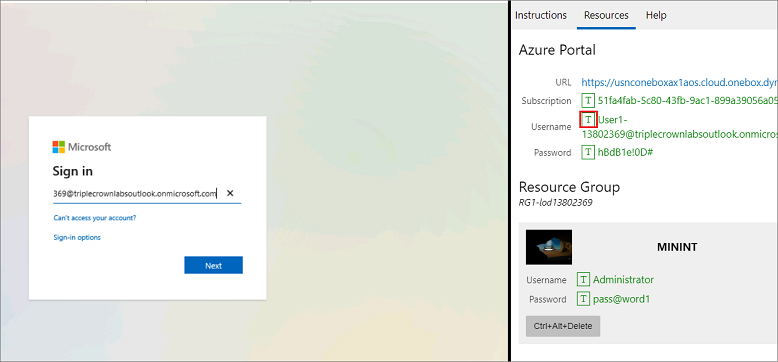
A questo punto, il cursore del mouse si troverà nella pagina Password.
Nella scheda Risorse della barra laterale del lab, sotto l'intestazione Portale di Azure selezionare l'icona T accanto a Password, quindi premere INVIO.
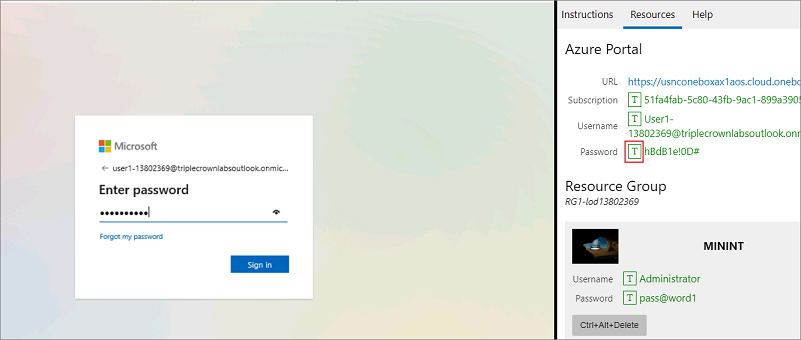
Non rimanere connessi e non memorizzare la password sulla macchina virtuale.
Selezionare Accetta nella pagina Autorizzazioni richieste.
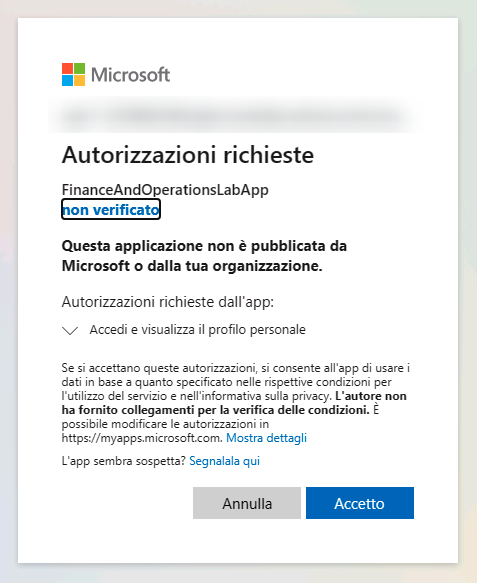
Per visualizzare le istruzioni del lab, selezionare la scheda Istruzioni nella barra laterale del lab.
A questo punto è possibile iniziare il lab.
Scenario
La società Gestione flotta ha chiesto allo sviluppatore di app per la finanza e le operazioni di creare un nuovo ruolo basato su una nuova posizione che occuperà un responsabile del servizio di flotta. Il responsabile ha bisogno del compito di gestire auto e clienti e dei compiti di base associati a Fleet Management.
Creazione di un nuovo progetto
- Ridurre a icona la finestra di Microsoft Edge.
- Aprire Visual Studio.
- Selezionare Sì nella finestra Vuoi consentire a questa app di apportare modifiche al dispositivo?.
- Selezionare Continua senza codice.
- Aprire il menu File e selezionare Nuovo > Progetto.
- Assicurarsi che Finance Operations sia selezionato nella sezione Modelli di progetto recenti, quindi selezionare Avanti.
- Nella finestra di dialogo Configurare il nuovo progetto immettere FleetManagementSecurityProject nel campo Nome progetto.
- Selezionare Crea.
- Selezionare Dynamics 365 nel menu Estensioni.
- Selezionare Opzioni.
- Nel nodo Dynamics 365, nel riquadro di sinistra, selezionare Progetti.
- Assicurarsi che le caselle di controllo per Organizza progetti per tipo di elemento e Sincronizza database sulla build per il nuovo progetto siano selezionate.
- Selezionare OK.
Creazione del ruolo FMServiceManager
- Nella finestra Esplora soluzioni fare clic con il pulsante destro del mouse su FleetManagementSecurityProject.
- Selezionare Aggiungi > Nuovo elemento.
- Nella colonna di sinistra sotto il nodo Elementi Dynamics 365 selezionare Sicurezza.
- Nella colonna centrale selezionare Ruolo di sicurezza.
- Nel campo Nome in fondo alla pagina immettere FMServiceManager.
- Selezionare Aggiungi per aggiungere il nuovo ruolo di sicurezza al progetto. Il ruolo FMServiceManager viene ora aperto nella finestra di progettazione elemento.
Aggiunta di compiti al ruolo FMServiceManager
- Selezionare Visualizza, quindi Esplora applicazioni.
- Nella finestra Esplora applicazioni in AOT espandere il nodo Sicurezza.
- Nella finestra Esplora applicazioni in AOT espandere il nodo Sicurezza.
- Espandere il nodo Compiti di sicurezza.
- Selezionare e trascinare il compito FMBasicDuties da AOT nella finestra Esplora applicazioni alla finestra di progettazione elemento (al centro della pagina) nel nodo Compiti sotto il ruolo FMServiceManager.
- Selezionare e trascinare il compito FMManageCars da AOT nella finestra Esplora applicazioni alla finestra di progettazione elemento nel nodo Compiti sotto il ruolo FMServiceManager.
- Selezionare e trascinare il compito FMManageCustomers da AOT nella finestra Esplora applicazioni nella finestra di progettazione elemento nel nodo Compiti sotto il ruolo FMServiceManager. Ora sono presenti due compiti sotto il nodo Compiti: FMBasicDuties e FMManageCars.
- Eseguire una compilazione facendo clic con il pulsante destro del mouse sul progetto FleetManagementSecurityProject nella finestra Esplora soluzioni e quindi selezionando Compila.
Potrebbe essere visualizzato un errore perché il server batch deve essere disattivato nell'ambiente. Tuttavia, ciò non influisce sulla compilazione. La causa potrebbe essere un processo batch attualmente in esecuzione nell'ambiente che interferisce con uno degli oggetti, ad esempio i privilegi di sicurezza, nella compilazione corrente. L'arresto del server batch impedirebbe il verificarsi di un errore dovuto a processi batch attualmente in esecuzione.
Chiusura dell'ambiente di lab
- Selezionare Fine nel riquadro Istruzioni nella barra laterale del lab.
- Nella finestra Lab completato selezionare Continua, quindi selezionare Esci per tornare all'unità successiva del modulo.