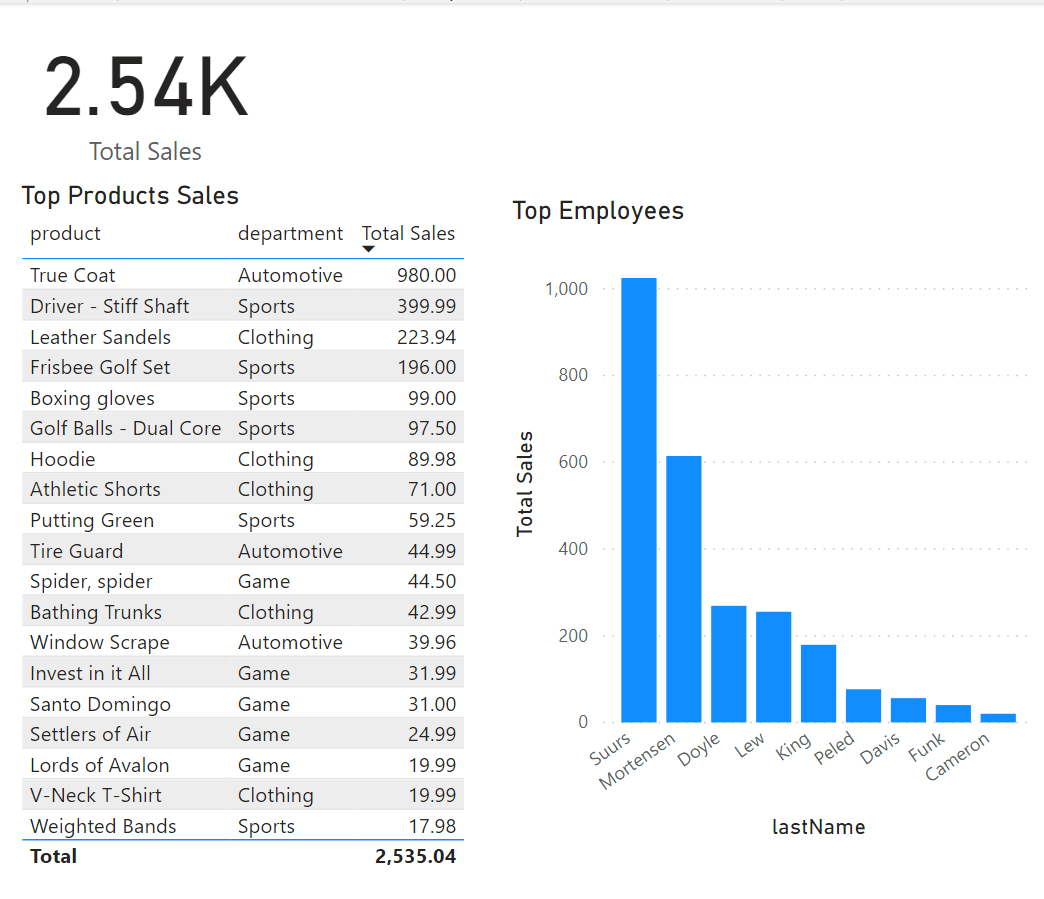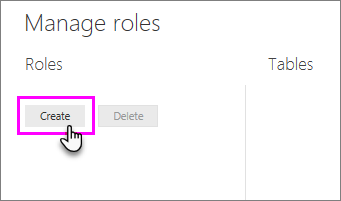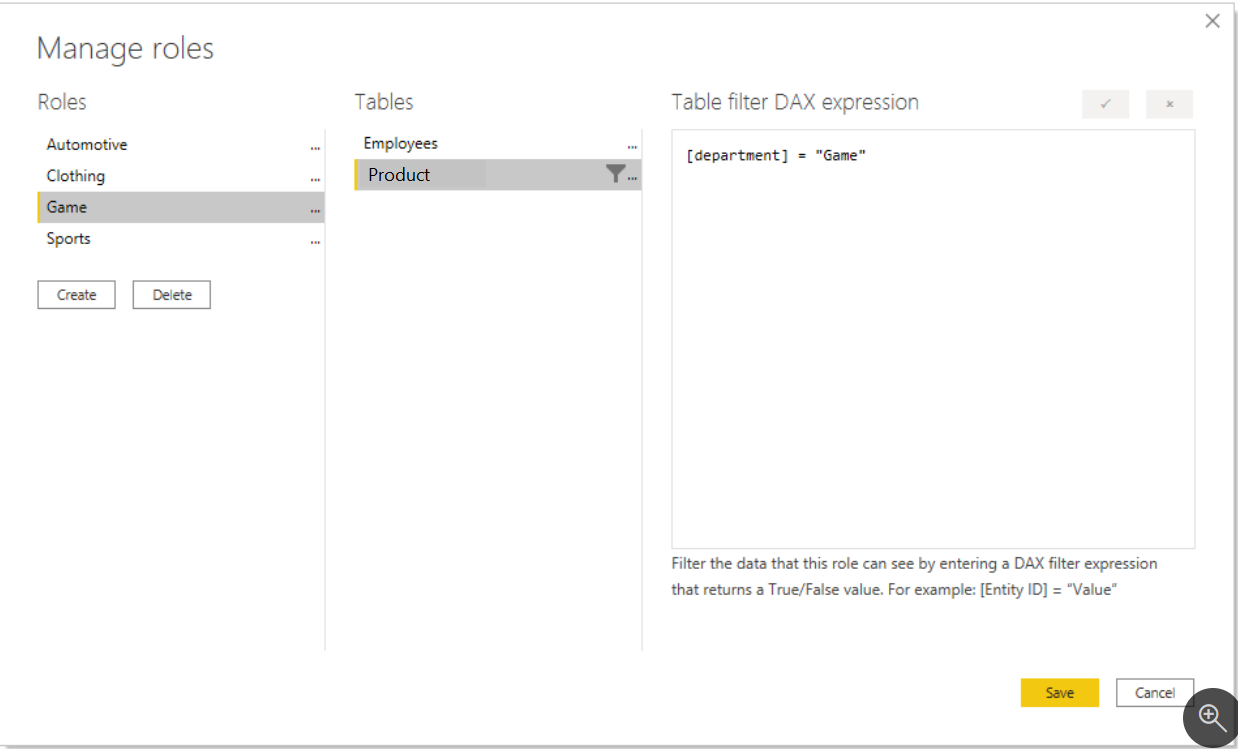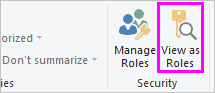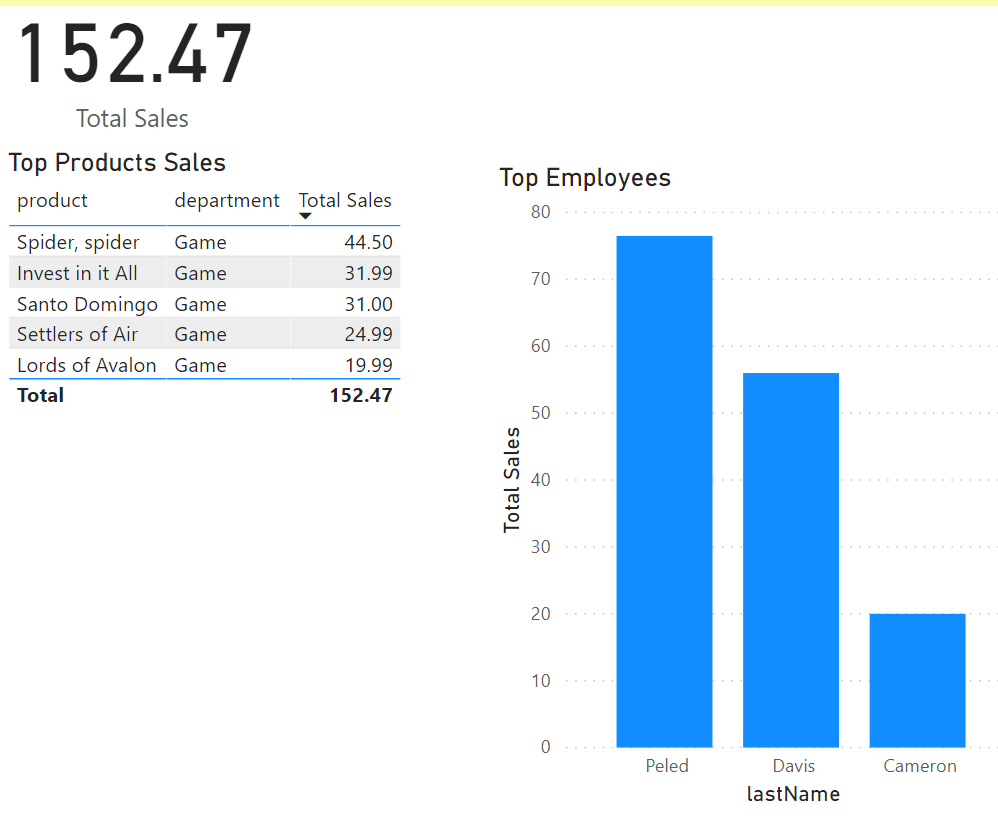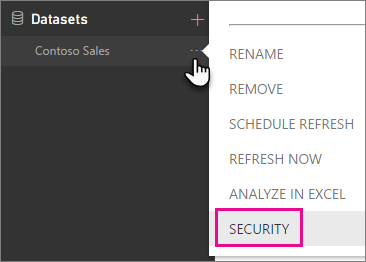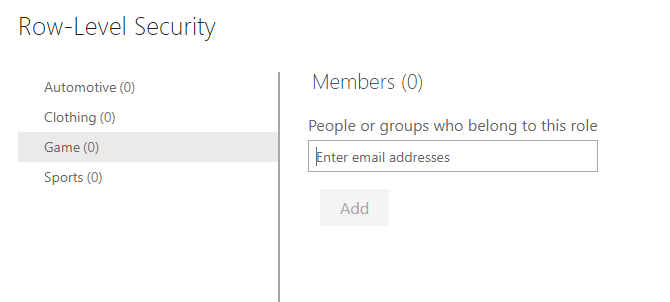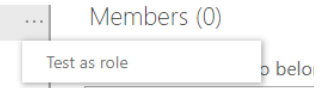Configurare la sicurezza a livello di riga con il metodo statico
Il metodo statico nella sicurezza a livello di riga usa un valore fisso nel filtro DAX, mentre il metodo dinamico usa una funzione DAX.
La sicurezza a livello di riga prevede diversi passaggi di configurazione, che devono essere completati nell'ordine seguente:
Creare un report in Microsoft Power BI Desktop.
Importare i dati.
Verificare il modello semantico tra entrambe le tabelle.
Creare gli oggetti visivi del report.
Creare i ruoli di sicurezza a livello di riga in Power BI Desktop usando DAX.
Testare i ruoli in Power BI Desktop.
Distribuire il report nel servizio Microsoft Power BI.
Aggiungere i membri al ruolo nel servizio Power BI.
Testare i ruoli nel servizio Power BI.
Creare un report in Power BI Desktop
Eseguire la procedura tipica per creare un report in Power BI Desktop. Usare Microsoft Power Query per recuperare e pulire i dati. Verificare quindi che esista una relazione tra le due tabelle usando la scheda Modellazione. Deve essere una relazione uno-a-molti sulla colonna empID.
Il passaggio successivo consiste nel creare un report di Power BI.
Si noti che la tabella precedente contiene righe per tutte le vendite, inclusi tutti i reparti. La visibilità verrà limitata in modo che solo i dipendenti di un reparto specifico possano visualizzare le proprie vendite.
Creare i ruoli di sicurezza a livello di riga in Power BI Desktop
Per creare ruoli di sicurezza a livello di riga in Power BI Desktop, selezionare la scheda Modellazione e quindi selezionare Gestisci ruoli.
Nella pagina Gestisci ruoli selezionare Crea.
La sicurezza a livello di riga di Power BI usa DAX per controllare chi può visualizzare determinati dati. Si tratta sostanzialmente di aggiungere sempre un altro filtro agli utenti appropriati, indipendentemente dai filtri, dai filtri dei dati o dalle interazioni che gli utenti scelgono in un report di Power BI.
Nella pagina Gestisci ruoli creare un ruolo per ogni reparto e quindi aggiungervi un'espressione DAX. È ad esempio possibile creare un ruolo denominato Game e quindi aggiungere l'espressione DAX [department] = "Game". Ogni volta che un membro di tale ruolo interagisce con il report, Power BI aggiungerà tale filtro alle interazioni, limitando così ciò che può visualizzare.
Viene usato un valore fisso nel filtro a destra del segno di uguale, in questo caso "Game". L'intenzione è che se è necessario aggiungere una categoria, sarà necessario creare un nuovo ruolo con un nuovo valore nell'espressione DAX.
Si noti come viene applicato il filtro DAX alla tabella della dimensione. La sicurezza a livello di riga garantisce prestazioni migliori quando i dati sono organizzati in uno schema star. Applicare il filtro DAX a una tabella delle dimensioni, come è stato fatto con la tabella Products.
Il filtro DAX viene applicato a ogni interazione, filtro dei dati e filtro applicato dall'utente. Se le prestazioni di un filtro DAX sono insufficienti, ciò avrà un impatto negativo sull'esperienza utente. Fare quindi in modo che il filtro DAX sia il più semplice possibile.
Testare i ruoli in Power BI Desktop
Per verificare il funzionamento del filtro, selezionare la scheda Modellazione e quindi selezionare Visualizza come ruoli.
Nella finestra Visualizza come ruoli selezionare il ruolo Game. Il report viene ora visualizzato con i criteri validi per questo ruolo e verranno visualizzati solo i record inclusi nel reparto Game.
Per annullare questo filtro, selezionare Visualizza come ruoli e selezionare Nessuno.
Distribuire il report nel servizio Power BI
Per distribuire il report nel servizio Power BI, è possibile selezionare il pulsante Pubblica nella scheda Home e quindi selezionare un'area di lavoro.
Aggiungere membri al ruolo nel servizio Power BI
Per aggiungere membri al ruolo in servizio Power BI, passare all'area di lavoro nel servizio Power BI. Trovare il modello semantico creato con lo stesso nome del report. Selezionare il pulsante con i puntini di sospensione (...) e quindi selezionare Sicurezza.
Nella schermata Sicurezza a livello di riga è possibile aggiungere Microsoft Entra ID utenti e gruppi di sicurezza al ruolo di sicurezza. Ai membri aggiunti a questo ruolo verrà applicato il filtro DAX definito in precedenza. Se i membri non vengono aggiunti al ruolo, ma hanno accesso al report, la sicurezza a livello di riga non verrà applicata. È possibile aggiungere le tre persone del reparto Game al ruolo Game. A questo punto, quando tali membri eseguono l'accesso, potranno visualizzare solo il report con i dati a loro applicabili.
Testare i ruoli nel servizio Power BI
Per testare i ruoli all'interno del servizio Power BI, è possibile selezionare i puntini di sospensione (...) accanto al ruolo Game nella schermata Sicurezza a livello di riga e quindi selezionare Test come ruolo.
Selezionando questa opzione il report verrà visualizzato come se si fosse membri del ruolo nel servizio Power BI.
La procedura è conclusa. La sicurezza a livello di riga è stata implementata correttamente in Power BI.