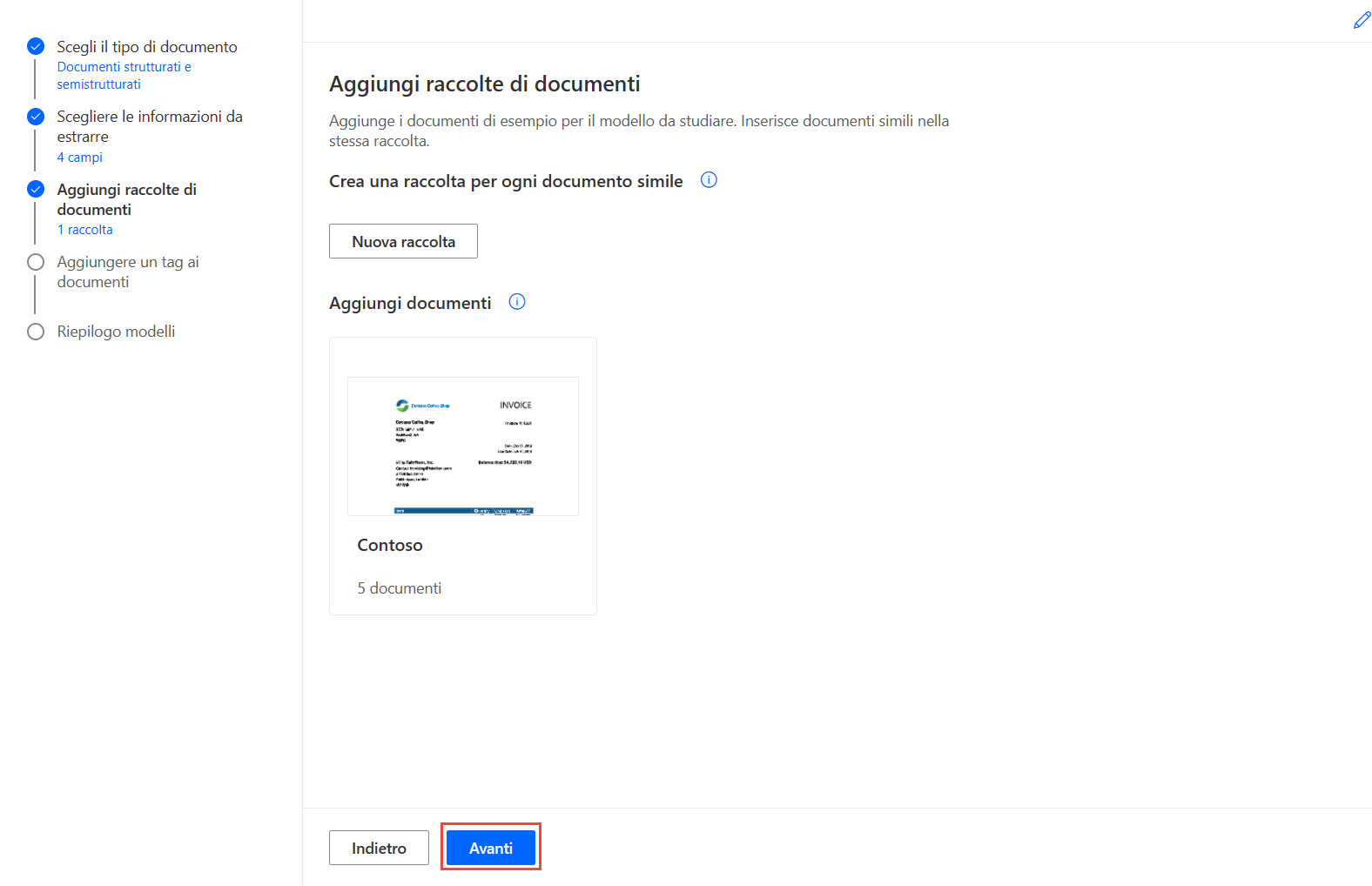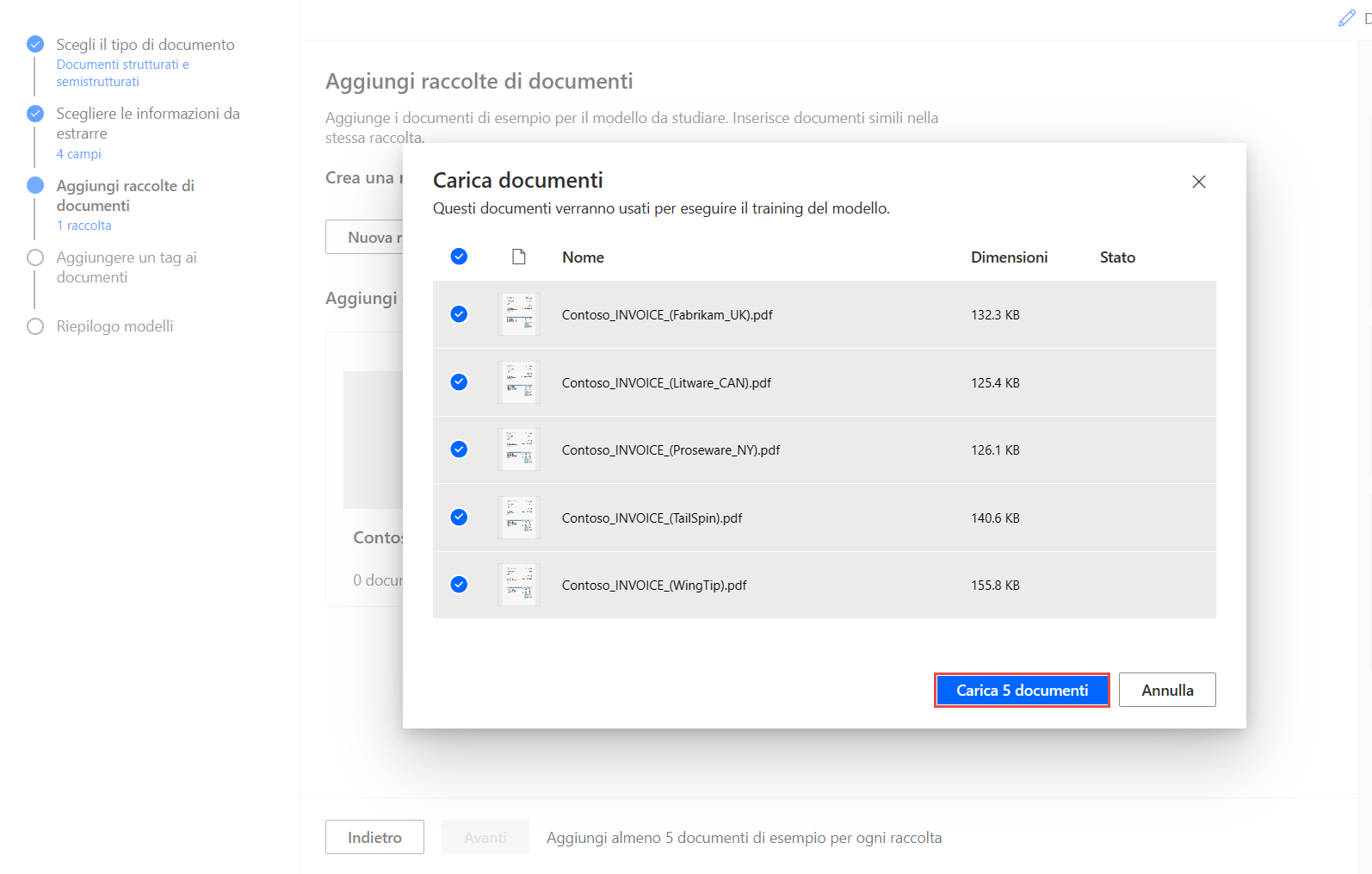Aggiunta di campi e raccolte di documenti
Dopo aver inizializzato un modello, il primo passo verso la personalizzazione è rappresentato dalla scelta delle informazioni da estrarre, denominate campi. In seguito sarà possibile usare i campi nei flussi all'interno delle azioni per contribuire a RPA. In questo scenario si usano i campi per popolare le variabili di input per un flusso desktop.
Selezionare innanzitutto il tipo di documento in uso. Nel nostro caso, si tratta di documenti strutturati, quindi selezionare questa opzione.
Per aggiungere campi, selezionare la freccia GIÙ accanto all'opzione + Aggiungi, selezionare Campo, immettere il nome del campo nella casella di testo fornita e selezionare Fine. Lo screenshot seguente mostra il campo Indirizzo di fatturazione. Seguire la stessa procedura per Contatto, Data e Totale.
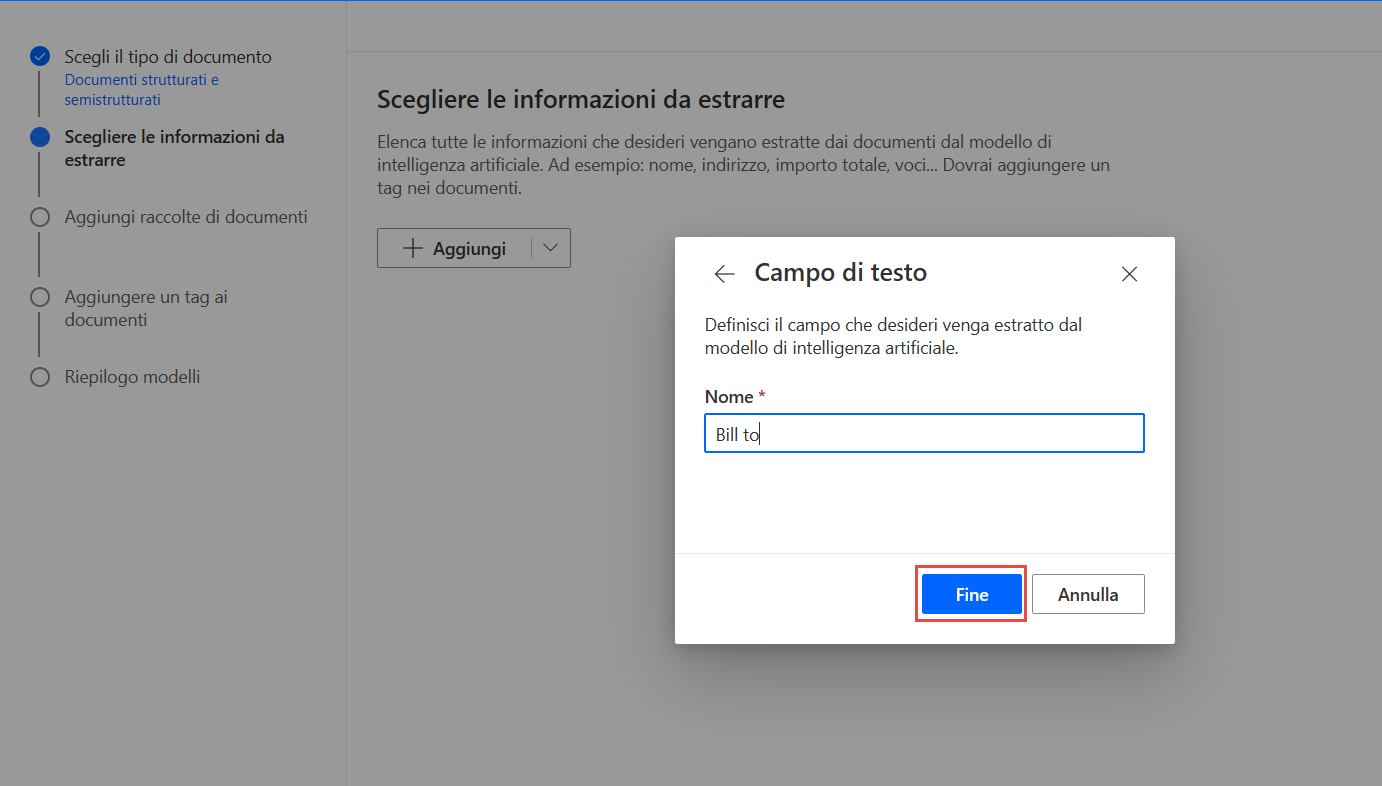
Selezionare Avanti per continuare.
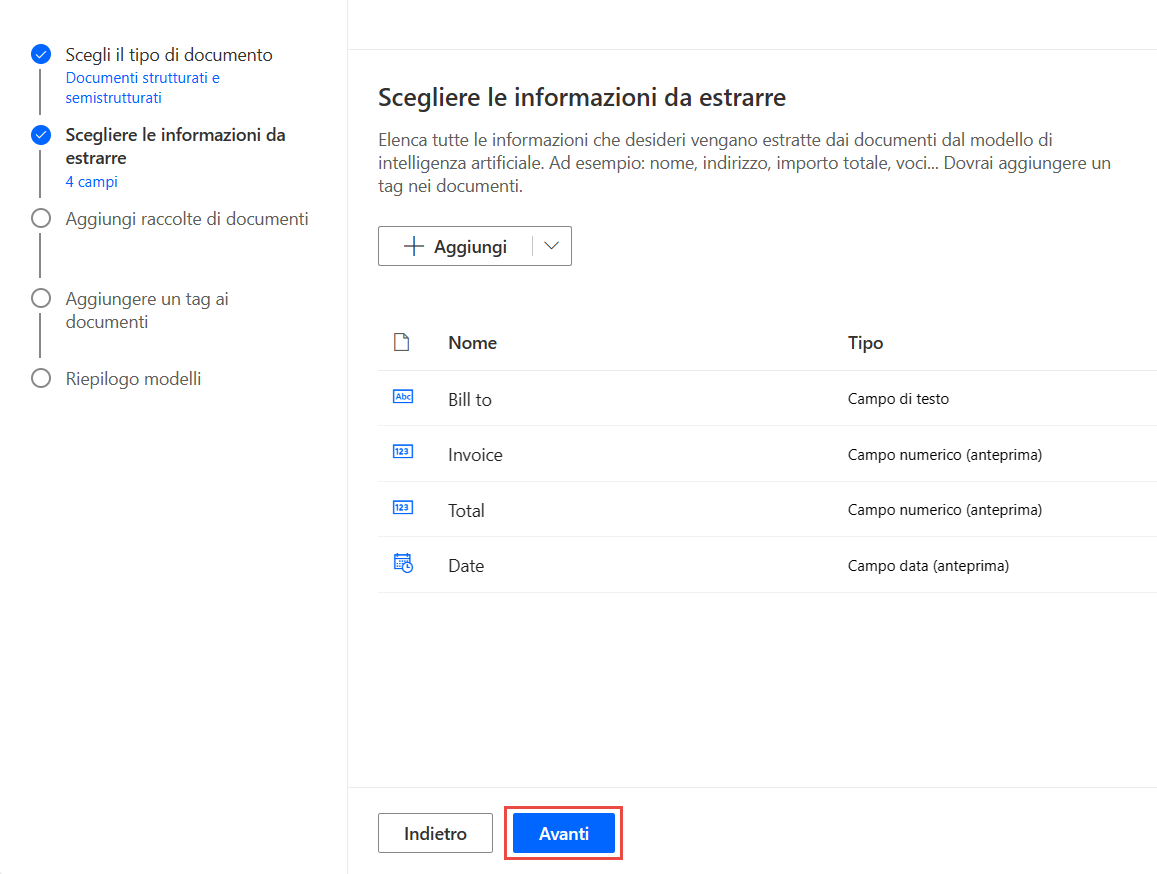
A questo punto aggiungere le raccolte di documenti per il modello di studio. Le raccolte consentono di raggruppare documenti con layout diversi, ad esempio quando si hanno clienti o organizzatori con layout diversi per la fatturazione o altra documentazione ripetuta. Lo stesso modello può elaborare fino a 100 raccolte distinte.
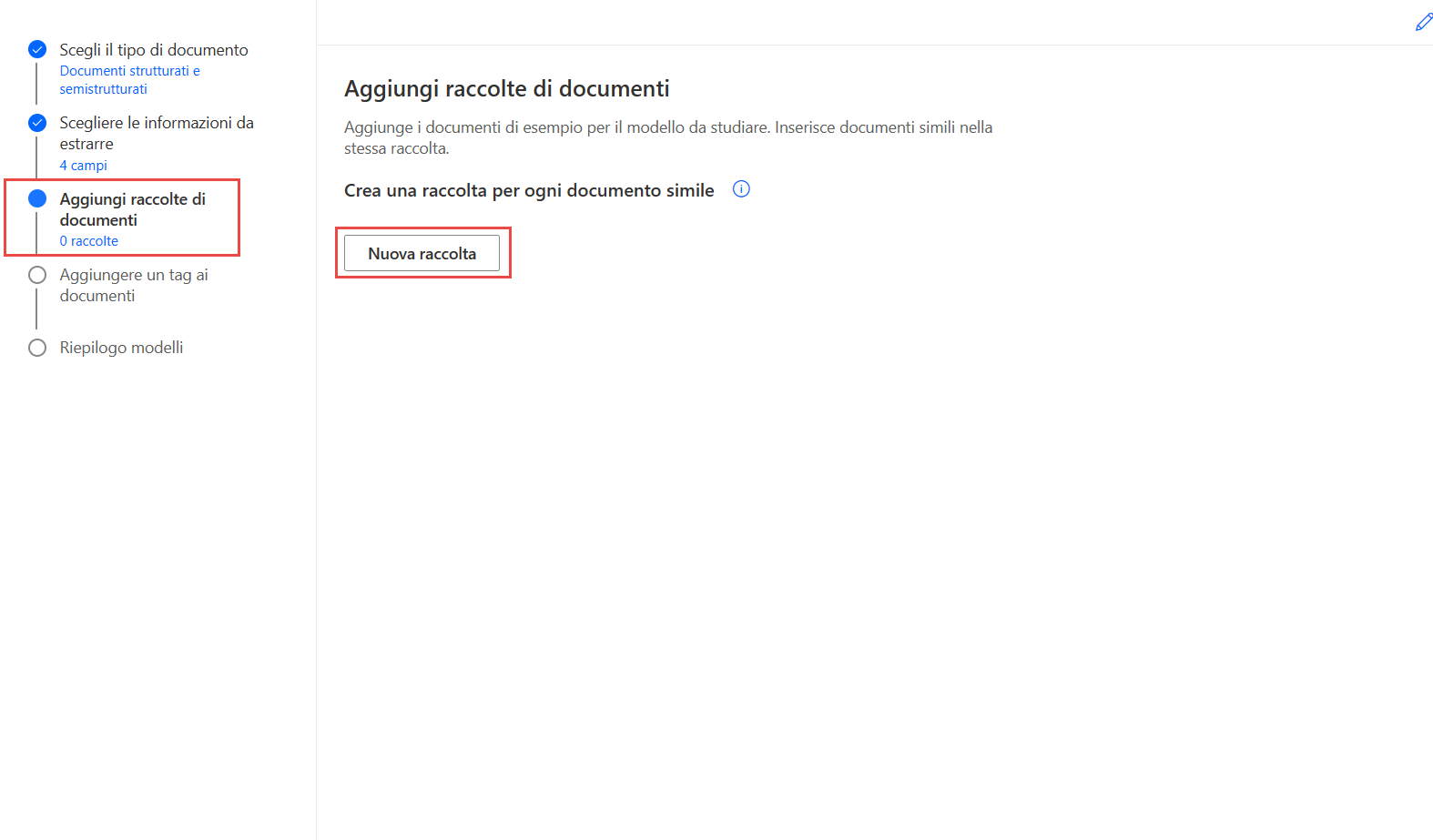
Per aggiungere una nuova raccolta, selezionare Nuova raccolta. Per rinominare la raccolta appena creata, fare doppio clic sul nome della raccolta automatizzata (in questo caso, Raccolta 1).
In questo esempio, la raccolta è stata rinominata Contoso e sono stati aggiunti cinque documenti di fatturazione, come mostrato nell'immagine seguente. Per aggiungere documenti, selezionare il segno più (+), scegliere Aggiungi documenti, quindi selezionare l'origine dati desiderata.
Selezionare i documenti desiderati. Viene visualizzata una schermata di caricamento che mostra i documenti scelti. Selezionare Carica documenti. Viene visualizzata una schermata con lo stato di ciascun documento. Al termine del caricamento selezionare Chiudi.
Nota
Ai fini di questo esercizio è possibile usare le fatture di esempio. Differiscono leggermente rispetto agli screenshot.
Sono disponibili alcuni documenti di esempio.
Nota
Dopo aver completato la raccolta e aggiunto i campi, è possibile iniziare ad analizzare il modello e a eseguirne il training. Fare clic su Avanti.