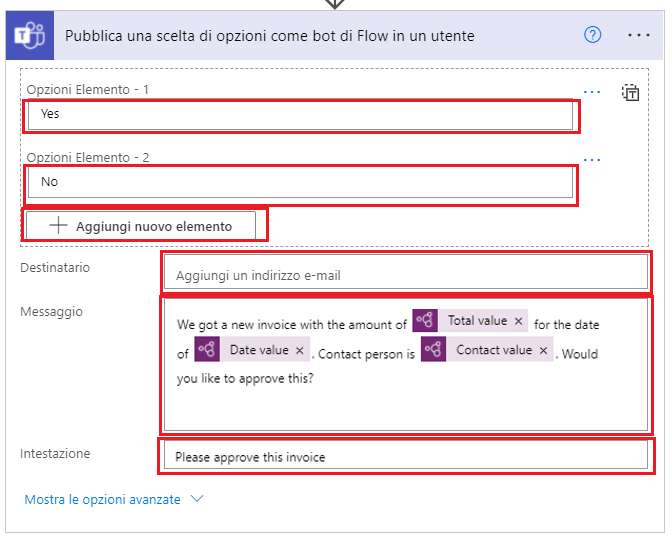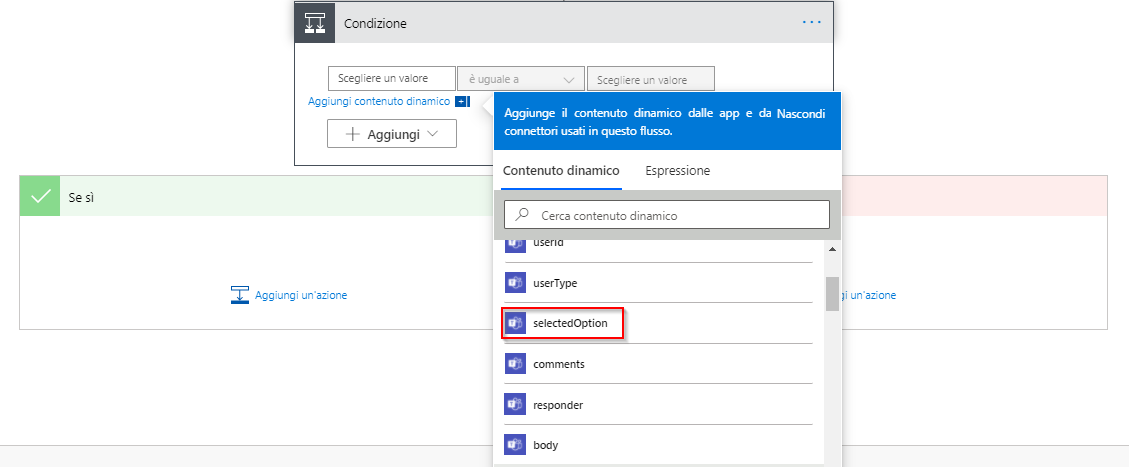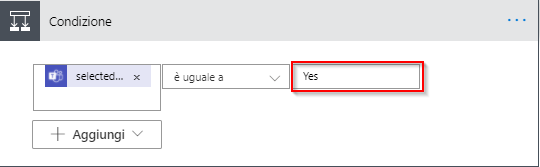Creazione di una soluzione di approvazione
Il video seguente mostra i passaggi che verranno completati in questa unità.
Per aggiungere le azioni che verranno pubblicate in Teams, verificare di essere ancora nella schermata Applica a ogni e quindi selezionare Aggiungi un'azione. Cercare e selezionare l'opzione Pubblica una scelta di opzioni come bot di Flow in un utente.
Nel campo Elemento opzioni - 1 immettere Sì. Selezionare Aggiungi nuovo elemento e quindi immettere No nel campo Elemento opzioni - 2. Aggiungere l'indirizzo e-mail nel campo Destinatario. È possibile modificare il destinatario in un secondo momento per seguire la logica condizionale oppure cambiarlo in un altro utente, ma è consigliabile immettere il proprio indirizzo e-mail ai fini del test.
La casella Messaggio deve essere una combinazione di testo e contenuto dinamico del modello di intelligenza artificiale. Usare le informazioni nell'immagine seguente per creare il messaggio. Ricordarsi di aggiungere contenuto dinamico selezionando il pulsante Aggiungi contenuto dinamico quando il cursore si trova nella posizione corretta, quindi selezionare il contenuto desiderato nel menu a comparsa.
Il campo Titolo deve contenere Approvare questa fattura.
Dopo aver eseguito la pubblicazione in Teams, sarà necessario agire sulla risposta. A questo scopo, selezionare Aggiungi un'azione nella schermata Applica a ogni. Cercare e selezionare Condizione.
Per il primo valore, scegliere selectedOption dal menu Contenuto dinamico.
Verificare che il campo dell'operatore sia impostato su è uguale a e quindi immettere Sì per il secondo valore.
Poiché le condizioni fanno distinzione tra maiuscole e minuscole, assicurarsi di immettere lo stesso valore per l'opzione e la condizione.
È stata ora effettuata la connessione a Teams per l'approvazione ed è stata configurata la condizione. Il passaggio rimanente consiste nell'aggiungere le azioni per l'approvazione e il rifiuto.