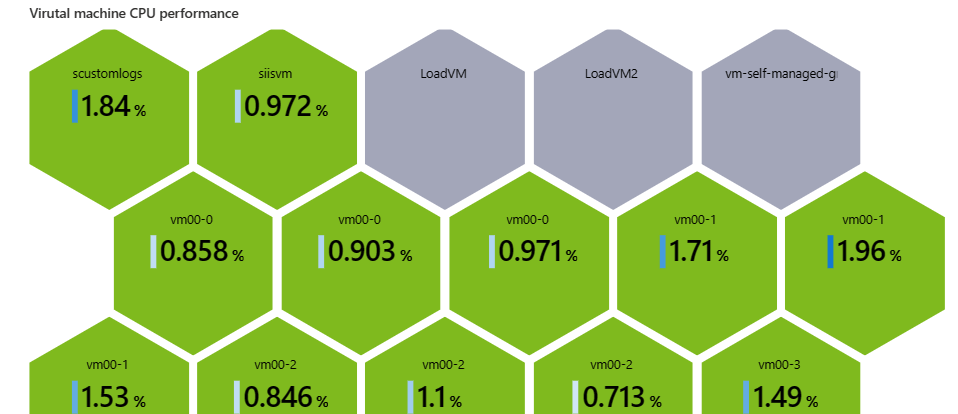Aggiungere una visualizzazione per visualizzare i dati
In questo esercizio verrà eseguita una query su due origini dati e quindi verranno usate visualizzazioni per consentire di analizzare i risultati. Verranno inoltre usate le opzioni per il rendering delle visualizzazioni per renderle facilmente leggibili e descrittive.
- Verrà eseguita una query su Azure Integrità risorse per visualizzare facilmente i problemi del servizio che interessano le risorse. Verranno raggruppate le risorse che riscontrano problemi e le risorse che non riscontrano problemi, in modo che sia possibile visualizzare facilmente le esigenze di intervento.
- Verranno usate le metriche di Monitoraggio di Azure che usano i dati numerici raccolti a intervalli regolari per misurare un aspetto specifico di un sistema in un determinato momento. Verrà creato un grafico che visualizza metriche importanti, ad esempio l'utilizzo della CPU, le richieste non riuscite o la memoria disponibile.
Verranno visualizzati i risultati usando queste visualizzazioni:
- un grafico che fornisce una rapida panoramica dell'integrità dell'infrastruttura che esegue l'applicazione
- un grafico a nido d’api identificato secondo un codice di colori per mostrare l'utilizzo della CPU delle macchine virtuali
Tenere presente che le origini dati e le visualizzazioni in questa esercitazione sono solo due esempi che è possibile includere nelle cartelle di lavoro.
Aggiungere una visualizzazione per mostrare la disponibilità delle risorse
Nella cartella di lavoro selezionare Modifica dalla barra degli strumenti superiore.
Selezionare Aggiungi e quindi Aggiungi query.
Nel campo Origine dati selezionare Azure Integrità risorse.
Nel campo Tipo di risorsa selezionare Sottoscrizioni.
Nel campo Abbonamenti selezionare il parametro risorsa Abbonamento. Verrà visualizzato un elenco di tutte le risorse di Azure nell’abbonamento.
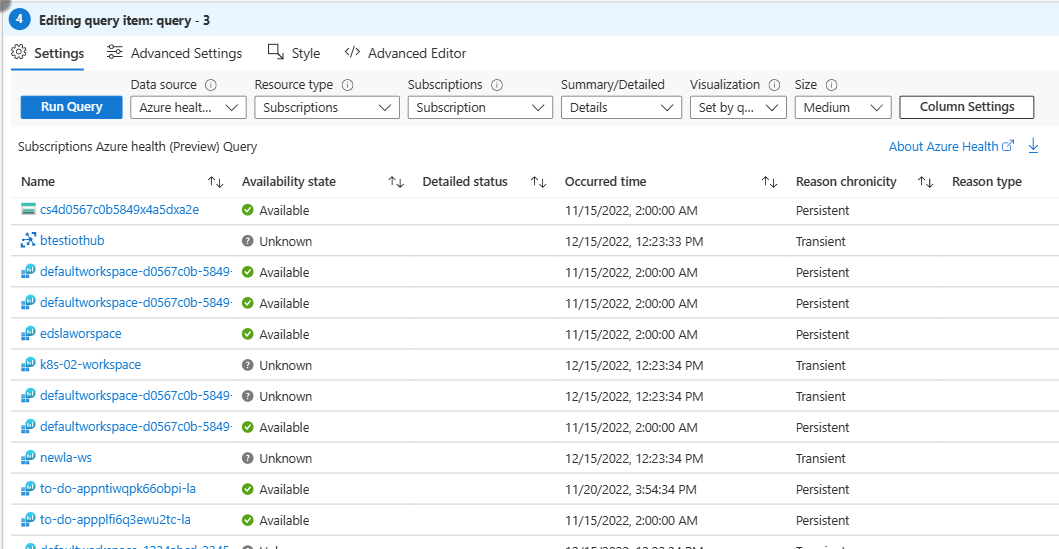
Per raggruppare le risorse in base allo stato di disponibilità:
- Selezionare Impostazioni colonna nella parte superiore del controllo.
- Nella sezione Ramifica/Raggruppa per selezionare Raggruppa per e quindi selezionare Stato di disponibilità.
- Selezionare Salva e chiudi.
- In Impostazioni avanzate immettere un nome per il grafico, ad esempio "Integrità risorse" nel Titolo grafico.
- Selezionare Modifica completata.
La cartella di lavoro include ora un grafico che elenca tutte le risorse di Azure nell’abbonamento, raggruppate in base alla disponibilità.
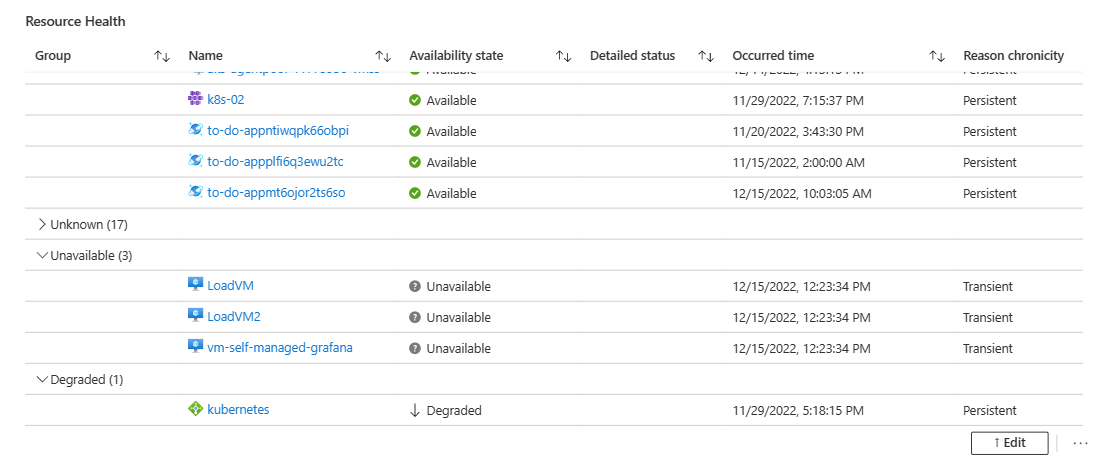
Aggiungere una visualizzazione che mostra l'utilizzo della CPU delle macchine virtuali
Nella cartella di lavoro selezionare Modifica dalla barra degli strumenti superiore.
Selezionare Aggiungi e quindi Aggiungi parametri.
Fare clic su Aggiungi parametro per aggiungere un nuovo parametro.
Nel campo Nome parametro, immettere virtualMachines.
Nel campo Tipo di parametro, selezionare Selezione risorse.
Selezionare la casella di controllo Obbligatorio.
Selezionare la casella di controllo Consenti più selezioni.
Nella sezione Recupera dati, selezionare Query.
Nella sezione Query log abbonamenti :
Nel campo Origine dati, selezionare Azure Grafico risorse.
Nel campo Tipo di risorsa, selezionare Abbonamenti.
Nel campo Abbonamenti selezionare il parametro risorsa Abbonamento.
Immettere la query seguente e selezionare Esegui query.
resources | where type == "microsoft.compute/virtualmachines" | project id
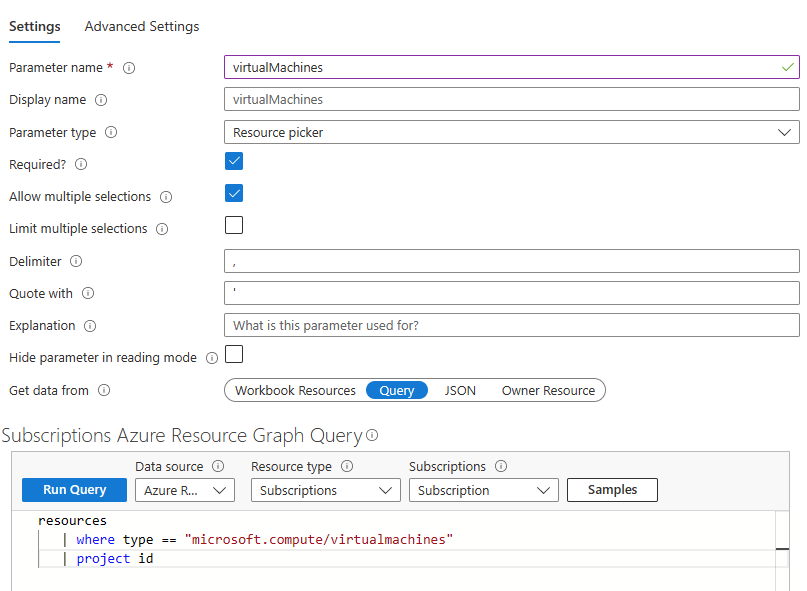
Nella sezione Includi nell'elenco a discesa, selezionare Tutto e quindi selezionare Salva.
Verrà ora aggiunta una metrica che rappresenta la percentuale di utilizzo della CPU nelle risorse. Selezionare Aggiungi e quindi Aggiungi metrica.
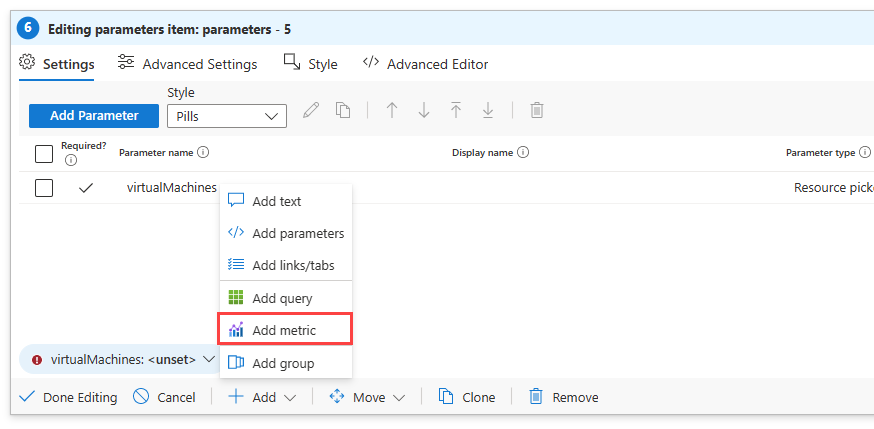
- Nel campo Filtra per tipo di risorsa, selezionare Macchine virtuali.
- Nel campo Ambito metrica, selezionare Ambito risorsa.
- Nel campo Macchina virtuale, selezionare il parametro virtualMachines creato.
- Nel campo Visualizzazione, selezionare grafico.
- Selezionare Aggiungi metrica.
- Nel campo Metrica, selezionare Percentuale CPU e quindi Salva.
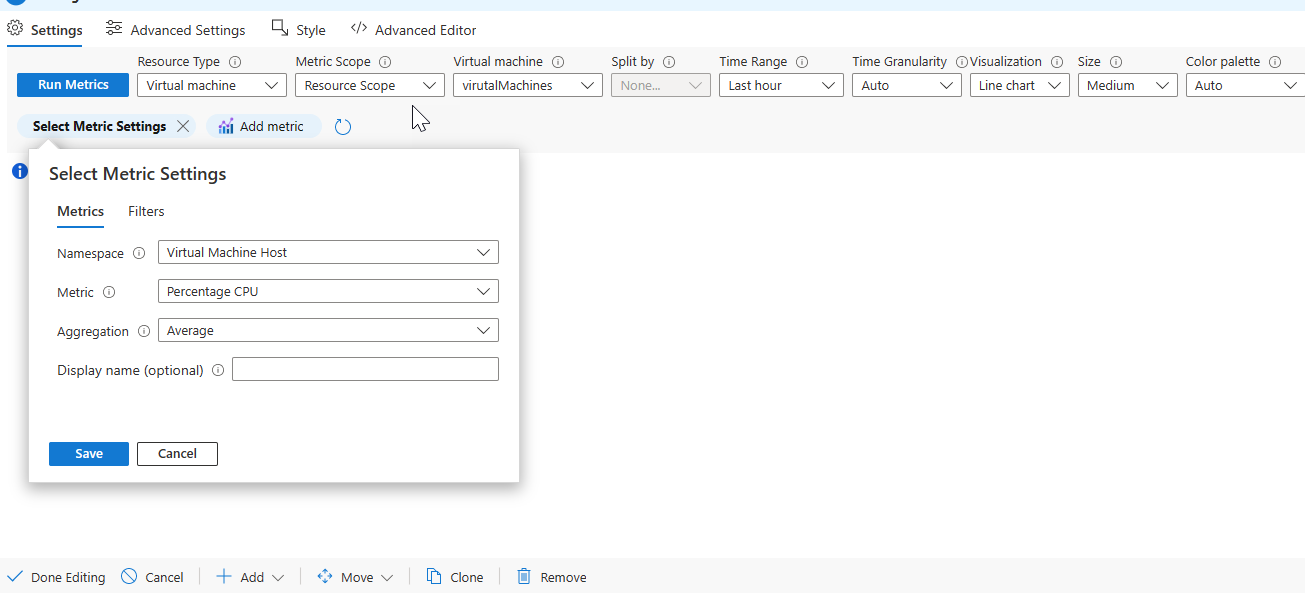
- Selezionare Esegui metriche.
Nella finestra Impostazioni grafico, selezionare Contenuto in alto dal lato sinistro.
- Nel campo Usa colonna, selezionare Nome.
- Nel campo Renderer colonna, selezionare Risorsa.
- Lasciare deselezionata la casella Mostra tipo di risorsa.
- Selezionare Imposta questo elemento come collegamento
- Nel il valore Collegamento proviene dal campo, selezionare Cella.
- Selezionare Apri collegamento nel riquadro Contesto.
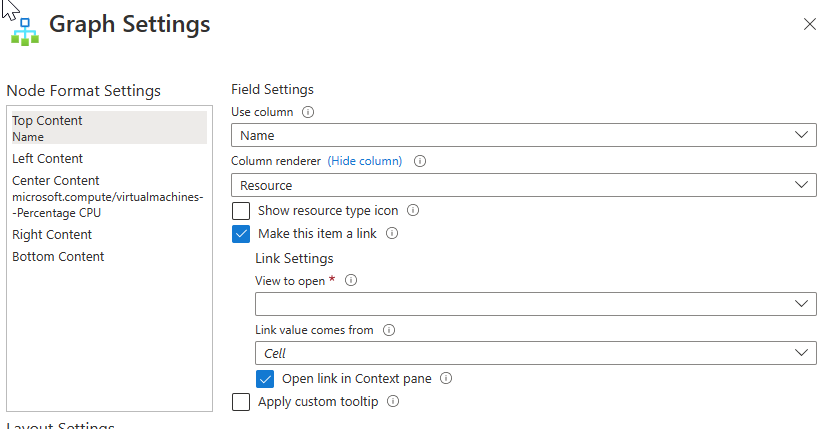
Selezionare Contenuto centrale dal lato superiore sinistro della finestra.
- Nel campo Usa colonna, selezionare microsoft.compute/virtualmachines--Percentage CPU.
- Nel campo Renderer colonna, selezionare Numero grande.
- Selezionare Formattazione personalizzata.
- Nel campo Unità, selezionare Percentuale.
- Nel campo Stile, selezionare Decimale.
- Nel campo Cifre frazionarie massime, immettere "1".
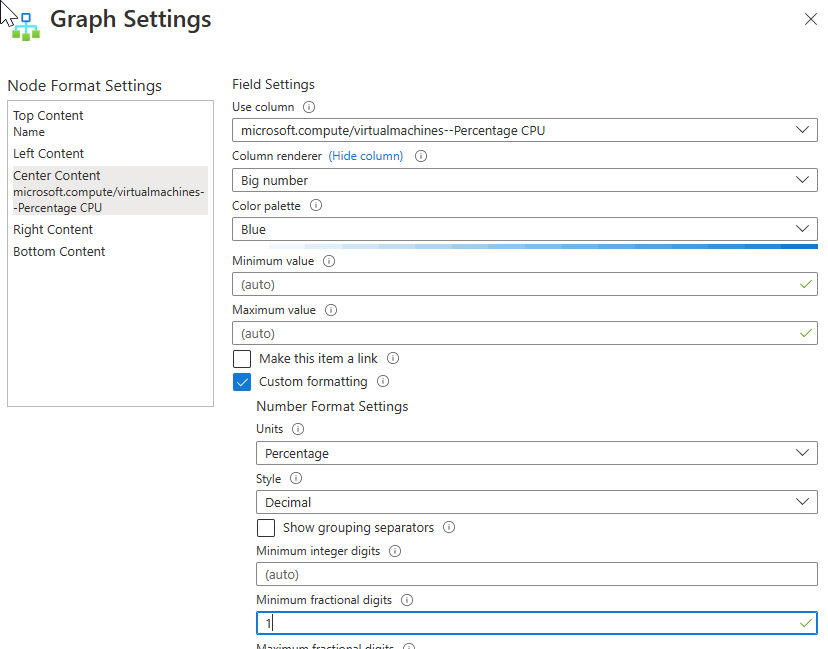
Nella sezione Impostazioni layout, selezionare Cluster Hive.
Nel campo ID nodo, selezionare Nome.
Nel campo Raggruppa per, selezionare Abbonamento.
Nel campo Tipo di colorazione, selezionare Mappa termica.
Nel campo Campo colore nodo, selezionare microsoft.compute/virtualmachines--Percentage CPU.
Nel campo Tavolozza colori, selezionare da Verde a Rosso.
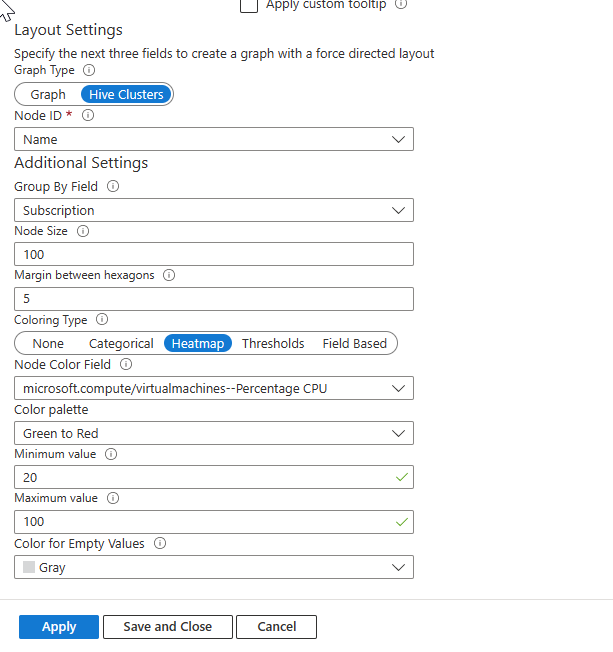
Selezionare Salva e chiudi.
Selezionare Impostazioni avanzate e immettere un titolo, ad esempio "Prestazioni CPU macchina virtuale** nel Titolo grafico.
Selezionare Modifica completata.
La cartella di lavoro include ora un grafico che mostra tutte le macchine virtuali nell’abbonamento e quale percentuale di CPU sta usando ogni macchina virtuale.