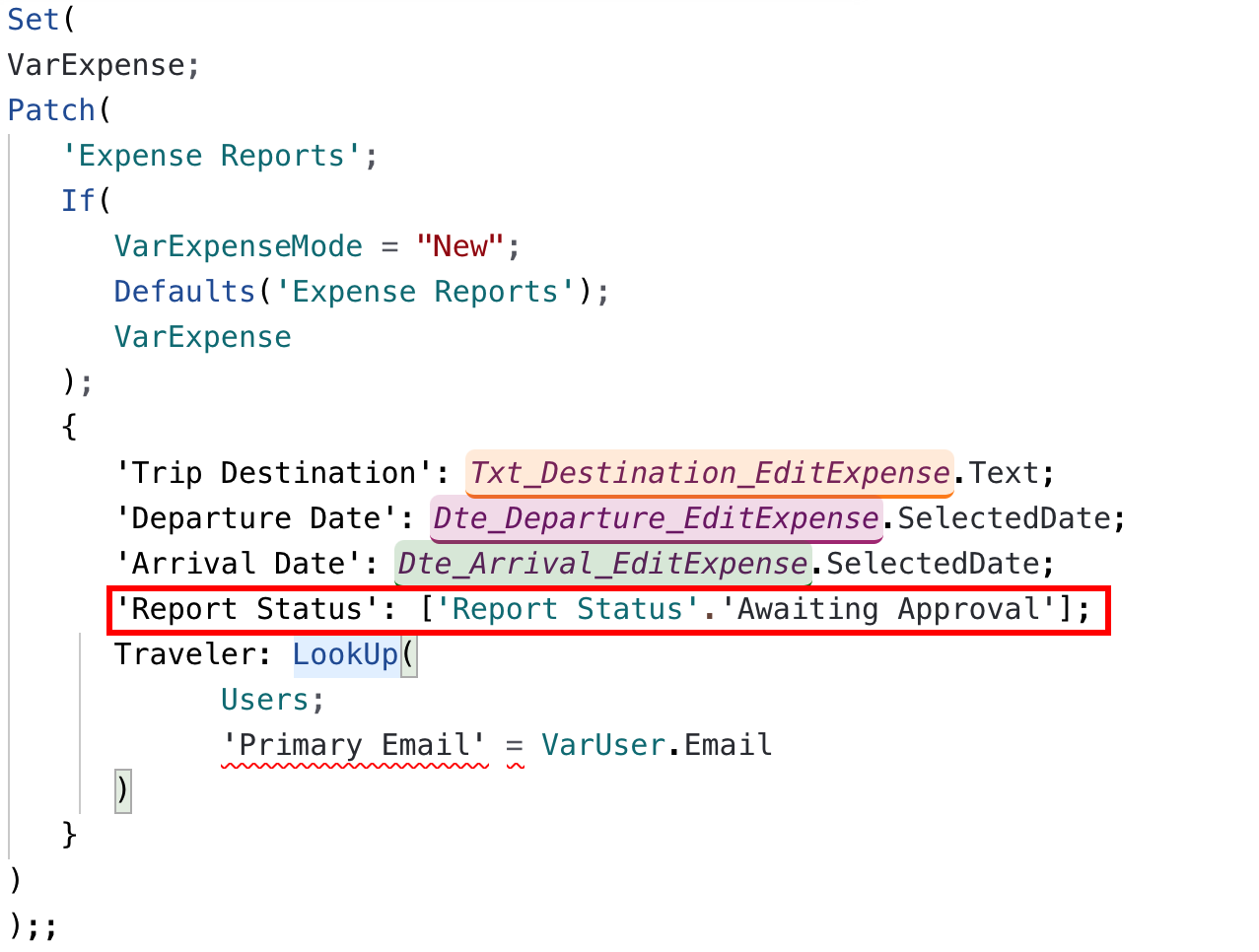Esercizio - Scrittura del pulsante Invia
La prossima sfida consiste nell'impostare il pulsante Invia e la sua funzionalità. Fortunatamente, esistono solo alcune piccole differenze tra la logica del pulsante Salva come bozza e quella del pulsante Invia.
Copiare l'istruzione Patch() dalla proprietà OnSelect di Btn_SaveAsDraft_EditExpense.
Selezionare Btn_Submit_EditExpense e incollare il codice copiato nella proprietà OnSelect.
Aggiornare la parte
'Report Status':['Report Status'.Draft]del codice in modo che diventi'Report Status':['Report Status'.'Awaiting Approval'].Per chiarezza, vedere l'immagine seguente.
Il codice rimanente è ancora valido e non è necessario modificarlo.
L'unica altra azione da eseguire è inviare una notifica al supervisore (o altro destinatario desiderato). Per aggiungere la funzionalità extra di notifica che una nota spese è stata inviata, aggiungere l'origine dati Office 365 Outlook e alcune righe di codice in più.
Nella barra di scorrimento a sinistra selezionare la scheda Dati, quindi Aggiungi dati. Se si dispone già del connettore Office 365 Outlook come origine dati, andare al passaggio 6.
Cercare "Outlook", quindi selezionare Office 365 Outlook.
Il sistema chiederà di scegliere una connessione o di aggiungerne una nuova. Questa azione consentirà di accedere al proprio account. Se si è già creata una connessione, usarla. Molti nuovi sviluppatori creano una nuova connessione per ogni app, il che può creare confusione.
Una volta aggiunto Outlook come origine dati, tornare alla Visualizzazione struttura ad albero.
Aggiungere il codice seguente alla fine della proprietà OnSelect di Btn_Submit_EditExpense:
; Office365Outlook.SendEmailV2( VarUser.Email, "An Expense Report is Ready for Review", VarUser.FullName & " has submitted a new expense report for your review. Please visit the expense report app to see the details." )Nota
Assicurarsi di anteporre il punto e virgola prima di iniziare la nuova funzione.
La funzione che si sta usando in questo esercizio chiama Outlook come origine dati. Outlook è un'origine dati basata su funzioni, il che significa che la si usa per chiamare funzioni invece di restituire dati tabulari come accade con Dataverse.
Questa funzione consente di inviare un'e-mail da Power Apps selezionando un pulsante. Le informazioni necessarie per questa funzione includono:
- Chi sta ricevendo l'e-mail -
VarUser.Email - La riga dell'oggetto -
"An Expense Report is Ready for Review" - Il corpo del messaggio e-mail -
VarUser.FullName & " has submitted a new expense report for your review. Please visit the expense report app to see the details."
Il corpo del messaggio e-mail combina testo, come fatto per le date nella schermata Tutte le spese. Da notare anche che il destinatario di questo messaggio e-mail è l'utente che ha eseguito l'accesso, cosa comune per i test.
In produzione è necessario un modo per distinguere chi è il supervisore dell'utente che ha eseguito l'accesso. Se la società conserva queste informazioni in Microsoft Entra ID, è possibile connetterlo come origine dati e trovare il supervisore. In caso contrario, potrebbe essere necessaria una tabella per cercare il responsabile di un utente o inviare tutte le approvazioni a una persona.
È possibile espandere questo messaggio e-mail per includere molte più informazioni. Esercitarsi provando a fare riferimento ad altri campi per aggiungere maggiori dettagli al messaggio.
Dopo aver completato il pulsante Invia, è possibile testare la funzionalità dell'app e provare a inviare una nota spese per l'approvazione.