Ridistribuire la macchina virtuale Windows nel nuovo nodo di Azure
Nota
Questo articolo è stato utile? Diamo importanza al contributo degli utenti. Usare il pulsante Feedback in questa pagina per comunicare se questo articolo è stato utile o come possiamo migliorarlo.
Se hai riscontrato difficoltà nella risoluzione dei problemi relativi alla connessione Desktop remoto (RDP) o all'accesso all'applicazione alla macchina virtuale (VM) di Azure basata su Windows, potrebbe essere utile ridistribuire la VM. Quando si ridistribuisce una macchina virtuale, Azure la arresta, la sposta in un nuovo nodo all'interno dell'infrastruttura di Azure e quindi la riaccende, mantenendo tutte le opzioni di configurazione e le risorse associate. Questo articolo illustra come ridistribuire una macchina virtuale usando Azure PowerShell o il portale di Azure.
Se la VM è bloccata in uno stato non riuscito, prova a riapplicare lo stato della tua VM prima di ridistribuire.
Avviso
Dopo aver ridistribuito una macchina virtuale, tutti i dati salvati sul disco temporaneo andranno persi. Gli indirizzi IP dinamici associati all'interfaccia di rete virtuale vengono aggiornati.
Usare l'interfaccia della riga di comando di Azure
Installa l'interfaccia della riga di comando di Azure più recente e accedi al tuo account Azure usando az login.
Ridistribuisci la tua macchina virtuale con az vm redeploy. L'esempio seguente ridistribuisce la VM denominata myVM nel gruppo di risorse denominato myResourceGroup:
az vm redeploy --resource-group myResourceGroup --name myVM
Utilizzo di Azure PowerShell
Verificare che nel computer sia installata la versione più recente di Azure PowerShell 1.x. Per ulteriori informazioni, vedere Come installare e configurare Azure PowerShell.
L'esempio seguente distribuisce la macchina virtuale denominata myVM nel gruppo di risorse denominato myResourceGroup:
Set-AzVM -Redeploy -ResourceGroupName "myResourceGroup" -Name "myVM"
Usare il portale di Azure
- Vai al Portale di Azure, seleziona la macchina virtuale che desideri ridistribuire.
- Nella sezione della Guida, selezionare Ridistribuisci + riapplica, quindi Ridistribuisci per eseguire la migrazione a un nuovo host di Azure.
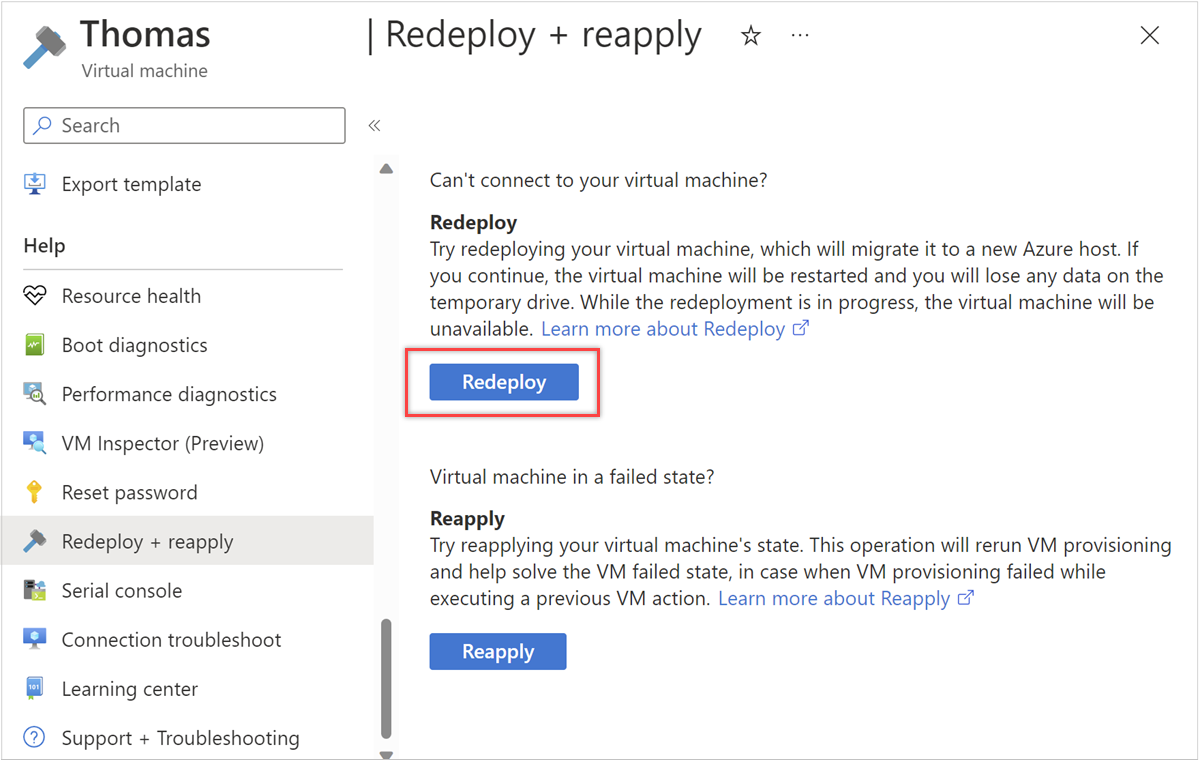
Passaggi successivi
Se riscontri problemi di connessione alla tua VM, puoi trovare assistenza specifica sulla risoluzione dei problemi di connessione RDP o sulla procedura dettagliata per la risoluzione dei problemi RDP. Se è impossibile accedere a un'applicazione in esecuzione sulla macchina virtuale, è possibile anche leggere Risoluzione dei problemi dell'applicazione.
Contattaci per ricevere assistenza
In caso di domande o bisogno di assistenza, creare una richiesta di supporto tecnico oppure formula una domanda nel Supporto della community di Azure. È possibile anche inviare un feedback sul prodotto al feedback della community di Azure.
Commenti e suggerimenti
Presto disponibile: Nel corso del 2024 verranno gradualmente disattivati i problemi di GitHub come meccanismo di feedback per il contenuto e ciò verrà sostituito con un nuovo sistema di feedback. Per altre informazioni, vedere https://aka.ms/ContentUserFeedback.
Invia e visualizza il feedback per