Procedura dettagliata: Pubblicare un'estensione di Visual Studio
Questa procedura dettagliata illustra come pubblicare un'estensione di Visual Studio in Visual Studio Marketplace. Quando si aggiunge l'estensione a Visual Studio Marketplace, gli sviluppatori possono usare estensioni e Aggiornamenti per cercare le estensioni nuove e aggiornate.
Prerequisiti
Per seguire questa procedura dettagliata, è necessario installare Visual Studio SDK. Per altre informazioni, vedere Installare Visual Studio SDK.
Creare un'estensione di Visual Studio
Questo articolo usa un'estensione VSPackage predefinita, ma i passaggi sono validi per ogni tipo di estensione.
- Creare un PACCHETTO VSPackage in C# denominato
TestPublishcon un comando di menu. Per altre informazioni, vedere Creare la prima estensione: Hello World.
Creare il pacchetto dell'estensione
Aggiornare l'estensione .vsixmanifest con le informazioni corrette sul nome del prodotto, sull'autore e sulla versione.
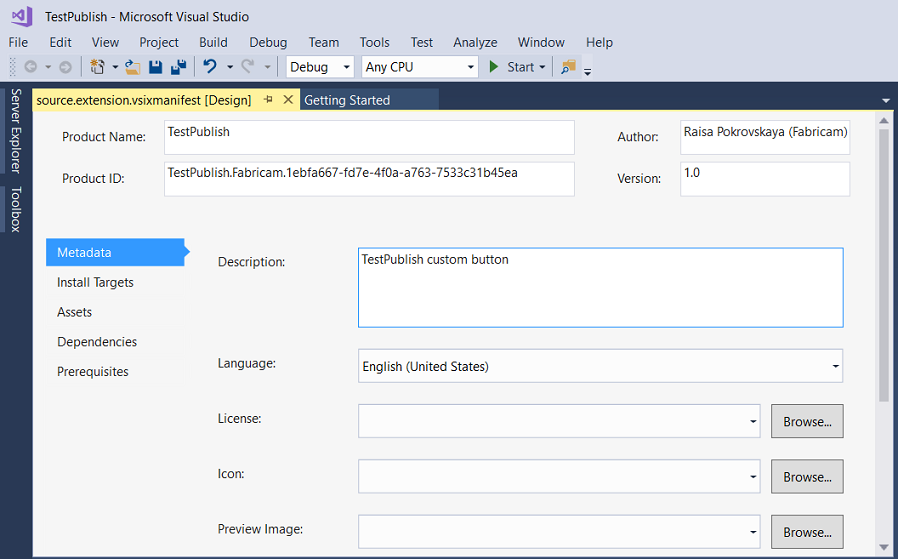
Compilare l'estensione in modalità rilascio . L'estensione è ora inserita nel pacchetto come VSIX nella cartella \bin\Release.
È possibile fare doppio clic su VSIX per verificare l'installazione.
Testare l'estensione
Prima di distribuire l'estensione, compilarla e testarla per assicurarsi che sia installata correttamente nell'istanza sperimentale di Visual Studio.
In Visual Studio avviare il debug per aprire un'istanza sperimentale di Visual Studio.
Nell'istanza sperimentale passare al menu Strumenti e fare clic su Estensioni e Aggiornamenti. L'estensione TestPublish dovrebbe essere visualizzata nel riquadro centrale e abilitata.
Nel menu Strumenti assicurarsi di visualizzare il comando di test.
Pubblicare l'estensione in Visual Studio Marketplace
Assicurarsi di aver compilato la versione release dell'estensione e che sia aggiornata.
In un Web browser passare a Visual Studio Marketplace.
Nell'angolo superiore destro fare clic su Accedi.
Usare l'account Microsoft per accedere. Se non si ha un account Microsoft, è possibile crearne uno a questo punto.
Fare clic su Pubblica estensioni. Questa opzione consente di passare alla pagina di gestione per tutte le estensioni. Se non si dispone di un account di pubblicazione, viene richiesto di crearne uno al momento.
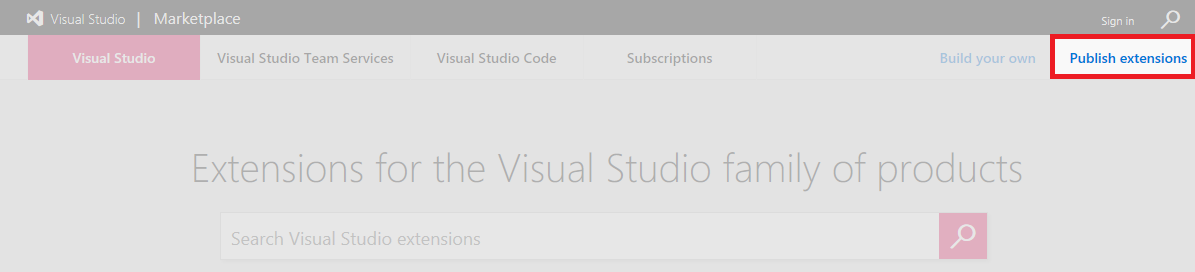
Scegliere l'editore da usare per caricare l'estensione. È possibile modificare gli editori facendo clic sui nomi degli editori elencati a sinistra. Fare clic su Nuova estensione e selezionare Visual Studio.
In 1: Caricare l'estensione è possibile scegliere di caricare un file VSIX direttamente in Visual Studio Marketplace o semplicemente aggiungere un collegamento al proprio sito Web. In questo esempio viene caricata l'estensione TestPublish.vsix . Trascinare e rilasciare l'estensione oppure usare il collegamento click per cercare il file. Trovare l'estensione nella cartella \bin\Release del progetto. Fare clic su Continua.
In 2: Specificare i dettagli dell'estensione, alcuni campi vengono popolati automaticamente dal file source.extension.vsixmanifest dall'estensione. Per altre informazioni su ognuna di queste informazioni, vedere:
Il nome interno viene usato nell'URL della pagina dei dettagli dell'estensione. Ad esempio, la pubblicazione di un'estensione con il nome dell'editore "myname" e la specifica del nome interno come "estensione personale" restituisce un URL "marketplace.visualstudio.com/items?itemName=myname.myextension" per la pagina dei dettagli dell'estensione.
Nome visualizzato dell'estensione. Questo nome viene popolato automaticamente dal file source.extension.vsixmanifest .
Numero di versione dell'estensione che si sta caricando. Questa versione viene popolata automaticamente dal file source.extension.vsixmanifest .
L'ID VSIX è l'identificatore univoco usato da Visual Studio per l'estensione. Questo identificatore è obbligatorio se si vuole aggiornare automaticamente l'estensione. Questo identificatore viene popolato automaticamente dal file source.extension.vsixmanifest .
Logo usato per l'estensione. Questo logo viene popolato automaticamente dal file source.extension.vsixmanifest , se specificato.
Breve descrizione delle operazioni dell'estensione. Questa descrizione viene popolata automaticamente dal file source.extension.vsixmanifest .
Panoramica è un buon posto per includere screenshot e informazioni dettagliate sulle operazioni eseguite dall'estensione.
Le versioni di Visual Studio supportate consentono di scegliere le versioni di Visual Studio in cui verrà modificare l'estensione. L'estensione è installata solo in tali versioni.
L'edizione supportata di Visual Studio consente di scegliere le edizioni di Visual Studio su cui verrà modificare l'estensione. L'estensione è installata solo in tali edizioni.
Tipo. Il tipo di estensione più comune è Strumenti.
Categorie. Prendi fino a tre che sono una soluzione migliore per la tua estensione.
I tag sono parole chiave che consentono agli utenti di trovare l'estensione. I tag consentono di aumentare la pertinenza della ricerca delle estensioni in Visual Studio Marketplace.
Categoria prezzi è il costo dell'estensione.
Il repository di codice sorgente consente di condividere un collegamento al codice sorgente con la community.
Consenti domande e risposte per l'estensione consente agli utenti di lasciare domande nella pagina di immissione dell'estensione.
Fare clic su Salva e carica. Questa opzione consente di tornare alla pagina di gestione dell'editore. L'estensione non è ancora stata pubblicata.
Per pubblicare l'estensione, fare clic con il pulsante destro del mouse sull'estensione e scegliere Rendi pubblico. Per visualizzare l'aspetto dell'estensione in Visual Studio Marketplace, selezionare Visualizza estensione. Per i numeri di acquisizione, fare clic su Report. Per apportare modifiche all'estensione, fare clic su Modifica.
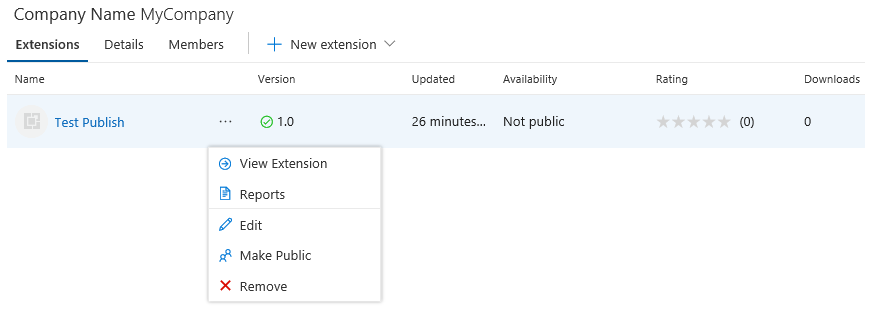
Fare clic su Rendi pubblico e l'estensione è ora pubblica. Cercare l'estensione in Visual Studio Marketplace.
Aggiornare un'estensione pubblicata in Visual Studio Marketplace
Prima di iniziare, assicurarsi di aver compilato la nuova versione di rilascio dell'estensione e che sia aggiornata.
In un Web browser passare a Visual Studio Marketplace.
Nell'angolo superiore destro fare clic su Accedi e quindi accedere con l'account Microsoft.
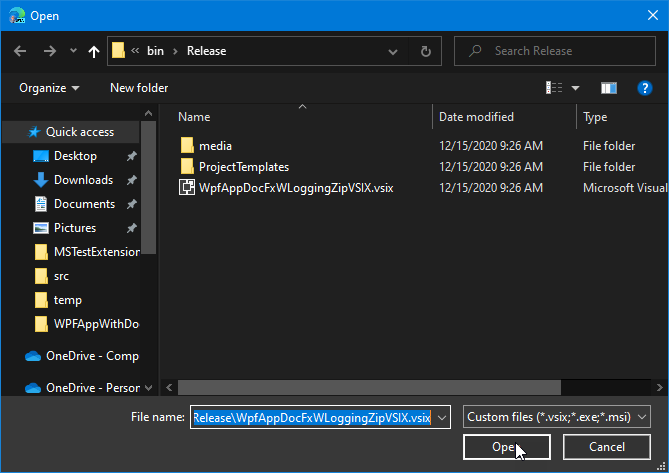
Fare clic su Pubblica estensioni e quindi scegliere il server di pubblicazione da usare per caricare l'estensione aggiornata.
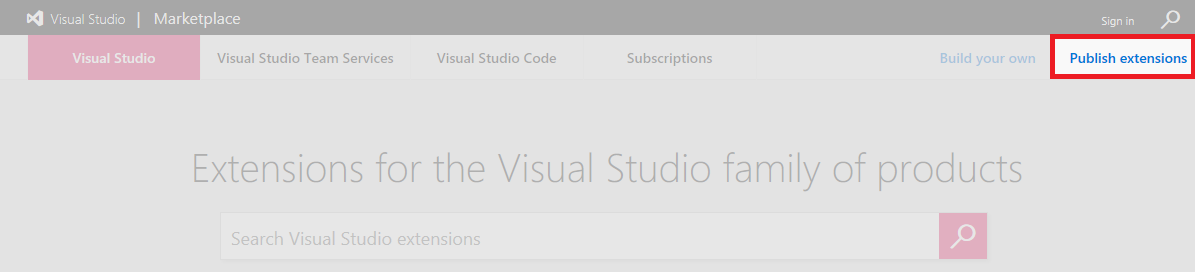
Accanto all'estensione da aggiornare, posizionare il puntatore del mouse sui tre punti orizzontali e quindi scegliere Modifica.
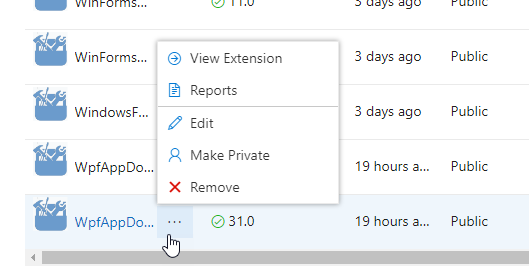
In 1: Caricare l'estensione, dopo il nome del file VSIX, fare clic sull'icona a forma di matita per modificare l'estensione pubblicata.
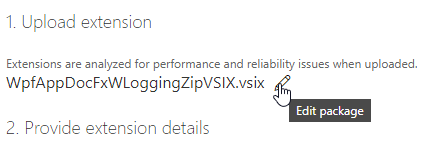
Passare al file VSIX dell'estensione aggiornato. Fare clic sul file e quindi su Apri.
Caricamenti dell'estensione aggiornati.
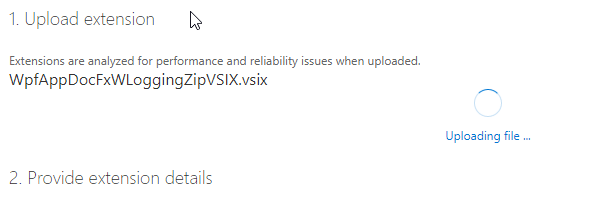
In 2: Specificare i dettagli dell'estensione, alcuni dettagli sono di sola lettura per un aggiornamento dell'estensione o vengono popolati automaticamente dal file source.extension.vsixmanifest dall'estensione. Ecco altre informazioni sui dettagli dell'estensione:
Il nome interno* viene usato nell'URL della pagina dei dettagli dell'estensione. Ad esempio, la pubblicazione di un'estensione con il nome dell'editore "myname" e la specifica del nome interno come "estensione" comporta l'URL "marketplace.visualstudio.com/items?itemName=myname.myextension" per la pagina dei dettagli dell'estensione.
Nome visualizzato* dell'estensione. Questo nome viene popolato automaticamente dal file source.extension.vsixmanifest .
Numero di versione* dell'estensione che si sta caricando. Questa versione viene popolata automaticamente dal file source.extension.vsixmanifest .
VSIX ID* è l'identificatore univoco usato da Visual Studio per l'estensione. Questo identificatore è obbligatorio se si vuole aggiornare automaticamente l'estensione. Questo identificatore viene popolato automaticamente dal file source.extension.vsixmanifest .
Logo* usato per l'estensione. Questo logo viene popolato automaticamente dal file source.extension.vsixmanifest , se specificato.
Breve descrizione* delle operazioni dell'estensione. Questa descrizione viene popolata automaticamente dal file source.extension.vsixmanifest .
Panoramica è un buon posto per includere screenshot e informazioni dettagliate sulle operazioni eseguite dall'estensione.
Le versioni di Visual Studio supportate* consentono di scegliere le versioni di Visual Studio su cui l'estensione funzionerà. L'estensione è installata solo in tali versioni.
L'edizione di Visual Studio* supportata consente di scegliere le edizioni di Visual Studio su cui funzionerà l'estensione. L'estensione è installata solo in tali edizioni.
Tipo. Il tipo di estensione più comune è Strumenti.
Categorie. Prendi fino a tre che sono una soluzione migliore per la tua estensione.
I tag sono parole chiave che consentono agli utenti di trovare l'estensione. I tag consentono di aumentare la pertinenza della ricerca delle estensioni in Visual Studio Marketplace.
Categoria prezzi è il costo dell'estensione.
Il repository di codice sorgente consente di condividere un collegamento al codice sorgente con la community.
Consenti domande e risposte per l'estensione consente agli utenti di lasciare domande nella pagina di immissione dell'estensione.
* Questo dettaglio non può essere modificato per un aggiornamento dell'estensione.
Fare clic su Salva e carica. Questa opzione consente di tornare alla pagina di gestione dell'editore. L'estensione non è ancora stata pubblicata.
Per pubblicare l'estensione, fare clic con il pulsante destro del mouse sull'estensione e scegliere Rendi pubblico. Per visualizzare l'aspetto dell'estensione in Visual Studio Marketplace, selezionare Visualizza estensione. Per i numeri di acquisizione, fare clic su Report. Per apportare modifiche all'estensione, fare clic su Modifica.
Aggiungere altri utenti per gestire l'account di pubblicazione
Visual Studio Marketplace supporta la concessione di autorizzazioni aggiuntive agli utenti per accedere e gestire un account di pubblicazione.
Chiedere al membro che si vuole aggiungere per accedere al proprio account in Marketplace e ottenere l'ID utente. L'ID utente sarà visibile passando il puntatore del mouse sul messaggio di posta elettronica, come illustrato nell'immagine seguente:

Il membro può copiare l'ID utente facendo clic sul pulsante copia negli Appunti e quindi condividerlo con l'utente.
Passare all'account editore a cui si desidera aggiungere altri utenti.
Selezionare Membri e fare clic su Aggiungi.
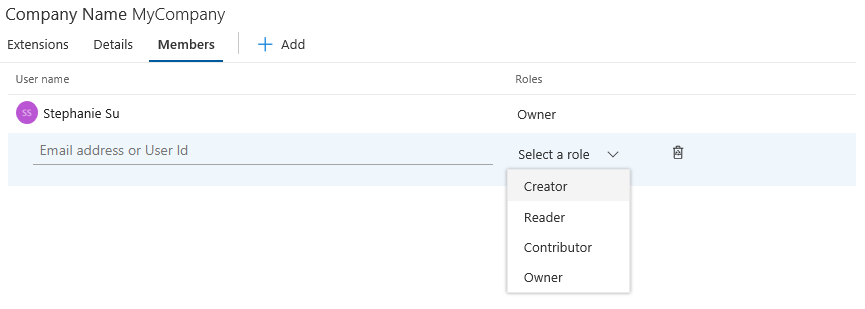
È quindi possibile specificare l'ID utente dell'utente che si vuole aggiungere e concedere il livello di accesso corretto in Selezionare un ruolo. Puoi scegliere tra le opzioni seguenti:
Creator: l'utente può pubblicare estensioni, ma non può visualizzare o gestire le estensioni pubblicate da altri utenti.
Lettore: l'utente può visualizzare le estensioni, ma non può pubblicare o gestire le estensioni.
Collaboratore: l'utente può pubblicare e gestire le estensioni, ma non può modificare le impostazioni dell'autore o gestire l'accesso.
Proprietario: l'utente può pubblicare e gestire le estensioni, modificare le impostazioni dell'editore e gestire l'accesso.
Risolvere i problemi di aggiunta di un utente all'account di pubblicazione
Quando si aggiunge un utente al profilo di pubblicazione usando il relativo indirizzo di posta elettronica, è possibile che venga visualizzato l'errore TF14045: The identity could not be found.
Per evitare questo errore, usare l'ID utente dell'utente anziché un indirizzo di posta elettronica per aggiungere l'utente all'account editore. Per trovare l'ID utente di un utente, in Visual Studio Marketplace passare il puntatore del mouse sul nome dell'utente nella parte superiore del riquadro. Selezionare l'icona di copia per copiare l'ID utente.

È quindi possibile aggiungere il nuovo utente usando il relativo ID utente.
Installare l'estensione da Visual Studio Marketplace
Dopo aver pubblicato l'estensione, installarla in Visual Studio e testarla.
In Visual Studio scegliere Estensioni e Aggiornamenti dal menu Strumenti.
Fare clic su Online e quindi cercare TestPublish.
Fare clic su Scarica. L'estensione viene quindi pianificata per l'installazione.
Per completare l'installazione, chiudere tutte le istanze di Visual Studio.
Rimuovere l'estensione
È possibile rimuovere l'estensione da Visual Studio Marketplace e dal computer.
Per rimuovere/annullare la pubblicazione dell'estensione da Visual Studio Marketplace
Passare a Visual Studio Marketplace.
Nell'angolo in alto a destra fare clic su Pubblica estensioni. Selezionare l'autore usato per la pubblicazione, ad esempio TestPublish. Verrà visualizzato l'elenco per le estensioni.
Fare clic sul pulsante del menu di estensione → fare clic su Rimuovi. Viene chiesto di confermare se si vuole rimuovere l'estensione.
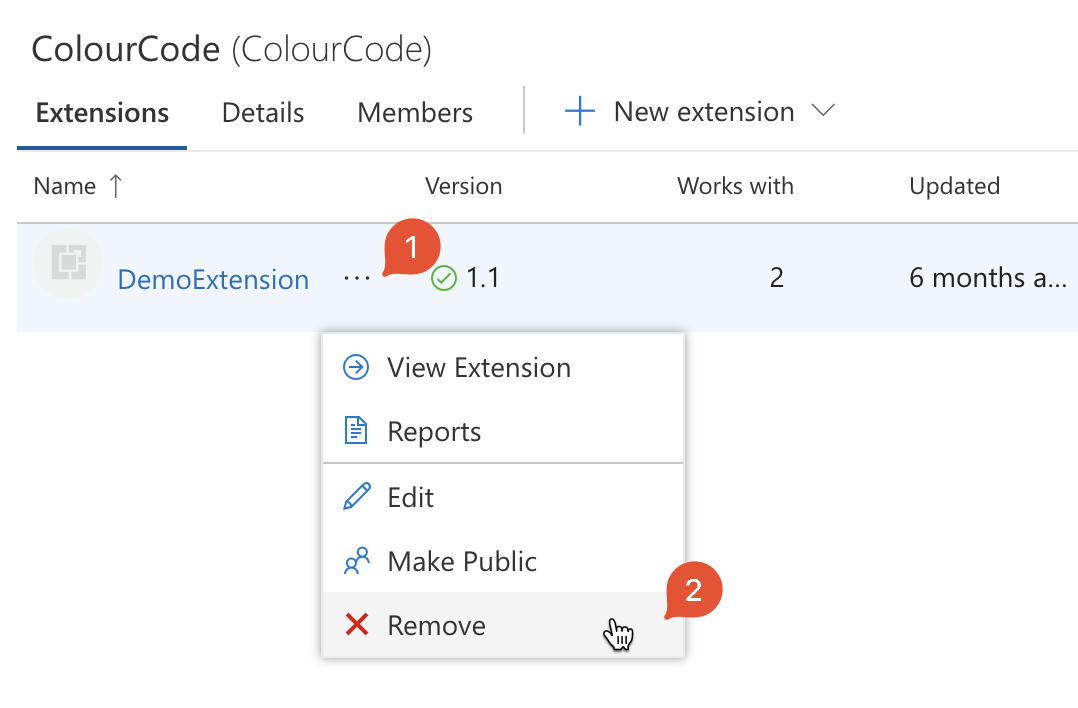
Per evitare l'annullamento della pubblicazione accidentale, è necessario confermare l'operazione di rimozione inserendo il nome dell'estensione nella finestra di dialogo di avviso. Si noti che l'azione di rimozione/annullamento della pubblicazione non è reversibile
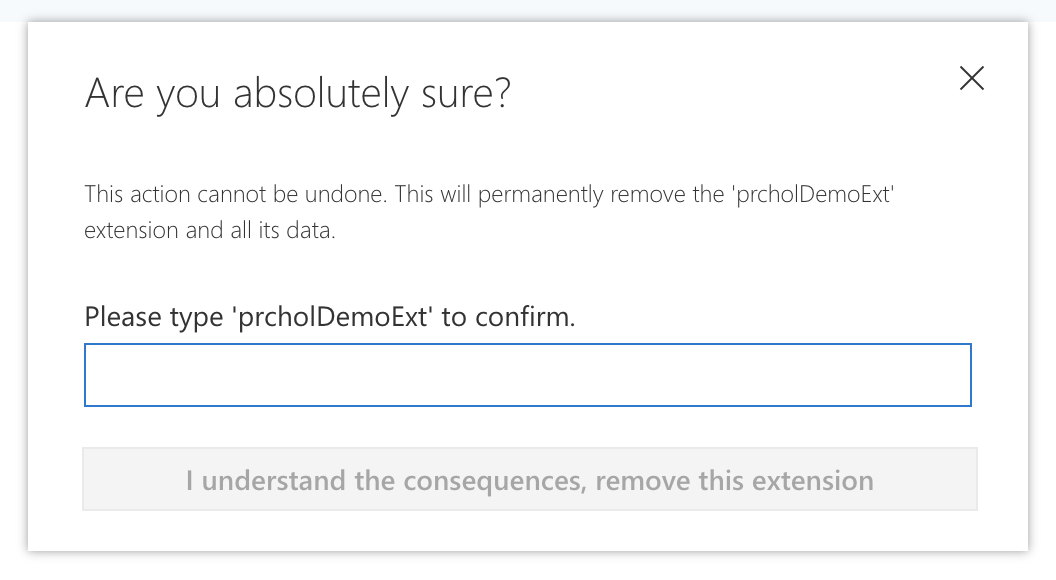
Per rimuovere l'estensione dal computer
In Visual Studio scegliere Estensioni e Aggiornamenti dal menu Strumenti.
Selezionare TestPublish e quindi fare clic su Disinstalla. L'estensione viene quindi pianificata per la disinstallazione.
Per completare la disinstallazione, chiudere tutte le istanze di Visual Studio.