Accedere o cambiare account utente di Visual Studio
Questo articolo illustra come accedere a Visual Studio, aggiungere e cambiare account utente, aggiornare il profilo, disconnettersi dall'account e i vantaggi per l'accesso. Per informazioni su come usare più account per gli accessi, vedere l'articolo Accedere a più account associati all'account di accesso di Visual Studio.
È possibile ottenere supporto per le sottoscrizioni e cercare le domande frequenti su sottoscrizioni, account e fatturazione nella pagina del supporto per le sottoscrizioni.
Accedi all'account
È possibile accedere al proprio account Microsoft o aziendale. Per aggiungere un altro account, vedere Aggiungere e cambiare account utente.
Avviare Visual Studio. Quando si apre Visual Studio per la prima volta, viene chiesto di accedere e fornire alcune informazioni di base sulla registrazione.
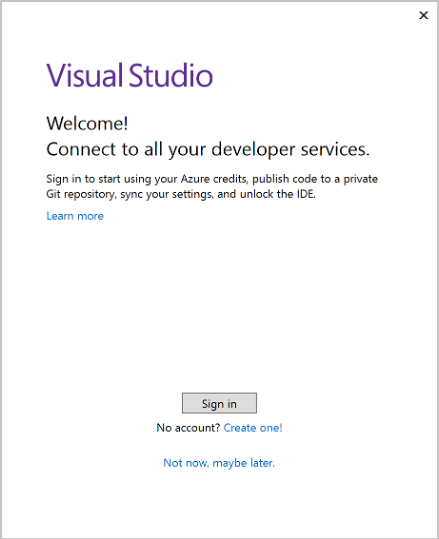
Nota
Se si sceglie di non eseguire l'accesso quando si apre Visual Studio per la prima volta, è facile farlo in un secondo momento. Cercare il collegamento Accedi nell'angolo superiore destro dell'ambiente di Visual Studio.
Avviare Visual Studio. Quando si apre Visual Studio per la prima volta, viene chiesto di accedere e fornire alcune informazioni di base sulla registrazione.
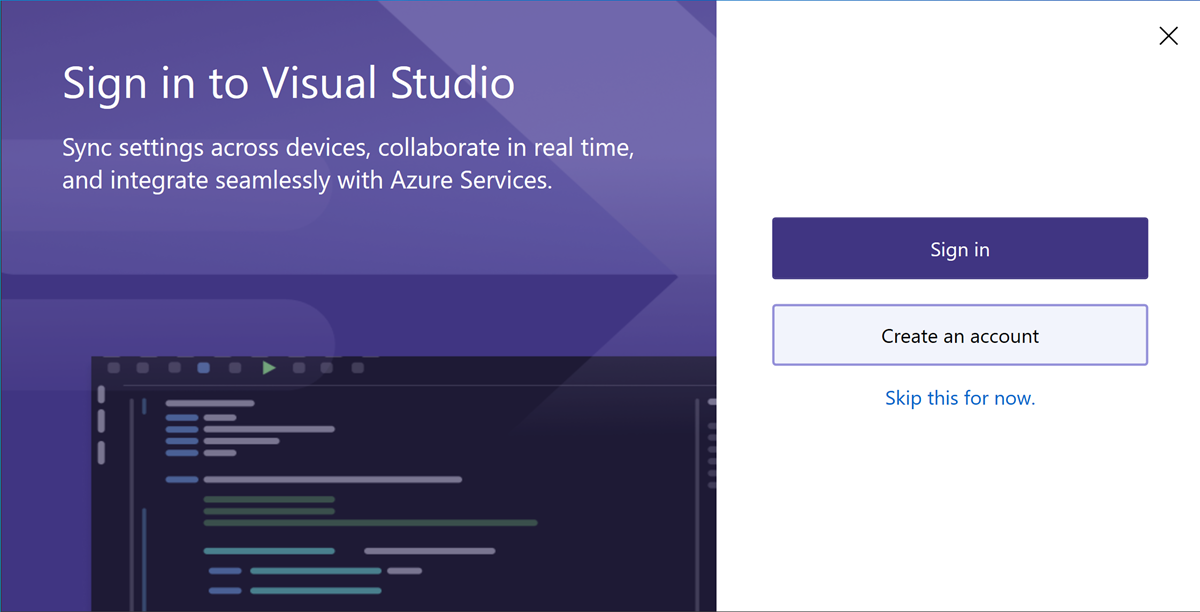
Nota
Se si sceglie di non eseguire l'accesso quando si apre Visual Studio per la prima volta, è facile farlo in un secondo momento. Cercare il collegamento Accedi nell'angolo superiore destro dell'ambiente di Visual Studio.
Scegliere un account Microsoft o un account aziendale o dell'istituto di istruzione. Se non ne hai uno, puoi creare gratuitamente un account Microsoft.
Scegliere il tema colore preferito e altre impostazioni dell'interfaccia utente. Visual Studio memorizza queste impostazioni e le sincronizza in tutti gli ambienti di Visual Studio a cui si è eseguito l'accesso. È possibile modificare in seguito le impostazioni nel menu Strumenti>Opzioni in Visual Studio.
È possibile notare che l'accesso è stato eseguito correttamente nell'angolo superiore destro dell'ambiente di Visual Studio. A meno che non esegua la disconnessione, l'utente viene automaticamente connesso a Visual Studio a ogni avvio e tutte le modifiche apportate alle impostazioni sincronizzate vengono applicate automaticamente.
Vantaggi: perché accedere?
Anche se non è necessario eseguire l'accesso, ci sono molti vantaggi per farlo.
| Vantaggio | Descrizione |
|---|---|
| Estendere il periodo di valutazione di Visual Studio | Usare Visual Studio Professional o Visual Studio Enterprise per altri 90 giorni, anziché essere limitati al periodo di valutazione di 30 giorni. |
| Sbloccare Visual Studio | Sbloccare Visual Studio se si usa un account associato a una sottoscrizione di Visual Studio o a un'organizzazione di Azure DevOps. |
| Sincronizzare le impostazioni | Impostazioni personalizzati, ad esempio tasti di scelta rapida, layout della finestra e tema colore, si applicano immediatamente quando si accede a Visual Studio in qualsiasi dispositivo. |
| Connessione automatica ai servizi di Azure | Connessione ai servizi, ad esempio Azure e Azure DevOps Services, nell'IDE senza richiedere di nuovo le credenziali per lo stesso account. |
| Usare l'edizione Community senza interruzioni | Anche se non è necessario eseguire l'accesso, è possibile ricevere periodicamente richieste di accesso se non è stato fatto. Accedere all'IDE per continuare a usare Visual Studio Community senza interruzioni. |
| Ottenere 'Visual Studio Dev Essentials' | Questo programma include software gratuito, formazione, supporto e altro ancora. |
Aggiungere e cambiare account utente in Visual Studio
Se si dispone di più account, è possibile aggiungerli tutti a Visual Studio in modo da poter accedere alle risorse da qualsiasi account senza dover accedere separatamente.
Dopo aver aggiunto più account in un computer, tale gruppo di account si sposta con l'utente se si accede a Visual Studio in un altro computer. Tuttavia, le credenziali dell'account non vengono sottoposte a roaming, pertanto verrà richiesto di immettere le credenziali per gli altri account la prima volta che si tenta di usare le risorse in un nuovo computer.
È possibile aggiungere diversi tipi di account:
Aggiungere un account di Visual Studio standard:
- Scegliere File>Impostazioni account.
- In Tutti gli account scegliere un account usando o l'elenco + a discesa Aggiungi.
- Nella pagina Accesso all'account selezionare l'account o scegliere Usa un altro account.
- Seguire i prompt visualizzati per immettere le credenziali del nuovo account.
- Selezionare l'icona con il nome del profilo nell'angolo superiore destro dell'ambiente di Visual Studio.
- Selezionare Aggiungi un altro account e quindi scegliere un account per accedere.
- Nella pagina Accesso all'account selezionare l'account o scegliere Usa un altro account.
- Seguire i prompt visualizzati per immettere le credenziali del nuovo account.
Aggiornare il profilo dell'account
- Passare a Account file > Impostazioni... e selezionare il collegamento Gestisci profilo di Visual Studio.
- Nella finestra del browser selezionare Modifica profilo e modificare le impostazioni desiderate.
- Al termine selezionare Salva modifiche.
Rimuovere un account
È possibile rimuovere uno qualsiasi degli account aggiunti a Visual Studio. Quando si rimuove un account, viene interessato solo l'account specifico e le risorse associate a tale account non sono più accessibili. Tuttavia, se si seleziona Disconnetti, tutti gli account vengono disconnessi.
- Selezionare Account file > Impostazioni....
- Tutti gli account elencano tutti gli account connessi a Visual Studio. Selezionare Rimuovi per l'account da rimuovere.
- Confermare la rimozione nella finestra di dialogo visualizzata.
Disconnettersi da tutti gli account
Per disconnettersi da tutti gli account:
- Selezionare Account file > Impostazioni....
- Seleziona Esci.
Rimuovere un account
È possibile rimuovere uno qualsiasi degli account aggiunti a Visual Studio. Quando si rimuove un account, viene interessato solo l'account specifico e le risorse associate a tale account non sono più accessibili. Tuttavia, se si seleziona Disconnetti, tutti gli account vengono disconnessi.
Selezionare l'icona con il nome del profilo nell'angolo superiore destro dell'ambiente di Visual Studio.
Selezionare Rimuovi account per l'account da rimuovere.
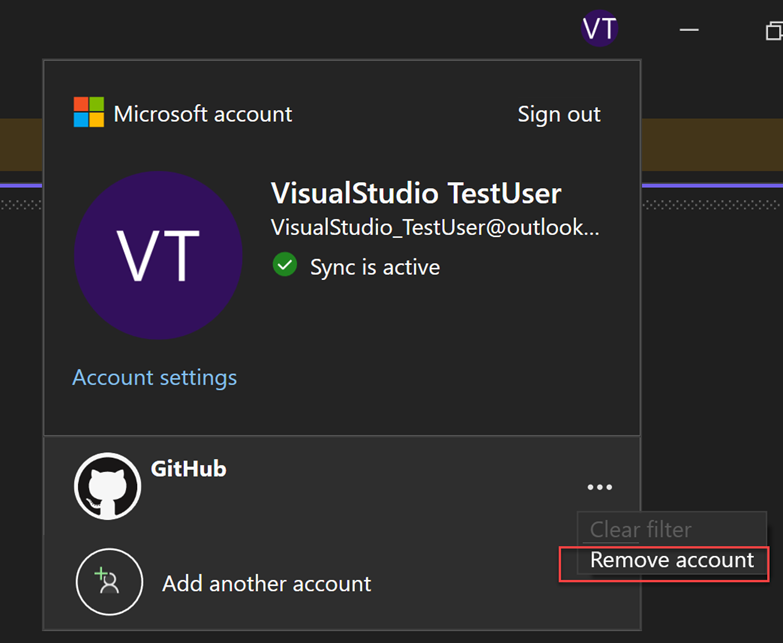
È anche possibile usare la finestra di dialogo Account Impostazioni per rimuovere un account.
Selezionare l'icona con il nome del profilo nell'angolo superiore destro dell'ambiente di Visual Studio.
Tutti gli account elencano tutti gli account connessi a Visual Studio. Selezionare Rimuovi per l'account da rimuovere.
Confermare la rimozione nella finestra di dialogo visualizzata.
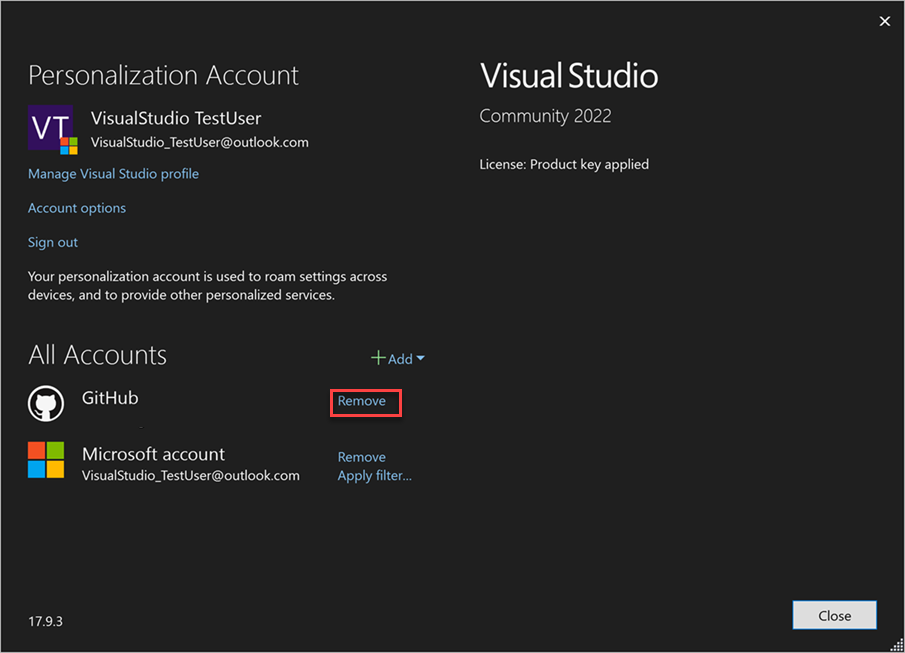
Disconnettersi da tutti gli account
La disconnessione da Visual Studio rimuove tutti gli account nel keychain di Visual Studio, le impostazioni non si spostano più tra i dispositivi e le risorse associate non sono più accessibili.
Per disconnettersi da tutti gli account:
Selezionare l'icona con il nome del profilo nell'angolo superiore destro dell'ambiente di Visual Studio.
Seleziona Esci.
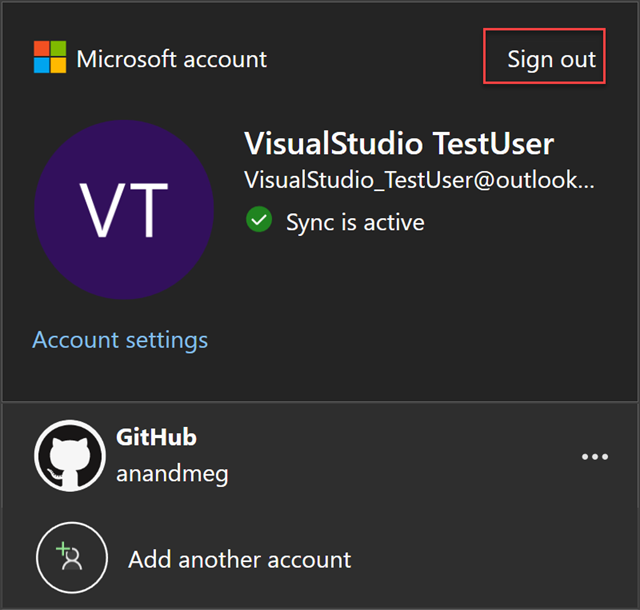
È anche possibile usare la finestra di dialogo Account Impostazioni per disconnettersi da tutti gli account.
Commenti e suggerimenti
Presto disponibile: Nel corso del 2024 verranno gradualmente disattivati i problemi di GitHub come meccanismo di feedback per il contenuto e ciò verrà sostituito con un nuovo sistema di feedback. Per altre informazioni, vedere https://aka.ms/ContentUserFeedback.
Invia e visualizza il feedback per