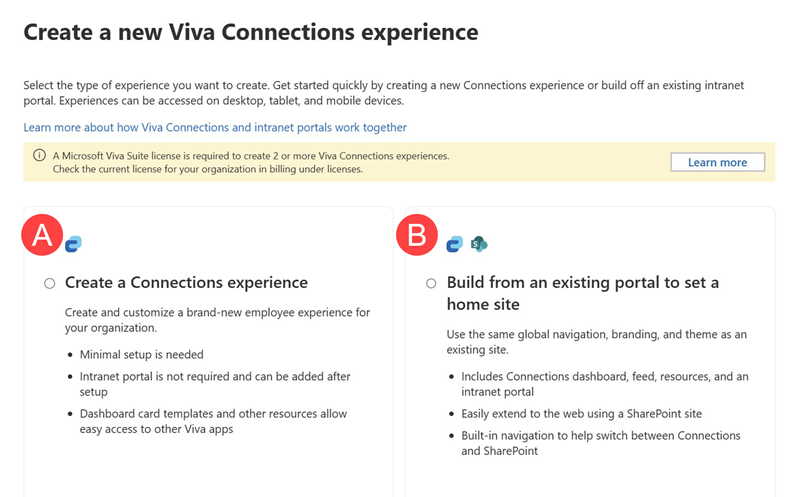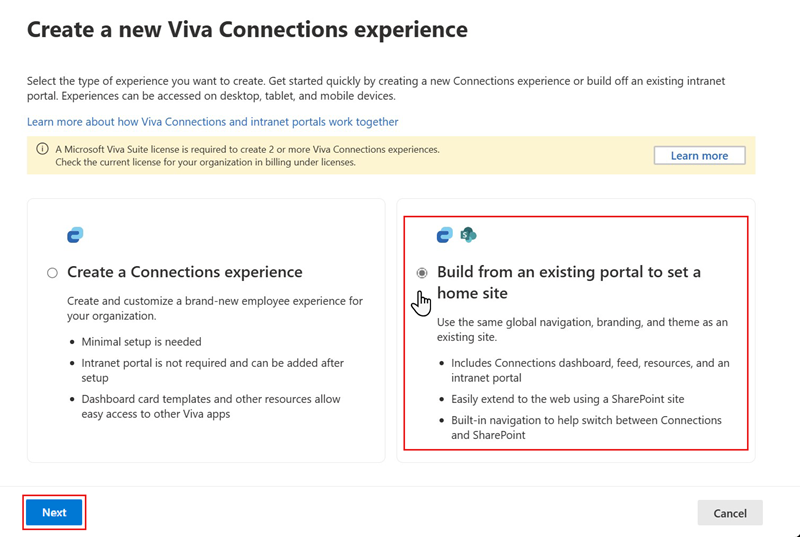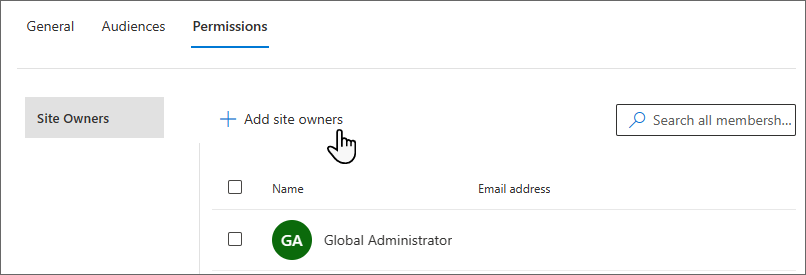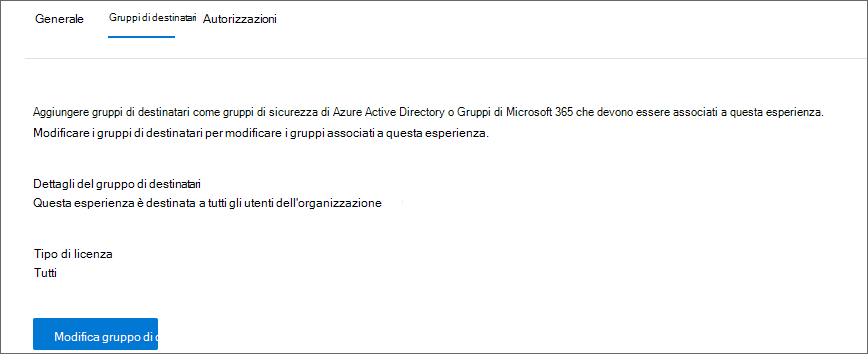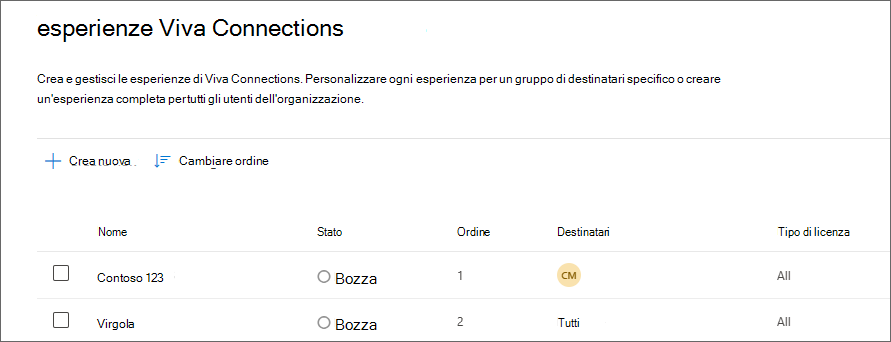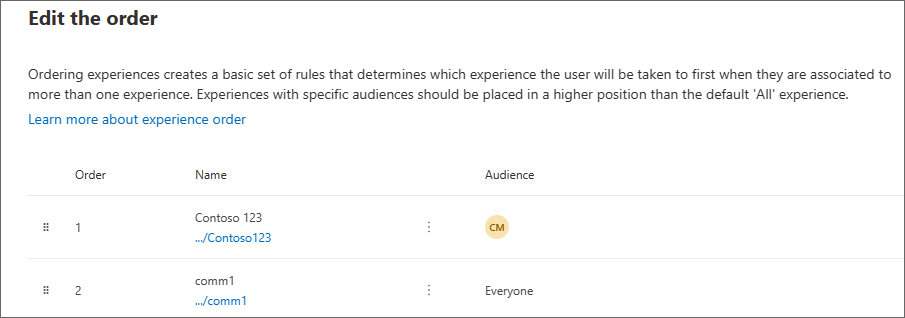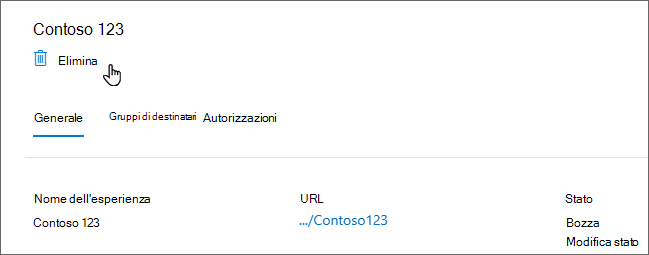Configurare Viva Connections nel interfaccia di amministrazione di Microsoft 365
Nota
- Per creare un'esperienza di Viva Connections, è necessario disporre di un tipo di licenza Enterprise (E) o Frontline (F).
- Viva Connections non ha requisiti per iniziare.
- Gli utenti con una sottoscrizione di base di Microsoft 365 (licenza E) sono limitati alla creazione di un'unica esperienza. Gli utenti devono avere una licenza Famiglia di prodotti Microsoft Viva o Viva Comunicazioni e community per creare due o più esperienze (fino a 50). Per altre informazioni, vedi Microsoft Viva piani e prezzi.
- Per accedere alla interfaccia di amministrazione di Microsoft 365, è necessario disporre delle autorizzazioni di amministratore di Amministrazione globale o SharePoint.
- Per aggiungere l'app Viva Connections in Teams Amministrazione Center, è necessario disporre delle autorizzazioni di amministratore di Teams (o superiori).
- Se il sito home di SharePoint fa parte di un tenant multi-geografico all'esterno dell'area geografica principale, sarà necessario gestire le autorizzazioni nel Centro Amministrazione di SharePoint.
- L'amministrazione centralizzata Viva Connections nel centro Amministrazione Microsoft 365 non è disponibile negli ambienti GCC, GCC High e DoD. Per altre informazioni, vedere l'elenco di disponibilità del servizio .
Microsoft Viva Connections è un'app per l'esperienza dei dipendenti in Microsoft Teams che riunisce notizie, conversazioni, risorse e strumenti pertinenti in un'unica posizione per ogni dipendente. Si basa sull'attuale ecosistema di Microsoft 365 per aiutarti a coinvolgere, informare e potenziare la forza lavoro. L'esperienza Viva Connections viene distribuita e accessibile in Microsoft Teams.
Usare queste istruzioni dettagliate per configurare e avviare esperienze Viva Connections nell'interfaccia di amministrazione Microsoft (MAC) per l'organizzazione.
Prima di iniziare
La configurazione di Viva Connections richiede solo alcuni passaggi, ma è necessario considerare alcune considerazioni con altri stakeholder dell'organizzazione prima di iniziare:
Considerare il tipo di esperienza migliore per l'organizzazione: è possibile creare un'esperienza di Viva Connections autonoma oppure creare un'esperienza di Connections che si basa anche su un portale Intranet esistente o un sito home di SharePoint. È possibile creare un'unica esperienza di Connections per l'intera organizzazione con schede dashboard destinate a gruppi di destinatari specifici (ovvero la comunicazione hr centralizzata) oppure creare più esperienze per soddisfare le esigenze di gruppi di destinatari distinti (ad esempio, contenuto separato per i lavoratori in prima linea, filiali che necessitano di contenuti e personalizzazioni separati e così via). Tenere presente che se si hanno più esperienze con contenuti sovrapposti, ogni esperienza deve essere aggiornata separatamente. Altre informazioni su come pianificare, compilare e avviare Viva Connections.
Decidere quali gruppi di destinatari devono essere associati a ogni esperienza: è possibile creare più di una Connections esperienze se l'organizzazione ha bisogno di esperienze diverse per i dipendenti per gruppi di destinatari distinti. Decidere quali esperienze devono essere associate a gruppi di destinatari specifici. Si vuole considerare l'ordine delle esperienze che devono essere visualizzate per i destinatari che possono appartenere a più di un'esperienza.
Si pensi a chi deve avere le autorizzazioni di proprietario per ogni esperienza: i proprietari hanno autorizzazioni complete per modificare l'esperienza e gestire l'accesso per altri utenti. Come procedura consigliata, è consigliabile assegnare almeno due proprietari a ogni esperienza.
Seleziona un'icona e un nome per la tua app: scegli un'icona e un nome dell'app da applicare all'intera app Connections. Questa icona e questa etichetta verranno visualizzate come app nella barra dell'app teams. Valutare quali sono gli elementi di personalizzazione corretti per l'organizzazione. Si vuole scegliere un nome in linea con il marchio dell'organizzazione, che sia anche significativo e riconoscibile per gli spettatori.
Nota
Attualmente l'icona e il nome dell'app possono essere gestiti solo a livello di tenant. Le organizzazioni con più esperienze non visualizzeranno nomi singoli e icone per ognuna in Teams.
Come accedere a Viva Connections nell'interfaccia di amministrazione microsoft
- Passare a admin.microsoft.com e accedere con le credenziali.
- Selezionare Impostazioni per espandere la selezione e selezionare Viva.
Nota
Se Impostazioni non viene visualizzato, selezionare Mostra tutto per visualizzare tutte le opzioni di menu disponibili.
Selezionare Viva Connections per aprire l'interfaccia di amministrazione Viva Connections.
Verrà visualizzata l'interfaccia di amministrazione Viva Connections. Se si dispone già di un sito home di SharePoint (portale Intranet), Viva Connections lo visualizzerà automaticamente come esperienza.
Creare una nuova esperienza di Viva Connections
Creare un'esperienza di Connections completa per l'intera organizzazione o per gruppi di destinatari distinti. Facoltativamente, quando si crea una nuova esperienza, è possibile scegliere di creare un'esperienza di Connections autonoma oppure di creare un'esperienza di Connections e creare un portale Intranet esistente (sito home di SharePoint).
Nota
- Le organizzazioni sono limitate alla creazione di un massimo di dieci Viva Connections esperienze complessive per tenant.
- Per creare più di un'esperienza di Viva Connections, è necessaria una licenza di Microsoft Viva Suite o una licenza di Viva Communications and Communities. Controllare la licenza corrente per l'organizzazione nella fatturazione in base alle licenze.
- Per accedere al MAC, è necessario disporre di autorizzazioni di amministratore globale, autorizzazioni di amministratore di SharePoint o superiori.
- Se questa è la prima volta che si configura Viva Connections, è consigliabile aggiungere l'app in Teams.
Passaggio 1: Creare una nuova esperienza
Gli amministratori sono in grado di creare più esperienze autonome e siti home intranet con una propria esperienza di Viva Connections. Di conseguenza, sono ora disponibili due opzioni per la creazione di una nuova esperienza:
R. Creazione di un'esperienza di Connections: questa opzione è il modo più rapido per iniziare. Crea un'esperienza di Connections autonoma e predefinita come app in Teams senza la necessità di un portale Intranet esistente. Verrà creato un contenitore del sito speciale in cui vengono ospitati e originati il dashboard, le risorse e l'esperienza Viva home. I proprietari possono quindi iniziare ad aggiungere il proprio contenuto. Un portale Intranet può essere aggiunto in qualsiasi momento e designato come sito home.
B. Compilare da un portale Intranet esistente: questa opzione è ideale per le organizzazioni che hanno già un sito di comunicazione di SharePoint e desiderano usare il proprio contenuto o che desiderano aggiungere un portale Intranet che includa Connections componenti che possono essere facilmente estesi al Web. Questa opzione crea una nuova esperienza di Connections e designa automaticamente il sito di comunicazione come sito home di SharePoint (portale Intranet) che visualizza gli elementi di spostamento e condivide le autorizzazioni.
Creare un'esperienza di Connections
Questa opzione è ideale se l'organizzazione non dispone di un portale Intranet esistente e deve solo creare un'esperienza. Questa opzione offre un'esperienza semplificata senza un portale Intranet di SharePoint che gli utenti possono usare per aggiungere il proprio contenuto. Dopo aver creato l'esperienza di Connections, è possibile impostarla come portale Intranet di SharePoint (è possibile accedervi da SharePoint).
Selezionare + Crea nuovo, visualizzato nella parte superiore dell'elenco delle esperienze.
Selezionare Crea un'esperienza di Connections e quindi selezionare Avanti.
Assegnare un nome alla nuova esperienza, aggiungere una descrizione, decidere le impostazioni e quindi selezionare Avanti.
Nota
Il nome assegnato all'esperienza nel MAC verrà visualizzato anche per i proprietari e i membri che aiutano a gestire e modificare le esperienze.
Dopo aver esaminato le impostazioni, selezionare Crea esperienza.
Nota
Ogni esperienza creata non sarà accessibile ai visualizzatori fino a quando non vengono assegnate autorizzazioni dai proprietari dell'esperienza ed è stata abilitata.
Compilare da un portale Intranet esistente
Se l'organizzazione dispone di un portale Intranet esistente, questa opzione consente di usare il contenuto esistente o di aggiungere un portale Intranet che include Connections componenti che possono essere facilmente estesi al Web.
Selezionare + Crea nuovo, visualizzato nella parte superiore dell'elenco delle esperienze.
Selezionare Compila da un portale Intranet esistente, quindi selezionare Avanti.
Incollare l'URL del sito di comunicazione di SharePoint nell'URL del sito di comunicazione da usare .
Nota
Il nome assegnato all'esperienza nel MAC verrà visualizzato anche per i proprietari e i membri che aiutano a gestire e modificare le esperienze.
Dopo aver esaminato le impostazioni, selezionare Crea esperienza.
Nota
Ogni esperienza creata non sarà accessibile ai visualizzatori fino a quando non è stata abilitata e le autorizzazioni sono state assegnate dai proprietari dell'esperienza.
Scegliere la destinazione di destinazione nell'app Viva Connections
I clienti che creano da un portale Intranet esistente possono scegliere la destinazione di destinazione per i gruppi di destinatari in Teams tramite il comando di PowerShell. Per altre informazioni, vedi Scegliere l'esperienza di destinazione predefinita per Viva Connections desktop.
Le funzionalità di PowerShell sono limitate inizialmente come segue:
| Comando | Risultato |
|---|---|
| Get-SPOHomeSite | Restituisce il singolo URL del sito iniziale di SharePoint. Con più esperienze Viva Connections, verranno visualizzati un messaggio di avviso e la prima esperienza di connessione Viva dall'elenco. |
| Set-SPOHomeSite | 1. Inizialmente continuerà a supportare una singola configurazione del sito home di SharePoint. La configurazione di altri siti home di SharePoint può essere eseguita nel MAC. Il supporto per la configurazione di più siti home di SharePoint sarà supportato in una fase successiva. 2. Aggiorna la destinazione di destinazione predefinita Viva Connections (Viva Connections, sito home di SharePoint o stato bozza per un sito home di SharePoint). Questa funzionalità continuerà a ricevere supporto in più esperienze di connessione Viva. Il cmdlet può essere eseguito con l'URL del sito home di SharePoint per impostare la destinazione di destinazione. |
| Remove-SPOHomeSite | Questo non sarà supportato inizialmente per più clienti di siti home di SharePoint, ma il MAC supporterà questa operazione. Gli utenti che tentano di usare il cmdlet riceveranno un messaggio di errore e verranno reindirizzati al MAC. |
Quando usare un'esperienza separata rispetto alla destinazione a livello di scheda del dashboard
A seconda delle dimensioni dell'organizzazione e delle informazioni da comunicare, è possibile decidere di creare un'esperienza separata per ogni gruppo di destinatari di destinazione o usare la destinazione a livello di scheda nel dashboard per offrire un'esperienza mirata. Esistono scenari in cui è possibile scegliere uno o l'altro. Per informazioni su questi scenari, vedere Scenari per la creazione di esperienze di Viva Connections aggiuntive.
Scenari per la creazione di esperienze di Viva Connections aggiuntive
- Filiali che hanno bisogno di un proprio contenuto.
- Non volendo dipendenti di dover visitare l'esperienza di un'altra filiale.
- Persone giuridiche internazionali che necessitano di controllo sul contenuto.
- Presentazione di contenuti internazionali in una lingua diversa che non si sovrapponga al contenuto esistente (ad esempio, esperienza in inglese, esperienza spagnola e così via).
- Contenuto specifico per i ruoli di lavoro in prima linea, ad esempio dashboard e risorse con lo stato attivo del ruolo di lavoro in prima linea, ad esempio attività, turni, approvazioni e notizie principali.
Se si creano più esperienze, assicurarsi di non sovrapporsi agli autori di contenuti, al piano di contenuto o ai gruppi di destinatari. La sovrapposizione richiede la gestione manuale del contenuto in ogni esperienza.
Scenari per la destinazione a livello di scheda e la personalizzazione dell'utente finale
- Creazione di una combinazione di contenuti specifici dell'azienda e del reparto, ad esempio risorse umane centralizzate o comunicazioni aziendali.
- Decluttering del dashboard per impedire che le schede vengano visualizzate ai dipendenti che non le userebbero di frequente.
Quando si usa la destinazione a livello di scheda, provare a testare il dashboard con gruppi di destinatari diversi per assicurarsi che i gruppi di destinatari vedano il contenuto desiderato.
Passaggio 2: Assegnare le autorizzazioni
Assegnare due o più proprietari a ogni esperienza in modo che abbiano accesso completo per modificare l'esperienza e gestire le autorizzazioni e l'accesso per altri utenti.
Dopo aver creato le esperienze di connessione, selezionare l'esperienza per assegnarvi i proprietari.
Selezionare la scheda Autorizzazioni nel pannello delle impostazioni. I proprietari assegnati all'esperienza verranno visualizzati qui.
Nota
Se il sito home di SharePoint fa parte di un tenant multi-geografico all'esterno dell'area geografica principale, sarà necessario gestire le autorizzazioni nel Centro Amministrazione di SharePoint.
Selezionare Aggiungi.
Immettere i nomi delle persone che si desidera assegnare come proprietari a questa esperienza nella barra di ricerca.
Selezionare Aggiungi dopo aver immesso i nomi.
Per aggiungere altri proprietari in un secondo momento, selezionare + Aggiungi proprietari nella scheda Autorizzazioni .
Passaggio 3: Designare i gruppi di destinatari
Decidere quali Microsoft Entra gruppi di sicurezza o gruppi di Microsoft 365 devono essere associati a ogni esperienza di Viva Connections. L'aggiunta di gruppi di destinatari non concede autorizzazioni all'esperienza, ma crea associazioni per definire l'ambito per gli utenti che dovrebbero visualizzare l'esperienza per impostazione predefinita. In seguito, i proprietari assegneranno autorizzazioni a livello di membro e di visitatore per concedere l'accesso all'esperienza e filtrano ulteriormente le esperienze tramite la selezione dei destinatari.
Nota
I visitatori sono impostati su Tutti nell'azienda ad eccezione degli utenti esterni per impostazione predefinita.
È possibile configurare la destinazione del gruppo di destinatari eseguendo una delle attività seguenti:
- Assegnazione di uno o più Microsoft Entra gruppi di sicurezza o gruppi di Microsoft 365 all'esperienza (questo è lo scenario più comune).
- Assegnazione di filtri a livello di licenza e scelta di ruoli di lavoro in prima linea (titolari di licenze F) o ruoli di lavoro non in prima linea. Questa opzione è stata introdotta per tenere conto di uno scenario in cui è necessaria un'esperienza mirata per gli information worker e i front-line.
In questo scenario di esempio Contoso Retail vuole avere come destinazione tutti i ruoli di lavoro in prima linea di vendita per un'esperienza di Connections specifica. Tuttavia, hanno un gruppo di Microsoft Entra per "Contoso Sales All" che include i direttori vendite e superiori che sono lavoratori non in prima linea. Per configurare la destinazione del gruppo di destinatari, l'opzione di filtro delle licenze "Contoso Sales All" del gruppo di Microsoft Entra deve essere impostata sui ruoli di lavoro in prima linea. Questa impostazione consente di filtrare l'esperienza solo per i membri del gruppo "Contoso Sales All" che sono anche ruoli di lavoro in prima linea (titolari di licenze F). Se l'utente finale seleziona entrambe le opzioni, viene creata un'operazione 'AND' e l'utente finale deve soddisfare sia il gruppo che i criteri di filtro delle licenze per accedere all'esperienza.
Gli utenti che hanno già designato gruppi di destinatari per le proprie esperienze possono seguire questa procedura per gestire i gruppi di destinatari:
Dopo aver creato le esperienze di connessione, selezionare l'esperienza per assegnare i gruppi di destinatari.
Selezionare la scheda Destinatari nel pannello delle impostazioni.
Selezionare Modifica gruppo di destinatari.
Per creare un'esperienza per l'intera organizzazione, selezionare Tutti nell'organizzazione.
Per creare un'esperienza per un gruppo di destinatari distinto, selezionare Ambito per il gruppo di destinatari per questa esperienza. È quindi possibile filtrare i gruppi di destinatari in base al tipo di licenza, Microsoft Entra gruppo o al gruppo M365 o a entrambi.
Aggiungi per gruppo: filtrare in base al gruppo Microsoft Entra o al gruppo M365 digitando i nomi del gruppo nella barra di ricerca.
Aggiungi per tipo di licenza: filtrare in base al tipo di licenza sottoscrittore.
Nota
Se si filtrano in base alle opzioni di gruppo e licenza di Microsoft 365, verranno associati solo i gruppi di destinatari che appartengono a entrambi. Ad esempio, un amministratore può voler creare un'esperienza distinta per un subset di tutti i ruoli di lavoro in prima linea.
Al termine scegliere Salva.
I gruppi di destinatari verranno visualizzati qui in Gruppi e potranno essere modificati in futuro.
Passaggio 4: Decidere l'ordine
Se l'organizzazione ha più esperienze, alcuni gruppi di destinatari possono appartenere a più di uno. Impostando un ordine per ogni esperienza, è possibile determinare la priorità in cui verranno visualizzate per prime le esperienze. Le esperienze devono essere ordinate in base alle dimensioni dei gruppi di destinatari, dal più piccolo al più grande. Questo modello garantisce che i destinatari più piccoli vedranno la loro esperienza personalizzata senza essere inondati di informazioni che possono ricevere gruppi di destinatari più grandi e più generali.
Esempio di funzionamento dell'ordinamento con più esperienze
In questo esempio (nello screenshot) sono disponibili due esperienze Connections per un'organizzazione. Entrambe le esperienze sono state abilitate e possono essere visualizzate dagli spettatori.
L'esperienza denominata Contoso 123 ha come ambito i lavoratori dell'organizzazione che sono membri del gruppo CM (Contoso Members). L'esperienza comm1 è destinata a tutti i dipendenti dell'organizzazione e fornisce informazioni destinate a tutti.
Poiché i ruoli di lavoro cm appartengono a più di un'esperienza, l'esperienza Contoso 123 deve essere ordinata prima dell'esperienza impostata sul gruppo di destinatari Everyone . Ordinando prima l'esperienza con ambito, si crea una regola che assegna priorità alla visualizzazione di questa esperienza rispetto all'esperienza predefinita per gli utenti che appartengono a più di un'esperienza.
Se l'organizzazione di esempio crea un'altra esperienza con ambito a un subset del gruppo di destinatari, sarà necessario riordinare le esperienze per garantire che le esperienze con ambito più ampio abbiano la priorità rispetto all'esperienza predefinita.
Per impostare l'ordine delle esperienze
Selezionare Modifica ordine.
Trascinare e rilasciare i punti di manipolazione accanto a ogni esperienza per riordinare in base alle esigenze.
Al termine scegliere Salva.
Configurare il dashboard
Seguire la procedura per creare il dashboard per scegliere ciò che gli utenti visualizzeranno quando si aprono Viva Connections.
Passaggio 5: Abilitare l'esperienza
Abilitare ogni Viva Connections esperienza per renderla visibile al pubblico.
Selezionare un'esperienza di connessione.
Nella scheda Generale , in Stato, selezionare Modifica stato.
Selezionare la casella di controllo Abilita esperienza e quindi selezionare Salva.
Se è necessario aggiornare l'esperienza, è anche possibile restituirla allo stato Bozza e nasconderla ai visualizzatori.
Aggiungere l'app Viva Connections in Teams
Nota
- L'app Viva Connections deve essere aggiunta a Teams una sola volta dopo la creazione della prima esperienza, a meno che non si stia aggiungendo in base ai criteri.
- Se si aggiunge un criterio, rivedere i criteri di aggiunta per assicurarsi che l'app Viva Connections sia aggiunta correttamente agli utenti previsti ogni volta che si aggiunge una nuova esperienza. Per altre informazioni, vedi Gestire i criteri di configurazione delle app.
- Sono necessarie autorizzazioni di amministratore di Teams (o superiori).
Viva Connections crea web part per le organizzazioni che creano portali Intranet esistenti o siti home accessibili tramite Microsoft Teams. L'app è abilitata automaticamente per impostazione predefinita, ma per rendere Viva Connections facilmente individuabile, è consigliabile aggiungere l'app. Dopo aver aggiunto l'app, l'icona dell'organizzazione e il nome dell'app personalizzata verranno visualizzati nella barra dell'app di Teams.
Nota
La pre-aggiunta dell'app Viva Connections non modifica l'esperienza di Microsoft Teams e non apre automaticamente l'app in Teams. La pre-aggiunta semplifica l'individuazione e l'uso dell'app Viva Connections.
- Passare all'interfaccia > di amministrazione di Teams: Criteri di configurazione delle app di > Teams.
- Seleziona Global (impostazione predefinita a livello di organizzazione) (questo è il criterio predefinito per tutti gli utenti).
- Scorri verso il basso fino a App con blocco.
- Seleziona + Aggiungi app.
- Nella seconda casella cercare l'app Viva Connections abilitata con il nome assegnato, ad esempio Intranet.
- Selezionare Aggiungi accanto al nome dell'app e quindi selezionare Aggiungi nella parte inferiore del pannello.
- Usa le due linee orizzontali accanto all'app per trascinarla all'inizio dell'elenco delle app.
- Seleziona Salva nella parte inferiore della pagina.
Altre informazioni sull'aggiunta dell'app Viva Connections in Teams Amministrazione Center.
Opzioni nel pannello delle impostazioni
Nel pannello delle impostazioni sono disponibili le impostazioni seguenti:
- Apri in Teams: apri questa esperienza nell'app Teams.
- Analisi: scaricare i dati per il traffico complessivo, l'utilizzo e l'utilizzo in base alla piattaforma per l'esperienza selezionata in un foglio di calcolo di Excel (altre informazioni sui dati di utilizzo per Viva Connections).
- Elimina: eliminare definitivamente l'esperienza di Viva Connections selezionata.
- Scheda Generale: fornisce le impostazioni per gestire l'esperienza selezionata.
- Scheda Destinatari: creare gruppi di destinatari da associare all'esperienza selezionata.
- Scheda Autorizzazioni: assegnare i proprietari che dispongono dell'autorizzazione per modificare il contenuto nell'esperienza selezionata.
- Nome esperienza: modificare il nome dell'esperienza selezionata (visibile solo agli amministratori nel MAC).
- Stato: indica se lo stato dell'esperienza selezionata è Bozza o Abilitato.
- Descrizione dell'esperienza: breve descrizione dell'esperienza per gli amministratori (non comunemente visualizzata dagli utenti).
- URL: posizione del sito home intranet (se ne è stato aggiunto uno) o del contenitore del sito speciale (se l'esperienza non è stata creata da un portale Intranet esistente).
- Tipo di licenza: il tipo di licenza per cui l'esperienza ha avuto l'ambito, ad esempio i ruoli di lavoro in prima linea, l'organizzazione o tutti.
- Data di creazione e dettagli: informazioni sulla creazione dell'esperienza.
- Fuso orario: per quale fuso orario è impostata l'esperienza.
- Lingua predefinita: lingua predefinita impostata per l'esperienza.
Eliminare un'esperienza di Connections
Importante
L'eliminazione di un'esperienza di Viva Connections la rimuoverà dall'elenco di esperienze. Tuttavia, il sito rimarrà comunque disponibile nell'elenco dei siti attivi in SharePoint Amministrazione Center (SPAC).
- Se l'esperienza è stata associata a un'esperienza basata sul portale Intranet, la designazione del sito home di SharePoint verrà rimossa e il sito diventerà di nuovo un normale sito di comunicazione di SharePoint.
- Se l'esperienza è stata un'esperienza Connections autonoma, verrà rimossa dall'elenco, ma il contenitore del sito speciale e il contenuto saranno comunque disponibili tramite i siti attivi in SPAC.
È consigliabile spostare esperienze scadute o "fuori servizio" in uno stato bozza per mantenere intatta l'esperienza.
Selezionare l'esperienza da eliminare.
Nel pannello delle impostazioni selezionare Elimina.
Verrà visualizzata una schermata di conferma. Selezionare Elimina per rimuovere l'esperienza.
Impostazione di un sito home dopo la configurazione di un'esperienza di Connections autonoma
Importante
- Le organizzazioni che non sono Viva Suite o i sottoscrittori di comunicazioni e community Viva si limitano a creare un'esperienza Viva Connections.
- Viva Suite e i sottoscrittori Viva Communications and Community si limitano a creare un massimo di dieci esperienze Viva Connections.
Viva Connections esperienze e i siti home di SharePoint (detti anche portali Intranet) sono due metodi complementari per creare esperienze avanzate per i dipendenti che possono essere visualizzate sul Web (tramite SharePoint) e in Teams. Gli utenti possono scegliere di creare un'esperienza di Viva Connections con o senza scegliere di creare da un sito di comunicazione di SharePoint esistente. Scopri di più sul modo in cui i siti di Connections e case interagiscono.
Se si è scelto di creare un'esperienza di Viva Connections senza usare il proprio sito di comunicazione di SharePoint come portale Intranet, è possibile impostare il contenitore del sito speciale creato per ospitare il contenuto come sito home. In questo modo si otterranno le funzionalità del sito home nel sito esistente, senza perdere alcuna esperienza di Connections configurata in precedenza.
Importante
È consigliabile trovare prima di tutto il sito speciale che ospita l'esperienza Connections nell'elenco dei siti attivi nell'interfaccia di amministrazione di SharePoint e fare in modo che i proprietari del sito eservi gli aggiornamenti del contenuto necessari. Questo passaggio deve essere eseguito quando il sito è pronto per essere avviato come sito home. Altre informazioni sulla pianificazione, la creazione e l'avvio di un sito home per l'organizzazione.
Per impostare il sito creato durante la creazione dell'esperienza di Viva Connections come sito home:
Selezionare l'esperienza nella pagina di amministrazione Viva Connections.
Nella sezione URL selezionare Imposta come sito home.
Se l'esperienza di Viva Connections selezionata si trova in uno stato bozza, è possibile selezionare Abilita esperienza per rimuoverla dallo stato bozza e renderla disponibile ai visualizzatori.
Selezionare Imposta sito home.
Dopo aver configurato il sito home, è il momento di pianificare il lancio dell'esperienza e assicurarsi che il resto dell'organizzazione possa trovare e usare il sito home. Altre informazioni sull'avvio del sito home di SharePoint.
Domande frequenti
Si dispone già di un sito home di SharePoint, ma non è ancora stato configurato un dashboard Connections. Dove si inizia a configurare un'esperienza di Connections?
Se si dispone già di un sito home di SharePoint, sarà possibile visualizzarlo nel interfaccia di amministrazione di Microsoft 365 in Configurazione > Microsoft Viva > Viva Connections> Creare e gestire esperienze Connections. Per aggiungere un dashboard, visitare il sito come amministratore del sito, proprietario o membro e selezionare Gestisci Viva Connections dal menu delle impostazioni.
Sarà possibile personalizzare il nome e l'icona dell'app Viva Connections in Teams per ogni esperienza creata?
Puoi scegliere solo un'icona e un nome dell'app indipendentemente dal numero di esperienze configurate, quindi dovrai scegliere un'icona e un nome che abbia senso per l'intera organizzazione. Tutti gli utenti visualizzeranno lo stesso nome e lo stesso icona, ma quando selezionano l'icona dell'app, atterreranno all'esperienza di destinazione.
Il dashboard è già configurato con il targeting del gruppo di destinatari a livello di scheda. Cambierà?
L'assegnazione di destinatari a livello di scheda continuerà a essere supportata. Questo tipo di targeting è ideale per la destinazione di un subset di schede per scenari di reparto in cui la maggior parte delle schede è ancora comune all'interno dell'organizzazione.
Si sta cercando di configurare altri siti home di SharePoint, ma non ancora pronti per la distribuzione di Viva Connections. Quali sono le opzioni disponibili?
Viva Connections e l'amministrazione del sito home di SharePoint vengono combinate nel interfaccia di amministrazione di Microsoft 365. Se si vuole solo configurare un sito home di SharePoint aggiuntivo, scegliere l'opzione per configurare Connections compilando da un portale Intranet. Questa opzione designerà il portale Intranet come sito home di SharePoint. Abilitare l'esperienza in modo che il sito home di SharePoint sia accessibile ad altri utenti. Ogni sito home di SharePoint aggiuntivo include il contenuto predefinito Viva Connections dashboard, quindi è semplice configurare Viva Connections. È possibile configurare Viva Connections in un secondo momento e aggiungere l'app in Teams per gli utenti.
I requisiti di licenza verranno applicati non appena viene rilasciata la funzionalità?
Inizialmente, la funzionalità visualizzerà un messaggio nell'interfaccia utente dell'amministratore che indica che tutti gli utenti richiederanno la licenza quando si configura più di un'esperienza di Viva Connections. A partire da settembre 2023, il piano di servizio Viva Connections Premium sarà disponibile nello SKU Microsoft Viva Suite e nello SKU Viva Comunicazioni e community, consentendo di gestire il piano di servizio e l'assegnazione delle licenze. Gli aggiornamenti futuri applicheranno il requisito di licenza a livello di utente finale. Si riceverà una comunicazione aggiuntiva all'avvio dell'imposizione della licenza.
Vorrei che i miei dipendenti accedessero a più di un'esperienza Viva Connections in Teams. È supportato?
In Teams i dipendenti potranno visualizzare solo l'esperienza a cui sono destinati. Se i dipendenti sono destinati a più di un'esperienza, vedranno quella con l'ordine di classificazione più alto. Sul Web, i dipendenti potranno comunque accedere a più siti home di SharePoint in base alle autorizzazioni di accesso al sito. La funzionalità esperienze multiple è progettata per le filiali e i conglomerati che hanno contenuti non sovrapposti per i propri dipendenti in modo che i dipendenti non debbano accedere a più di un'esperienza.
Gli autori di contenuti (operatori) possono accedere a più di un'esperienza per l'aggiornamento del contenuto?
Sì, gli autori di contenuti possono aggiornare le esperienze Viva Connections basate su portale Intranet direttamente tramite il Web, purché dispongano delle autorizzazioni necessarie. Inoltre, se un autore di contenuto dispone delle autorizzazioni proprietario o membro per l'esperienza di Connections in Teams, sarà possibile passare tra le diverse esperienze che ha l'autorizzazione per la modifica. A tale scopo, saranno in grado di selezionare Cambia esperienza nel menu di overflow.
Ho appena cambiato lo stato o l'ordine di classificazione di un'esperienza. Quanto tempo saranno effettive le modifiche per gli utenti?
La propagazione completa delle modifiche può richiedere fino a 24 ore. Considerare questa tempistica quando si prevede di apportare modifiche.
Il sito iniziale di SharePoint corrente è configurato nel sito radice di SharePoint. A questo punto si vogliono configurare altri siti home di SharePoint. Ricerca per categorie assicurarsi che i dipendenti destinati al nuovo sito home di SharePoint non vedano i post di notizie dal sito home di SharePoint esistente (sito radice)?
Se il sito home di SharePoint è configurato nel sito radice, tutti i dipendenti devono avere accesso al sito radice per l'accesso a SharePoint. Ciò significa che se alcuni dipendenti sono destinati a un nuovo sito home di SharePoint, potrebbero comunque visualizzare il contenuto nel feed dal sito home di SharePoint esistente (sito radice). Per evitare questo problema, è consigliabile non usare il sito radice come sito home di SharePoint se si prevede di configurare più siti home di SharePoint. In alternativa, è possibile decidere di pubblicare contenuto nel sito home di SharePoint esistente (sito radice) che è ampiamente applicabile a tutti.
Si vuole ripristinare la configurazione originale. Ricerca per categorie tornare alla configurazione originale?
Supponendo di avere già una singola esperienza configurata quando sono state aggiunte altre esperienze, è possibile eseguire i passaggi seguenti per ripristinare la configurazione originale:
Modificare il gruppo di destinatari in Tutti gli utenti dell'organizzazione per l'esperienza originale e modificare l'ordine di classificazione in uno. Questo inizierà a servire questa esperienza a tutti.
Modificare lo stato delle nuove esperienze per crearne una bozza o eliminarle dall'elenco delle esperienze.
Non viene visualizzata alcuna esperienza elencata nell'elenco delle esperienze Viva Connections. Tuttavia, viene comunque visualizzata un'esperienza dashboard nell'app Viva Connections in Teams. Perché viene visualizzata questa esperienza?
Viva Connections offre un'esperienza predefinita predefinita senza alcuna configurazione iniziale. Questa esperienza mostra schede dashboard predefinite personalizzate per gli information worker e i lavoratori in prima linea. Quando un amministratore di SharePoint modifica l'esperienza per la prima volta, viene creato un contenitore del sito speciale per ospitare la personalizzazione, che diventa quindi visibile nell'elenco Viva Connections esperienze nel interfaccia di amministrazione di Microsoft 365 come Viva Home. Per altre informazioni sulla modifica dell'esperienza predefinita, vedere Personalizzare e modificare l'esperienza di Viva Connections.
Articoli correlati
Commenti e suggerimenti
Presto disponibile: Nel corso del 2024 verranno gradualmente disattivati i problemi di GitHub come meccanismo di feedback per il contenuto e ciò verrà sostituito con un nuovo sistema di feedback. Per altre informazioni, vedere https://aka.ms/ContentUserFeedback.
Invia e visualizza il feedback per