Usare la scheda collegamento Web per integrare il contenuto esistente nel dashboard di Viva Connections
Il dashboard di Viva Connection consente agli utenti dell'organizzazione di accedere facilmente a strumenti e risorse comuni rilevanti per il lavoro quotidiano. La scheda collegamento Web è un'opzione semplice ma potente per incorporare contenuti esistenti dall'ambiente Microsoft 365 e altrove in Viva Connections per offrire un'esperienza ottimale per i dipendenti.
Altre informazioni su come usare la scheda collegamento Web per integrare contenuto di SharePoint, PowerApps, Microsoft Forms, Viva Engage o Stream nel dashboard di Viva Connections. La scheda collegamento Web può essere usata anche per collegarsi a esperienze esterne all'ambiente M365.
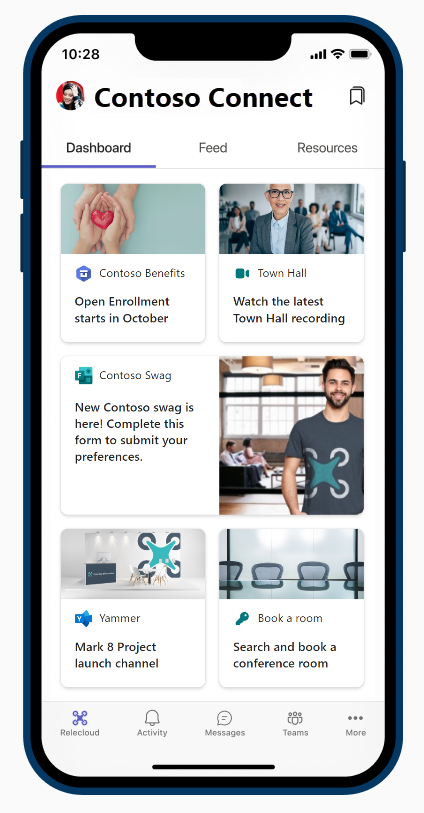
In questo articolo sono inclusi gli argomenti seguenti:
- Collegamento a una pagina di SharePoint
- Collegamento a PowerApps
- Collegamento a un modulo
- Collegamento a una community Viva Engage
- Collegamento al contenuto del flusso
- Considerazioni sull'esperienza di spostamento
Come accedere al dashboard di Viva Connection e alla scheda di collegamento Web
Altre informazioni su come aggiungere la scheda collegamento Web e accedere al pannello delle impostazioni in cui è possibile personalizzare la struttura e il contenuto della scheda.
Nota
Per modificare il contenuto del dashboard, è necessario essere un proprietario del sito (o superiore) del sito home di SharePoint.
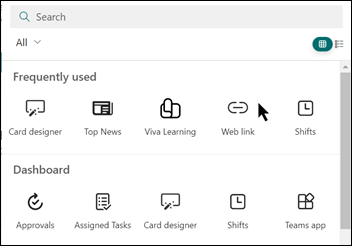
- Per iniziare, passare al sito home di SharePoint dell'organizzazione.
- Selezionare il pannello Impostazioni e quindi Gestisci Viva Connections.
- Selezionare Crea dashboard o Modifica dashboard e quindi selezionare Modifica in alto a destra.
- Selezionare + Aggiungi scheda e quindi selezionare la scheda collegamento Web.
- Selezionare Modifica (icona a matita) per aprire il pannello delle impostazioni in cui è possibile modificare le dimensioni della scheda, il collegamento Web, l'unghia del pollice, l'icona e il contenuto.
- Applica la selezione dei destinatari per personalizzare e visualizzare in anteprima l'esperienza per i dispositivi mobili e desktop prima di condividerla con altri utenti.
Collegamento a una pagina di SharePoint
È possibile accedere a siti e pagine di SharePoint nel dashboard di Viva Connection usando la scheda di collegamento Web. Usare la destinazione del gruppo di destinatari per assicurarsi che questa scheda venga visualizzata per gli utenti che hanno accesso al sito o alla pagina di SharePoint. Provare a testare l'esperienza di visualizzazione in un dispositivo mobile per siti e pagine di SharePoint prima di collegarsi al dashboard di Viva Connections.
In questo esempio Contoso si collega a una pagina di registrazione aperta:
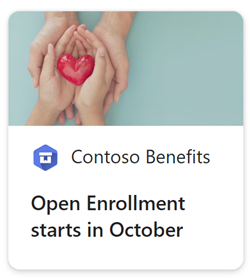
- Aggiungere una scheda collegamento Web e selezionare Modifica (icona a matita).
- Nel pannello Impostazioni incollare l'URL del sito o della pagina nel campo Collegamento. Questo URL può essere copiato dalla parte superiore del web browser del sito o della pagina.
- Specificare altri dettagli, ad esempio il contenuto, le immagini e l'icona della scheda (tutti questi elementi possono essere personalizzati).
- Applica la selezione del gruppo di destinatari in modo che gli utenti con accesso al sito o alla pagina visualizzino questa scheda nel dashboard.
- Visualizzare in anteprima l'esperienza prima di ripubblicare per condividerla con altri utenti.
Collegamento a PowerApps
Power Apps è una suite di app, servizi e connettori, nonché una piattaforma dati, che offre un ambiente di sviluppo rapido per creare app personalizzate per le esigenze aziendali. Collegarsi a PowerApps usando la scheda collegamento Web per creare un'esperienza personalizzata. Usare l'assegnazione di gruppi di destinatari per assicurarsi che questa scheda venga visualizzata agli utenti che hanno accesso a PowerApps.
In questo esempio Contoso si collega a un'istanza di PowerApps che prenota sale conferenze:
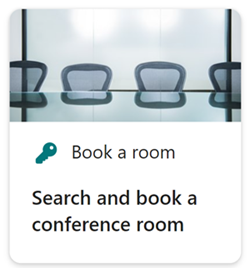
- Aggiungere una scheda collegamento Web e selezionare Modifica (icona a matita).
- Nel pannello Impostazioni incollare l'URL di PowerApps nel campo Collegamento. Questo URL può essere copiato dalla pagina dei dettagli di PowerApps.
- Specificare altri dettagli, ad esempio il contenuto e le immagini della scheda.
- Applicare il targeting del gruppo di destinatari in modo che gli utenti con accesso al sito o alla pagina visualizzino questa scheda nel dashboard.
- Visualizzare in anteprima l'esperienza prima di ripubblicare per condividerla con altri utenti.
Collegamento a un modulo
Microsoft Forms può essere usato per creare sondaggi, sondaggi, controlli delle conoscenze e visualizzare facilmente i risultati man mano che arrivano. Collegarsi a un modulo per raccogliere risposte o generare commenti e suggerimenti. Usare la selezione dei gruppi di destinatari per assicurarsi che questa scheda venga visualizzata ai gruppi di persone che devono rispondere al modulo.
In questo esempio Contoso si collega a un modulo per raccogliere le dimensioni dell'abbigliamento:
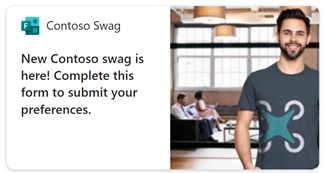
- Aggiungere una scheda collegamento Web e selezionare Modifica (icona a matita).
- Nel pannello Impostazioni incollare l'URL della community Viva Engage nel campo Collegamento. Questo URL può essere copiato dal collegamento di condivisione del modulo.
- Specificare altri dettagli, ad esempio il contenuto e le immagini della scheda. Usare l'icona Moduli selezionando Icona > scheda Immagine personalizzata > Modifica > ricerca Web e cercare "Microsoft Forms logo".
- Applicare la selezione del gruppo di destinatari in modo che gli utenti con accesso alla community visualizzino questa scheda nel dashboard.
- Visualizzare in anteprima l'esperienza prima di ripubblicare per condividerla con altri utenti.
Collegamento a una community Viva Engage
Viva Engage è un'esperienza sociale e di coinvolgimento che connette leader, comunicatori e dipendenti per creare community, condividere conoscenze e coinvolgere tutti. Collegarsi a Viva Engage community usando la scheda collegamento Web. Usa l'assegnazione di destinatari per verificare che questa scheda venga visualizzata per le persone che hanno accesso alla community Viva Engage.
In questo esempio Contoso si collega a una community Viva Engage per un progetto specifico:
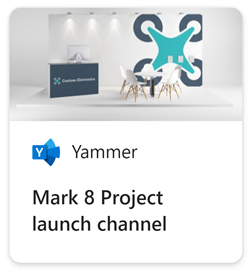
- Aggiungere una scheda collegamento Web e selezionare Modifica (icona a matita).
- Nel pannello Impostazioni incollare l'URL della community Viva Engage nel campo Collegamento. Questo URL può essere copiato dalla parte superiore del Web browser.
- Specificare altri dettagli, ad esempio il contenuto e le immagini della scheda. Usare l'icona Viva Engage selezionando Icona > scheda Immagine > personalizzata Modifica > ricerca Web e cercare "Microsoft Viva Engage logo".
- Applicare la selezione del gruppo di destinatari in modo che gli utenti con accesso alla community visualizzino questa scheda nel dashboard.
- Visualizzare in anteprima l'esperienza prima di ripubblicare per condividerla con altri utenti.
Collegamento al contenuto del flusso
Microsoft Stream è un servizio video in cui gli utenti dell'organizzazione possono caricare, visualizzare e condividere video in modo sicuro. Collegamento ai video in Stream per evidenziare riunioni, notizie e annunci importanti nel dashboard di Viva Connections. Usare l'assegnazione di gruppi di destinatari per assicurarsi che questa scheda venga visualizzata nel gruppo appropriato.
In questo esempio Contoso si collega a una registrazione della riunione dell'ultimo municipio:
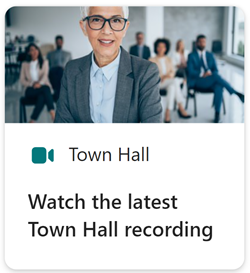
- Aggiungere una scheda collegamento Web e selezionare Modifica (icona a matita).
- Nel pannello Impostazioni incollare il collegamento Stream video sharing nel campo Collegamento. Questo URL può essere copiato dal collegamento di condivisione.
- Specificare altri dettagli, ad esempio il contenuto e le immagini della scheda.
- Applicare la selezione del gruppo di destinatari in modo che gli utenti con accesso alla community visualizzino questa scheda nel dashboard.
- Visualizzare in anteprima l'esperienza prima di ripubblicare per condividerla con altri utenti.
Considerazioni sull'esperienza di spostamento
Quando l'utente seleziona il collegamento dalla scheda del collegamento per passare al contenuto, a seconda dell'URL di destinazione e del dispositivo (Viva Connections in Teams per dispositivi mobili e Viva Connections sul desktop di Teams), il comportamento potrebbe essere diverso, come descritto nella tabella seguente.
Le esperienze migliori verranno ottenute se il servizio non richiede l'autenticazione ed è accessibile in modo anonimo. Per il contenuto archiviato in M365, l'autenticazione viene gestita automaticamente. Per i servizi di terze parti che richiedono l'autenticazione, è consigliabile usare una scheda dashboard compilata da una terza parte per gestire l'autenticazione.
| Apre l'URL in... | In Teams per dispositivi mobili | Sul desktop di Teams |
|---|---|---|
| Collegamento a SharePoint | La pagina viene aperta all'interno di Teams e l'utente non deve eseguire di nuovo l'autenticazione. | La pagina viene aperta all'interno di Teams e l'utente non deve eseguire di nuovo l'autenticazione. |
| App Teams | Le app teams (ad esempio Turni, Approvazioni o Kudos) si aprono all'interno di Teams e l'utente non deve eseguire di nuovo l'autenticazione. | Le app teams (ad esempio Turni, Approvazioni o Kudos) si aprono all'interno di Teams e l'utente non deve eseguire di nuovo l'autenticazione. |
| Forms | Il modulo viene aperto all'interno di Teams e l'utente non deve eseguire di nuovo l'autenticazione. | Il modulo viene aperto all'interno di Teams, all'utente viene chiesto di accedere la prima volta e l'utente non deve eseguire di nuovo l'autenticazione se rimane connesso. |
| Yammer | Yammer si apre all'interno di Teams, all'utente viene chiesto di accedere la prima volta e l'utente non deve eseguire di nuovo l'autenticazione se rimane connesso. | Apre una sessione del Web browser e potrebbe essere necessario ripetere l'autenticazione a seconda delle impostazioni del browser e del computer. |
| PowerApps | PowerApps si apre all'interno di Teams e l'utente non deve eseguire di nuovo l'autenticazione. | Apre una sessione del Web browser e potrebbe essere necessario ripetere l'autenticazione a seconda delle impostazioni del browser e del computer. |
| Portali Power | I portali di Power si aprono all'interno di Teams, all'utente viene chiesto di accedere la prima volta e l'utente non deve eseguire di nuovo l'autenticazione se rimane connesso. | Apre una sessione del Web browser e potrebbe essere necessario ripetere l'autenticazione a seconda delle impostazioni del browser e del computer. |
| Stream | Stream si apre all'interno di Teams, all'utente viene chiesto di accedere la prima volta e l'utente non deve eseguire di nuovo l'autenticazione se rimane connesso. | Apre una sessione del Web browser e potrebbe essere necessario ripetere l'autenticazione a seconda delle impostazioni del browser e del computer. |
| Collegamenti esterni | La visualizzazione Web viene aperta all'interno di Teams e l'utente potrebbe dover eseguire di nuovo l'autenticazione (a seconda del sito). | Apre una sessione del Web browser e potrebbe essere necessario ripetere l'autenticazione a seconda delle impostazioni del browser e del computer. |
| Sway | Sway si apre all'interno di Teams e l'utente non deve eseguire di nuovo l'autenticazione. | Sway si apre all'interno di Teams e all'utente viene chiesto di accedere la prima volta. L'utente non deve eseguire di nuovo l'autenticazione se rimane connesso. |
Ulteriori informazioni
Creare il dashboard di Viva Connections
Usare il targeting dei destinatari in Viva Connections per personalizzare l'esperienza
Commenti e suggerimenti
Presto disponibile: nel corso del 2024 verranno dismessi i problemi di GitHub come meccanismo di feedback per il contenuto e verranno sostituiti con un nuovo sistema di feedback. Per altre informazioni, vedere: https://aka.ms/ContentUserFeedback.
Invia e visualizza il feedback per