Report sull'esperienza ibrida (manuale)
Nel momento in cui i leader si trovano a definire i nuovi modelli di lavoro della loro organizzazione, il report Power BI sull’esperienza della forza lavoro ibrida aiuta le organizzazioni a capire come il lavoro ibrido influisca in modo diverso sui dipendenti che lavorano in diverse modalità. Il report identifica le opportunità per migliorare l'esperienza dei dipendenti che lavorano nei seguenti modi:
- Principalmente in sede
- Principalmente remoto
- In sede alcuni giorni della settimana e remoto in altri (ibrido)
Il report si articola in sei sezioni, ognuna delle quali affronta diversi aspetti dell'esperienza dei dipendenti che i modelli di lavoro ibridi possono influenzare. Le metriche chiave forniscono un'analisi approfondita di ogni argomento, insieme a un'interpretazione del perché è importante e alle azioni consigliate.
Per compilare il report in Power BI, è necessario impostare ed eseguire con successo la query predefinita Esperienza della forza lavoro ibrida in Viva Insights.
Dimostrazione
La dimostrazione seguente usa dati di esempio che sono solo rappresentativi di questo report e potrebbero non corrispondere esattamente a quelli visualizzati in un report live specifico per i dati dell'organizzazione.
Prerequisiti
Prima di poter eseguire le query e compilare il report in Power BI, è necessario:
Essere assegnati al ruolo Insights Analyst in Viva Insights.
Avere installato la versione di dicembre 2022 (o più recente) di Power BI Desktop. Se è installata una versione precedente di Power BI, disinstallarla prima di installare la nuova versione. Quindi, scegliere Scarica Power BI Desktop per scaricare e installare la versione più recente.
Caricare gli attributi seguenti come parte dei dati dell'organizzazione:
- OnsiteDays, un attributo che identifica il numero di giorni in cui un utente lavora in sede. Questo può essere basato su dati comportamentali, ad esempio dati di notifica o dati Wi-Fi, o altre origini, ad esempio un tag nel sistema hr che identifica il numero di giorni in cui un dipendente intende lavorare in sede. È possibile ottenere questi dati in uno dei due modi seguenti: tramite un aggiornamento settimanale dei giorni in loco o usando un aggiornamento mensile dei giorni in sede per calcolare il numero settimanale:
- Se il numero di giorni in sede di un dipendente è disponibile su base settimanale(ovvero i valori sono compresi tra 0 e 5), assicurarsi di includere una riga con un valore EffectiveDate e OnsiteDays per persona alla settimana nei dati dell'organizzazione. Puoi scegliere la frequenza con cui desideri aggiornare questi dati, settimanalmente o mensilmente.
- Se si usa il numero di giorni in sede al mese di un dipendente, è possibile caricare il numero mensile di giorni in sede in Viva Insights su base mensile.
- SupervisorIndicator, un attributo che indica se un utente è un manager.
- HireDate, un attributo che indica la data di assunzione della persona, è necessario per poter caricare gli approfondimenti sull'onboarding dei nuovi assunti. Senza questo attributo, tuttavia, il resto del report verrà comunque caricato.
- OnsiteDays, un attributo che identifica il numero di giorni in cui un utente lavora in sede. Questo può essere basato su dati comportamentali, ad esempio dati di notifica o dati Wi-Fi, o altre origini, ad esempio un tag nel sistema hr che identifica il numero di giorni in cui un dipendente intende lavorare in sede. È possibile ottenere questi dati in uno dei due modi seguenti: tramite un aggiornamento settimanale dei giorni in loco o usando un aggiornamento mensile dei giorni in sede per calcolare il numero settimanale:
Per maggiori dettagli sulla preparazione e sul caricamento dei dati organizzativi, scaricare la guida passo-passo.
Puoi aggiungere nuovi attributi ai dati dell'organizzazione in qualsiasi momento. Per altre informazioni su come aggiungere nuovi dati per i dipendenti esistenti, vedi la documentazione sui caricamenti successivi.
Configurazione del report
Esegui query
- Nell'esperienza degli analisti in Viva Insights selezionare Analisi.
- In Modelli di Power BI passare a Esperienza di forza lavoro ibrida e selezionare Avvia analisi. Per altre informazioni sul modello di esperienza della forza lavoro ibrida prima di eseguire l'analisi, selezionare Altre informazioni.
In Configurazione query:
- Digitare un Nome query.
- Selezionare un Periodo di tempo. Periodo di tempo predefinito: Ultimi 3 mesi.
- Impostare Aggiornamento automatico (facoltativo). È possibile impostare la query per l'aggiornamento automatico selezionando la casella Aggiornamento automatico. Quando si seleziona l'opzione Aggiornamento automatico, la query viene eseguita e calcola automaticamente un nuovo risultato ogni volta che Viva Insights ottiene dati di collaborazione aggiornati per gli utenti con licenza.
Nota
Se i dati organizzativi utilizzati in una query ad aggiornamento automatico cambiano (ad esempio, il nome di un attributo viene modificato o un attributo viene rimosso), la query potrebbe smettere di aggiornarsi automaticamente.
- Digitare una Descrizione (facoltativa).
- Modificare la regola della metrica (facoltativa). Per impostare una nuova regola metrica, selezionare Altre impostazioni. Selezionare quindi una nuova regola dall'elenco. Per altre informazioni sulle regole delle metriche, vedere Regole delle metriche.
Nota
Il riquadro Altre impostazioni contiene anche le impostazioni Raggruppa per. Le query di Power BI sono impostate su Raggruppa per settimana e non è possibile modificare questo campo.
In Metriche modello predefinite visualizzare l'elenco delle metriche preselezionate, che vengono visualizzate come tag grigi. Queste metriche sono necessarie per configurare il report di Power BI e non è possibile rimuoverle. È possibile aggiungere altre metriche selezionando Aggiungi metriche.
Importante
I dati organizzativi di bassa qualità o mancanti possono influenzare le metriche e causare avvisi o errori. Altre informazioni sulle notifiche sulla qualità dei dati sono disponibili in Qualità dei dati nell'esperienza degli analisti.
In Selezionare i dipendenti da includere nella query aggiungere filtri per limitare i dipendenti nell'ambito del report. Non rimuovere il filtro predefinito "È attivo". Per altre informazioni sulle opzioni di filtro e metrica, vedere Filtri. Se si nota un avviso o un errore in questo punto, è perché uno degli attributi manca nei dati organizzativi o è di bassa qualità.
In Selezionare gli attributi dei dipendenti da includere nella query aggiungere fino a sette attributi dell'organizzazione. Una volta eseguita la query, è possibile utilizzare questi attributi per raggruppare e filtrare i report.
Importante
Questa query di PowerBI richiede alcuni attributi specifici per essere eseguita, che sono stati preselezionati automaticamente. Questi attributi appaiono in grigio e non possono essere rimossi. Potremmo anche includere alcuni attributi utili per il modello, ma non necessari per l'esecuzione della query. Questi attributi vengono visualizzati in blu ed è possibile rimuoverli.
Se si notano attributi contrassegnati con avvisi gialli, la qualità dell'attributo è bassa. Se si notano attributi contrassegnati in rosso e il pulsante Esegui della query è disabilitato, ai dati dell'organizzazione manca tale attributo.
Altre informazioni sugli attributi e sulla qualità dei dati sono disponibili in Qualità dei dati nell'esperienza degli analisti.
Selezionare Esegui in alto a destra dello schermo. L'esecuzione della query potrebbe richiedere alcuni minuti.
Quando i risultati della query sono pronti, passare alla pagina Risultati query e selezionare l'icona di Power BI. Scaricare il modello di Power BI e ottenere gli identificatori di partizione e query. Questi URL saranno necessari in un secondo momento.
Collegare un report alla query
- Aprire il modello scaricato.
- Se viene richiesto di selezionare un programma, selezionare Power BI.
- Quando viene richiesto da Power BI:
- Incollare gli identificatori di partizione e query.
- Impostare le Dimensioni minime del gruppo per l'aggregazione dei dati all'interno delle visualizzazioni di questo report, in base ai criteri aziendali per la visualizzazione dei dati di Viva Insights.
- Selezionare Carica per importare i risultati della query in Power BI.
- Se richiesto da Power BI, accedere usando il proprio account aziendale. Power BI carica e prepara i dati. Per i file di grandi dimensioni, questo processo potrebbe richiedere alcuni minuti.
Importante
È necessario accedere a Power BI con lo stesso account usato per accedere a Viva Insights. Se disponibile, selezionare Account aziendale a sinistra. Potrebbe essere necessario accedere più di una volta.
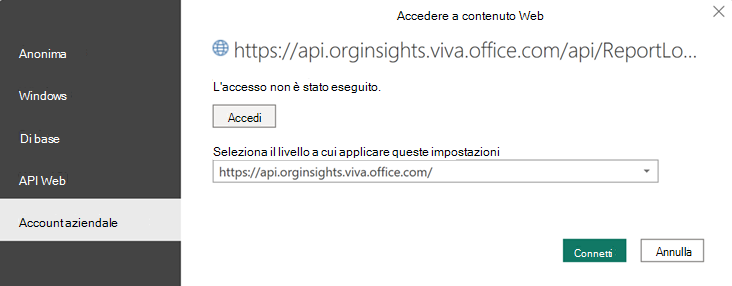
Impostazioni dei report
Dopo aver impostato il report Esperienza della forza lavoro ibrida e averlo popolato con i dati di Viva Insights in Power BI, mappare i valori richiesti, elencati di seguito:
| Valore dell'attributo | Richiesta |
|---|---|
| Principalmente in sede | Selezionare il numero di % medie di giorni di lavoro in sede che meglio descrivono la modalità di lavoro dei dipendenti che lavorano prevalentemente in sede (cioè dalla sede principale dell'azienda). |
| Ibrido | Selezionare il numero medio di giorni di lavoro in sede che meglio descrive la modalità di lavoro dei dipendenti che lavorano in sede alcuni giorni della settimana e in remoto in altri. |
| Principalmente remoto | Selezionare il numero medio di giorni di lavoro in sede che meglio descrive la modalità di lavoro dei dipendenti che lavorano prevalentemente in remoto (cioè da casa o da un altro luogo al di fuori della sede principale dell'azienda). |
| Singoli collaboratori | Selezionare i valori degli attributi che identificano i dipendenti come collaboratori individuali che non gestiscono persone all'interno dell'organizzazione. |
| Manager | Selezionare i valori degli attributi che identificano i manager che gestiscono le persone all'interno dell'organizzazione, ad esempio Mgr e Mgr+. |
Dopo questa richiesta iniziale, è possibile selezionare Impostazioni in alto a destra di qualsiasi pagina per visualizzare e modificare i seguenti parametri:
| Impostazione | Descrizione |
|---|---|
| Seleziona il periodo di tempo per il report | Seleziona il periodo di tempo per il quale desideri visualizzare i dati nel report. |
| Seleziona un attributo per raggruppare i dati in base a | Selezionare l'attributo primario per il raggruppamento mostrato in tutti i rapporti. È possibile modificare questo attributo in qualsiasi momento e tutte le pagine dei report mostreranno i valori del gruppo in base al nuovo attributo. |
| Seleziona il filtro del report facoltativo | Seleziona l'attributo dell'organizzazione e i valori con i quali desideri filtrare i dipendenti nel report. |
| Esclusioni | Utilizzare le caselle di controllo per:
|
| Seleziona la lingua preferita per il report | Modificare la lingua del report. |
Informazioni su questo report
Contenuto della sezione:
- Fornisce metriche specifiche per questo report.
- Elenca le sei pagine principali del report. Per ogni pagina di report, questa sezione fornisce la domanda di business a cui la pagina cerca di rispondere e descrive il tipo di approfondimenti e di dati contenuti nella pagina.
- Descrive la pagina Rileva modifiche del report.
Pagine
Modalità lavoro dipendente
La distribuzione dei dipendenti per modalità di lavoro soddisfa le aspettative e c'è un potenziale scollamento tra la direzione e i singoli collaboratori?
Questa pagina mostra la percentuale di dipendenti in base alla modalità di lavoro (ossia prevalentemente in sede, ibrida, prevalentemente in remoto o non classificata*) secondo l'ultima settimana di dati, suddivisi per gruppo. Questa pagina evidenzia anche un potenziale scollamento tra la quota di manager e singoli collaboratori che lavorano prevalentemente in sede, ibridi o prevalentemente da remoto. Nel caso in cui i dati OnsiteDays siano aggiornati periodicamente, il pulsante Esplora le tendenze consente di esaminare la tendenza della percentuale di dipendenti contrassegnati come "Per lo più in loco", "Ibrido", "Per lo più remoto" e "Non classificato".
Nota
*Se un dipendente è classificato come "non classificato", significa che non è stato trovato alcun valore numerico OnsiteDays nei dati dell'organizzazione. La categoria dei dipendenti "non classificati" non viene visualizzata nel resto del rapporto.
Abitudini di collaborazione
In che modo il lavoro ibrido influisce sul coinvolgimento nelle riunioni e sui modelli di collaborazione durante la settimana?
Questa pagina mostra il tempo medio settimanale che i dipendenti in diverse modalità di lavoro trascorrono collaborando a riunioni, e-mail, chiamate in Teams o chat di Teams in diversi giorni della settimana. I numeri consentono di analizzare se i dipendenti con modalità di lavoro diverse hanno un accesso equo alle opportunità e agli strumenti di collaborazione. Puoi anche vedere, per modalità di lavoro, la quota media di tempo di riunione durante il quale i dipendenti fanno multitasking inviando messaggi di posta elettronica o chat di Team.
Connettività e appartenenza
Che impatto ha il lavoro ibrido sulla connettività e sul senso di appartenenza dei dipendenti?
Ottieni la dimensione media della rete interna dei dipendenti, suddivisa per modalità di lavoro, con un trend temporale di tre mesi. Questa pagina mostra anche la media delle ore settimanali trascorse dai dipendenti a collaborare in piccoli gruppi (con meno di otto persone), suddivisi per modalità di lavoro.
Equilibrio tra lavoro e vita privata e flessibilità del lavoro
Che impatto ha il lavoro ibrido sulla flessibilità degli orari e sulla capacità dei dipendenti di staccare la spina?
Questa pagina mostra, per modalità di lavoro, la percentuale di dipendenti che collaborano al di fuori dell'orario di lavoro impostato in Outlook per più di cinque ore alla settimana. Il grafico a destra prende in considerazione sia il numero di ore giornaliere distinte in cui i dipendenti partecipano a riunioni, posta elettronica e chat o chiamate in Team, sia le ore settimanali medie in cui i dipendenti collaborano al di fuori dell'orario di lavoro stabilito. Combinando entrambe le metriche, la pagina mostra i modelli di lavoro seguenti:
- Orari prolungati non standard - Dipendenti con più di nove ore attive distinte al giorno e che trascorrono più di cinque ore alla settimana in collaborazione al di fuori degli orari di lavoro stabiliti.
- Orari prolungati - Dipendenti con più di nove ore attive al giorno ma meno di cinque ore alla settimana di collaborazione al di fuori dell'orario di lavoro stabilito.
- Orario flessibile - Dipendenti con un numero di ore attive giornaliere pari o inferiore a nove, ma che trascorrono più di cinque ore alla settimana al di fuori dell'orario di lavoro tipico o stabilito.
- Orario standard di bassa collaborazione - Dipendenti con meno di nove ore di attività al giorno e meno di cinque ore alla settimana dedicate alla collaborazione al di fuori degli orari di lavoro stabiliti. Questi dipendenti riescono a tenere sotto controllo le proprie ore di lavoro o dipendono meno dalla collaborazione per portare a termine il proprio lavoro.
Inserimento dei nuovi dipendenti
Quanto velocemente i nuovi assunti si integrano nella rete dell'organizzazione e ricevono il supporto dei manager di cui hanno bisogno?
Questa pagina mostra il tempo medio settimanale che i nuovi assunti trascorrono con il proprio manager, suddiviso per modalità di lavoro. Per nuovi assunti si intendono i dipendenti con anzianità di servizio inferiore a un anno. Il tasto toggle consente di esaminare tutto il tempo trascorso in riunioni o chiamate in cui sono presenti sia il dipendente che il suo manager. Queste informazioni possono aiutare un manager a:
- Fornire supporto e mentoring.
- Concentrarsi sul tempo trascorso in 1:1 con il dipendente, che rappresenta una grande opportunità per il coaching dei neoassunti e per fornire indicazioni.
Il grafico a destra mostra la dimensione media della rete interna dei nuovi assunti nei primi due mesi di lavoro, suddivisa per modalità di lavoro. Questo grafico indica il ritmo con cui i nuovi assunti, in diverse modalità di lavoro, costruiscono le loro reti e si integrano nell'organizzazione.
Connessione manager
In che modo la modalità di lavoro dipendente e manager influisce sull'accesso dei dipendenti al coaching dei manager?
Questa pagina mostra, in base alla modalità di lavoro, la media di 1:1 volte che i dipendenti ottengono con il proprio manager. Il grafico a destra esamina se la modalità di lavoro di un manager influisce sulle ore 1:1 che i dipendenti ottengono con il manager. Se la correlazione è grande, per lo più i manager in loco potrebbero avere una tendenza inconsapevole a concedere un trattamento preferenziale ai dipendenti nelle immediate vicinanze.
Revisioni
In che modo i comportamenti si evolvono per i dipendenti in modalità di lavoro diverse?
Questa pagina mostra l'andamento delle principali metriche di misurazione introdotti nel corso del rapporto, tra cui quelli relativi alle abitudini di collaborazione, alle reti di dipendenti, all'equilibrio tra lavoro e vita privata, all'onboarding dei nuovi assunti e alla connessione con i manager.
Altre funzionalità
Il report include anche le funzionalità seguenti:
I Riquadri di suddivisione per gruppi consentono di effettuare ulteriori approfondimenti sulle pagine dei report e di raggruppare i dati in base a diversi attributi organizzativi.
Riquadri di azione, che elencano le aree di opportunità e le azioni consigliate per ogni sezione del rapporto.
Impostazioni, in cui è possibile:
- Selezionare il periodo di tempo e l'attributo dell'organizzazione in base al quale visualizzare i report.
- Selezionare i flussi di lavoro da includere nella migrazione.
- Usare le opzioni di esclusione.
Glossario che descrive le metriche usate nei diversi report.
Suggerimenti per Power BI, domande frequenti e risoluzione dei problemi
Per informazioni dettagliate su come condividere il report e altri suggerimenti di Power BI, risolvere eventuali problemi o consultare le domande frequenti, vedere Suggerimenti per Power BI, domande frequenti e risoluzione dei problemi.
Argomenti correlati
Accedere ai risultati delle query e modificare le query esistenti
Commenti e suggerimenti
Presto disponibile: Nel corso del 2024 verranno gradualmente disattivati i problemi di GitHub come meccanismo di feedback per il contenuto e ciò verrà sostituito con un nuovo sistema di feedback. Per altre informazioni, vedere https://aka.ms/ContentUserFeedback.
Invia e visualizza il feedback per