Report sull'efficacia del manager
Il report sull'efficacia del manager usa un modello popolato da dati Microsoft Viva Insights per analizzare i comportamenti dei manager con le persone nell'organizzazione. Gli analisti delle risorse umane possono utilizzare questa analisi per misurare i comportamenti e le tendenze dei responsabili delle persone su cinque temi chiave all'interno dell'organizzazione: capacità di gestione, coaching, empowerment, connessione e modello.
Ogni tema include dati analitici sull'efficacia dei manager e sui modi per mantenere o aumentare i comportamenti di leadership preferiti. Le metriche chiave vengono usate per approfondire ogni tema, insieme a un’interpretazione di Perché questo aspetto è importante e le procedure consigliate dagli esperti del settore.
Per popolare il report in Power BI, dovrai configurare ed eseguire correttamente la query Efficacia del manager predefinita in Viva Insights.
Dimostrazione
La dimostrazione seguente usa dati di esempio che sono solo rappresentativi di questo report e potrebbero non corrispondere esattamente a quelli visualizzati in un report live specifico per i dati dell'organizzazione.
Prerequisiti
Prima di poter eseguire le query e compilare il report in Power BI, è necessario:
Essere assegnati al ruolo Insights Analyst in Viva Insights.
Avere installato la versione di dicembre 2022 (o più recente) di Power BI Desktop. Se è installata una versione precedente di Power BI, disinstallarla prima di installare la nuova versione. Quindi, scegliere Scarica Power BI Desktop per scaricare e installare la versione più recente.
- Mantieni SupervisorIndicator, l'attributo che identifica i responsabili, incluso come parte dei dati dell'organizzazione.
Configurazione del report
Esegui query
- Nell'esperienza degli analisti di Viva Insights selezionare Analisi.
- In Modelli di Power BI, passare a Efficacia del manager e selezionare Avvia analisi. Per ottenere altre informazioni sul modello di efficacia del manager prima di eseguire l'analisi, selezionare Altre informazioni.
In Configurazione query:
- Digitare un Nome query.
- Selezionare un Periodo di tempo. Periodo di tempo predefinito: Ultimi 3 mesi.
- Impostare Aggiornamento automatico (facoltativo). È possibile impostare la query per l'aggiornamento automatico selezionando la casella Aggiornamento automatico. Quando si seleziona l'opzione Aggiornamento automatico, la query viene eseguita e calcola automaticamente un nuovo risultato ogni volta che Viva Insights ottiene dati di collaborazione aggiornati per gli utenti con licenza.
Nota
Se i dati organizzativi utilizzati in una query ad aggiornamento automatico cambiano (ad esempio, il nome di un attributo viene modificato o un attributo viene rimosso), la query potrebbe smettere di aggiornarsi automaticamente.
- Digitare una Descrizione (facoltativa).
- Modificare la regola della metrica (facoltativa). Per impostare una nuova regola metrica, selezionare Altre impostazioni. Selezionare quindi una nuova regola dall'elenco. Per altre informazioni sulle regole delle metriche, vedere Regole delle metriche.
Nota
Il riquadro Altre impostazioni contiene anche le impostazioni Raggruppa per. Le query di Power BI sono impostate su Raggruppa per settimana e non è possibile modificare questo campo.
In Metriche modello predefinite visualizzare l'elenco delle metriche preselezionate, che vengono visualizzate come tag grigi. Queste metriche sono necessarie per configurare il report di Power BI e non è possibile rimuoverle. È possibile aggiungere altre metriche selezionando Aggiungi metriche.
Importante
I dati organizzativi di bassa qualità o mancanti possono influenzare le metriche e causare avvisi o errori. Altre informazioni sulle notifiche sulla qualità dei dati sono disponibili in Qualità dei dati nell'esperienza degli analisti.
In Selezionare i dipendenti da includere nella query aggiungere filtri per limitare i dipendenti nell'ambito del report. Non rimuovere il filtro predefinito "È attivo". Per altre informazioni sulle opzioni di filtro e metrica, vedere Filtri. Se si nota un avviso o un errore in questo punto, è perché uno degli attributi manca nei dati organizzativi o è di bassa qualità.
In Selezionare gli attributi dei dipendenti da includere nella query aggiungere fino a sette attributi dell'organizzazione. Una volta eseguita la query, è possibile utilizzare questi attributi per raggruppare e filtrare i report.
Importante
Questa query di PowerBI richiede alcuni attributi specifici per essere eseguita, che sono stati preselezionati automaticamente. Questi attributi appaiono in grigio e non possono essere rimossi. Potremmo anche includere alcuni attributi utili per il modello, ma non necessari per l'esecuzione della query. Questi attributi vengono visualizzati in blu ed è possibile rimuoverli.
Se si notano attributi contrassegnati con avvisi gialli, la qualità dell'attributo è bassa. Se si notano attributi contrassegnati in rosso e il pulsante Esegui della query è disabilitato, ai dati dell'organizzazione manca tale attributo.
Altre informazioni sugli attributi e sulla qualità dei dati sono disponibili in Qualità dei dati nell'esperienza degli analisti.
Selezionare Esegui in alto a destra dello schermo. L'esecuzione della query potrebbe richiedere alcuni minuti.
Quando i risultati della query sono pronti, passare alla pagina Risultati query e selezionare l'icona di Power BI. Scaricare il modello di Power BI e ottenere gli identificatori di partizione e query. Questi URL saranno necessari in un secondo momento.
Collegare un report alla query
- Aprire il modello scaricato.
- Se viene richiesto di selezionare un programma, selezionare Power BI.
- Quando viene richiesto da Power BI:
- Incollare gli identificatori di partizione e query.
- Impostare le Dimensioni minime del gruppo per l'aggregazione dei dati all'interno delle visualizzazioni di questo report, in base ai criteri aziendali per la visualizzazione dei dati di Viva Insights.
- Selezionare Carica per importare i risultati della query in Power BI.
- Se richiesto da Power BI, accedere usando il proprio account aziendale. Power BI carica e prepara i dati. Per i file di grandi dimensioni, questo processo potrebbe richiedere alcuni minuti.
Importante
È necessario accedere a Power BI con lo stesso account usato per accedere a Viva Insights. Se disponibile, selezionare Account aziendale a sinistra. Potrebbe essere necessario accedere più di una volta.
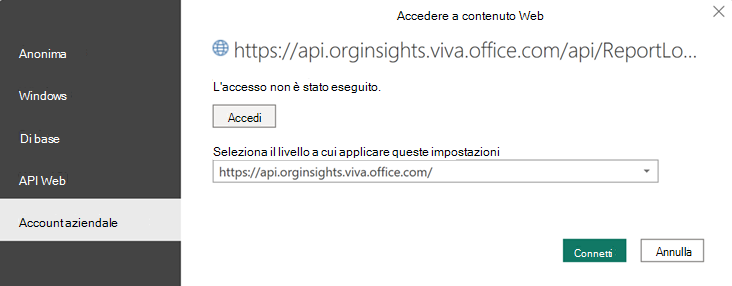
Impostazioni dei report
Dopo aver configurato e popolato il report sull'efficacia del manager con Viva Insights dati in Power BI, eseguire il mapping dei valori come richiesto, elencati di seguito.
| Valore | Richiesta |
|---|---|
| Collaboratore singolo | Selezionare i valori degli attributi che identificano i dipendenti come collaboratori individuali che non gestiscono persone all'interno dell'organizzazione |
| Indicatore di gestione | Selezionare i valori degli attributi che identificano i manager che gestiscono le persone all'interno dell'organizzazione, ad esempio Mgr e Mgr+. |
Dopo questa richiesta iniziale, è possibile selezionare Impostazioni in alto a destra di qualsiasi pagina per visualizzare e modificare i seguenti parametri:
| Impostazione | Descrizione |
|---|---|
| Seleziona il periodo di tempo per il report | Seleziona il periodo di tempo per il quale desideri visualizzare i dati nel report. |
| Seleziona un attributo per raggruppare i dati in base a | Seleziona l'attributo primario per il raggruppamento mostrato in tutti i rapporti. È possibile modificare questo attributo in qualsiasi momento e tutte le pagine dei report mostreranno i valori del gruppo in base al nuovo attributo. |
| Seleziona il filtro del report facoltativo | Seleziona l'attributo dell'organizzazione e i valori che si desidera filtrare i dipendenti nel report. |
| Esclusioni | Utilizzare le caselle di controllo per:
|
| Seleziona la lingua preferita per il report – | Modificare la lingua del report. |
Informazioni su questo report
Il report contiene una pagina del report per tema e ogni pagina del report pone una domanda aziendale correlata. La sezione seguente:
- Elenca le pagine del report che rientrano in ogni tema e descrive i dati che contengono.
- Descrive le tendenze comportamentali dei report e le pagine Intervieni.
Capacità del manager
I manager hanno abbastanza tempo per i loro dipendenti?
Scopri il numero medio settimanale di ore trascorse dai manager in collaborazione con persone dell'azienda, suddivise in gruppi e tipi di comunicazione (riunioni, messaggi di posta elettronica, chat e chiamate). Visualizza anche la percentuale media del tempo di collaborazione trascorso dai manager con report diretti rispetto ad altri membri dell'organizzazione.
Coaching
I dipendenti ricevono tempo di coaching sufficiente con il proprio manager?
Analizza il comportamento dei manager nel programmare tempo 1:1 con i loro riporti diretti per gruppi. Le metriche includono il numero medio mensile di minuti nelle riunioni 1:1 con i riporti diretti, la percentuale di dipendenti che ricevono un numero diverso di ore 1:1 con il proprio manager e la frequenza media del tempo 1:1 (settimanale, mensile o trimestrale).
Motivazione
I manager bilanciano la supervisione con l'autonomia dei dipendenti?
Visualizza la percentuale di dipendenti i cui manager partecipano alle loro riunioni e potrebbero fare da micromanager ai loro rapporti diretti. Vedi anche il numero medio settimanale di ore in cui i manager hanno partecipato a riunioni e hanno trascorso incontri 1:1 con i loro riporti diretti.
Connessione
Quanto i manager sono ben collegati e sfruttano la loro rete per aiutare a creare connessioni per i loro dipendenti?
Scopri la distribuzione della rete interna dei manager rispetto all'intera popolazione organizzativa, evidenziando la quota di manager che rientrano nel 25% dei dipendenti più connessi dell'azienda. Vedi anche la dimensione media della rete interna dei manager rispetto ai singoli collaboratori, suddivisi per gruppo.
Modello
I manager danno prova di buone abitudini dell’equilibrio tra lavoro e vita privata?
Visualizza la distribuzione dei manager in base al tempo medio settimanale dedicato alla collaborazione fuori orario, evidenziando la quota di manager che trascorre più di cinque ore alla settimana in collaborazione al di fuori dell'orario di lavoro stabilito. Puoi anche vedere la differenza delle ore medie di collaborazione dopo l'orario di lavoro per i manager e i singoli collaboratori, suddivisi per gruppo.
Tendenze comportamentali
Come evolvono i comportamenti dei manager?
Scopri le tendenze delle principali metriche degli indicatori principali per i manager, comprese quelle relative al coaching e alla responsabilizzazione, alle connessioni di rete e alle abitudini di lavoro dopo l'orario di lavoro.
Entra in azione
Come si può migliorare l'efficacia dei manager?
Esamina le aree di opportunità con procedure consigliate e raccomandazioni correlate e collegamenti ad articoli correlati sui modi per aiutare i manager a migliorare in ogni area.
Glossario
Il Glossario descrive le metriche utilizzate nelle pagine del report.
Suggerimenti, domande frequenti e risoluzione dei problemi di Power BI
Per informazioni dettagliate su come condividere il report e altri suggerimenti di Power BI, risolvere eventuali problemi o consultare le domande frequenti, vedere Suggerimenti per Power BI, domande frequenti e risoluzione dei problemi.
Argomenti correlati
Accedere ai risultati delle query e modificare le query esistenti
Commenti e suggerimenti
Presto disponibile: nel corso del 2024 verranno dismessi i problemi di GitHub come meccanismo di feedback per il contenuto e verranno sostituiti con un nuovo sistema di feedback. Per altre informazioni, vedere: https://aka.ms/ContentUserFeedback.
Invia e visualizza il feedback per