Use Microsoft Viva Insights in Outlook
Insights in the Viva Insights Outlook add-in help you work more efficiently. In this article, learn how you can use each insight.
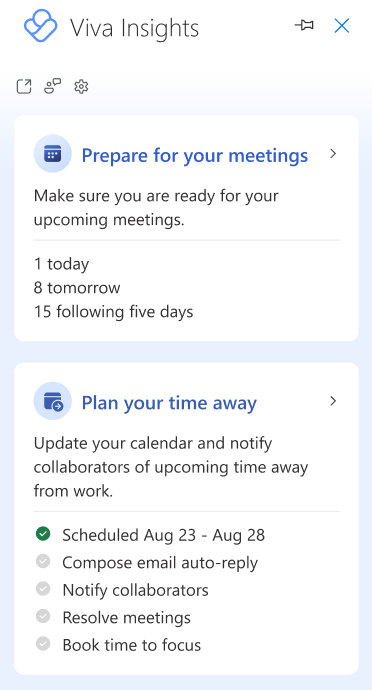
Meetings are vital for healthy collaboration. Better meeting practices can improve productivity, information sharing, innovation, decision making, and connections among team members.
The Prepare for your meetings insight shows you a list of upcoming meetings that you've organized or that you've been invited to for the next seven calendar days (including the current day). This insight helps you decide whether each meeting is ready to go. Select Prepare for your meetings to see an insight for each of your upcoming meetings. Select to filter by All, Organized, or Invited meetings.
Here's what you can do with this insight:
-
View attendees: Find out the percentage of invitees who have accepted the meeting, and the number of invitees. Select the down arrow to see more information about these attendees.
-
View conflicts: Get a list of all other meetings that have a conflict with this meeting.
-
Respond (if you're an invitee): Respond Yes or No to the invitation. If you already responded, your response is shown here. If a meeting is scheduled outside of your typical meeting hours (when you typically organize and attend meetings during and outside the workday), it's highlighted with an option to respond accordingly.
-
View attachments: View the number of attachments related to this meeting, along with their titles and storage location (online or local). If an attachment is stored online, view more details about it or open it.
-
View related documents: View documents that might help you prepare for the meeting.
-
Determine whether the meeting has an online link (if you're the organizer): If the meeting has an online link, you'll notice a Yes here. If it doesn't, you'll notice a No.
-
Book preparation time: Book either 15 minutes or 30 minutes of preparation time before your meeting. Booked time appears on your calendar and references the meeting, as "Preparation time for [meeting title]." You can also cancel the meeting-preparation time or delete it directly from your calendar.
Tips: To more efficiently prepare for your meetings:
-
Make sure that you have a quorum before the meeting. Consider sending a reminder if you haven't heard back from attendees.
-
Send responses when you're invited to a meeting. Responses help the organizer determine whether required participants can attend or not, and then take any necessary steps, such as rescheduling or recording the meeting.
-
Be an inclusive meeting organizer. If you have attendees who are working remotely, consider adding an online link to your meeting.
-
Be prepared. If you need travel time or have other tasks that need to be done right before the meeting to prepare for it, consider booking preparation time.
Applies to: people enrolled in an applicable service plan
With Track email and document open rates, Viva Insights tells you:
-
How many people opened your email.
-
The average time people spent reading your email.
-
How many email recipients opened a document that you shared in the email as a link or as an attachment.
Notes:
-
In general, Viva Insights informs you about email that you sent to five or more Microsoft 365 users who are internal to your organization. For more information about which email messages are reported about, refer to Reporting details.
-
After you send an email message, it can take up to 30 minutes before Viva Insights informs you about it. If the email is sent from a delegated mailbox with "send on behalf" permission, the delegate can see the read statistics.
Get read information about your sent emails:
-
If the Viva Insights pane isn't already open, select the Viva Insights icon in the Outlook Home ribbon to open it. If you get a "Welcome!" message, select Get started.
-
Select one of the following:
-
In-context email open rate – Shows read statistics for the sent email that you currently have open in Outlook. It also provides open rates for linked or attached documents that are stored in OneDrive for Business or in SharePoint.
Note: In rare cases, the document open rate can be higher than the email open rate. This can happen when recipients open the document through sources other than the email in which it was shared.
-
Track email open rates – Shows read statistics for all sent emails.
-
Both of these options show the email subject line and a summary of the open rate, the open rate (sometimes expressed as a percentage), and the number of forwards.
It can be easy to lose track of requests you made of your colleagues. By automatically extracting your outstanding follow ups from the last 14 days of email communication, the Follow up on your requests insight can help you check in on requests you've made to your colleagues, for example:
-
"Can you send me the latest report for this year?"
-
"Everyone, please complete your performance evaluations by the end of the week."
-
"Cancel my RSVP for Carrin Patman's lunch scheduled early next week."
-
In the Viva Insights add-in pane, select Follow up on your requests.
-
Select one of the following:
-
Follow up, which opens a new message within your existing email thread.
-
Mark as done, which if the task is already completed.
-
Ellipses (...) > This isn't a follow up to remove this from your follow-up list. Marking as This isn't a follow up helps Viva Insights determine what's a follow up in the future.
Note: This insight is available only in English.
Book time to focus can help you protect time for focused work and also minimize notifications (and thus distraction) by Teams chats and calls during your focus time.
-
In the Viva Insights add-in pane, select Book time to focus. This insight appears if your calendar has time available during your working hours that isn't blocked by meetings or appointments.
-
Select:
-
The plus icon (+) next to a focus block you want to add to your calendar.
-
The pencil icon to change what your focus block shows as on your calendar. Say you want to focus on “Sales pitch” for two hours. You'd change the “Focus time” label to “Sales pitch,” and then select the plus icon (+). This action books a two-hour appointment on your calendar named "Sales pitch.”
-
Book all to schedule all available focus time at once, setting you up with protected time throughout the week. Use the Set lunch hours insight to set your lunch hour preferences. Viva Insights will respect your preferences when it schedules focus time.
-
Tip: To make sure you don't miss important messages during focus time, set priority contacts in Teams. Go to Teams Settings > Privacy > Do not disturb > Manage priority access.
Catch up on documents shows you a list of the shared OneDrive and SharePoint documents in email that you haven't opened yet. This list contains documents from the last 14 days.
-
In the Viva Insights add-in pane, select Catch up on documents.
-
Select:
-
Open email or Open meeting to open the email or meeting where unread documents were shared.
-
Book time to schedule time on your calendar to review unread documents.
-
Based on your collaboration patterns, Add important people might suggest you mark some of your contacts as important. After you mark these contacts as important, Viva Insights reminds you to complete tasks for them and open unread email from them.
-
In the Viva Insights add-in pane, select Add important people.
-
Select Mark as important for each contact you want to prioritize.
Use Set lunch hours to protect your lunch time and personalize your Viva Insights to take into account your preferred lunch hours.
You can set your lunch hours in either of two ways—in Settings or by using the Set lunch hours card:
Set lunch hours in Settings
-
In the Viva Insights add-in pane, Settings (the gear icon).
-
Under Set lunch hours, select the edit (pencil) option.
-
Change the values in the Start lunch hour and End lunch hour fields.
-
Select Update.
Set lunch hours through the Set lunch hours card
Note: The Set lunch hours card is shown only for a short while to new users of Viva Insights. It's not available permanently, but you can always update your lunch hours in Settings.
-
In the Viva Insights add-in pane, select Set lunch hours.
-
You'll notice default lunch hours. Select Confirm to keep what's here or Change to edit them.
-
If you want to block lunch on your calendar every day, select Add a recurring calendarevent to protect this time.
-
If you made changes, select Update.
Use the Plan your time away insight to reduce the stress of planning for upcoming time away from work. This checklist tool helps you:
-
Resolve all your meetings in one place with a custom message about your scheduled time off.
-
Compose your autoreplies and notify your team about your planned time off.
-
Schedule focus time to wrap up tasks before you go and to catch up on work when you get back.
Plan your schedule with these options all at one time or individually as you get closer to the date. You can also come back at any time and change details before you go. Viva Insights will track your progress and update which actions are done.
-
In the Viva Insights add-in pane, go to the Plan your time away card.
-
Select Help me plan to get a checklist that contains the following planning options:
-
Select dates – Set up an "Out of Office" appointment on your calendar for the selected dates:
-
Select Start and End dates for when you'll be out of office.
-
Select Schedule.
-
-
Set automatic replies – Compose and save an out-of-office reply message for the dates you selected:
-
Under Compose or edit message, keep with the default or edit your out-of-office reply.
Note: If you composed a message for a previous out-off-office period, you'll notice the most recent message you used as the default in the Compose or edit message field.
-
Select Send outside my organization to send the same message to people inside and outside your organization.
Tip: If you want to send a different auto-reply message to people outside your organization, you can do that through Outlook: Settings> Mail> Automatic replies.
-
Select Save.
-
-
Notify collaborators – Notify people you've worked with in the last four weeks about your upcoming time away.
-
If you want to notify collaborators through an email, select Open new email draft, make changes, and Send.
-
If you want to notify collaborators through a meeting invitation, select Open new meeting invitation, make changes, and Send.
-
-
Resolve meetings – Decline or cancel meetings you organized or accepted for while you're away.
-
Decline and cancel meetings with this message – Edit the message that Viva Insights will send to decline or cancel meeting invitations.
-
Select meetings to decline and cancel – Select which meetings you want to decline or cancel, or use Select all to decline or cancel all the meetings listed. When you're done, select Confirm. You can also select Open next to a meeting to see more details about it.
-
-
Book time to focus – Schedule time to focus on wrapping up work before you go, and then on catching up after you get back.
-
Expand Review open slots.
-
Select the plus sign (+) next to the available focus time slots you want to book.
-
Select Done to add them to your calendar.
-
-
As a manager, you can use the Catch up with your team insight to:
-
Act on tasks you promised to get done or that team members asked you to complete.
-
Review important emails and documents from team members that you haven't read yet.
This feature is only available for Viva Insights users who have direct reports listed in Azure Active Directory. If you are a manager but don't see this feature, contact your Microsoft 365 admin.
In the Viva Insights add-in pane, select Catch up with your team to see the team members you need reconnect and actions you can take to do so.










