Creare un nuovo argomento in Argomenti
In Argomenti è possibile creare un nuovo argomento se non ne viene individuato uno tramite l'indicizzazione o se la tecnologia di intelligenza artificiale non ha trovato prove sufficienti per stabilirlo come argomento.
Nota
Anche se le informazioni in un argomento raccolto dall'intelligenza artificiale vengono eliminate dalla sicurezza, si noti che la descrizione dell'argomento e le informazioni sulle persone in un argomento creato manualmente sono visibili a tutti gli utenti che dispongono delle autorizzazioni per visualizzare l'argomento.
Requisiti
Per creare un nuovo argomento, è necessario:
- Avere una licenza che include Topics.
- Avere le autorizzazioni per Chi può creare o modificare argomenti. Gli amministratori delle informazioni possono concedere agli utenti questa autorizzazione nelle impostazioni delle autorizzazioni dell'argomento Argomenti.
Nota
Gli utenti che dispongono dell'autorizzazione per gestire gli argomenti nel Centro argomenti (knowledge manager) hanno già le autorizzazioni per creare e modificare argomenti.
Per creare un argomento
È possibile creare un nuovo argomento da due posizioni:
Home page centro argomenti: qualsiasi utente con licenza con l'autorizzazione Chi può creare o modificare argomenti (collaboratori) può creare un nuovo argomento dal Centro argomenti selezionando il menu Nuovo e selezionare Pagina argomento.

Pagina Gestisci argomenti : qualsiasi utente con licenza che dispone dell'autorizzazione Chi può gestire gli argomenti (knowledge manager) può creare un nuovo argomento dalla pagina Gestisci argomenti nel Centro argomenti selezionando Nuova pagina argomento.

Per creare un nuovo argomento
Selezionare l'opzione per creare una nuova pagina argomento nella home page di Centro argomenti o nella pagina Gestisci argomenti.
Nella sezione Nome digitare il nome del nuovo argomento.
Scegliere una lingua per l'argomento, quindi scegliere Avanti.
Nella sezione Nomi alternativi digitare altri nomi a cui l'argomento potrebbe fare riferimento.
Nella sezione Descrizione digitare un paio di frasi che descrivono l'argomento.
Scegliere un tipo per l'argomento dall'elenco Tipi .
Nella sezione Persone confermate è possibile confermare a una persona di mostrare che ha una connessione all'argomento, ad esempio un proprietario di una risorsa connessa. Per iniziare, digitare il nome o l'indirizzo di posta elettronica nella casella Nome o indirizzo di posta elettronica e quindi selezionare l'utente da aggiungere dai risultati della ricerca. È anche possibile rimuoverli selezionando l'icona Rimuovi nella scheda utente. È anche possibile trascinare la persona in un'altra posizione nell'elenco.
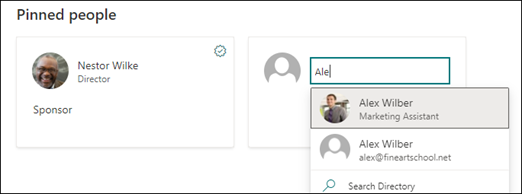
Nella sezione File e pagine aggiunti è possibile aggiungere un file o una pagina del sito di SharePoint associata all'argomento.

Per aggiungere un nuovo file, selezionare Aggiungi, selezionare il sito di SharePoint dai siti frequenti o seguiti e quindi selezionare il file dalla raccolta documenti del sito.
È anche possibile usare l'opzione Da un collegamento per aggiungere un file o una pagina fornendo l'URL.
Nota
I file e le pagine aggiunti devono trovarsi all'interno dello stesso tenant di Microsoft 365. Se si vuole aggiungere un collegamento a una risorsa esterna nell'argomento, è possibile aggiungerlo tramite l'icona canvas nel passaggio 8.
La sezione Siti aggiunti mostra i siti che contengono informazioni sull'argomento.
È possibile aggiungere il sito selezionando Aggiungi e quindi cercando il sito o selezionandolo dall'elenco di siti frequenti o recenti.
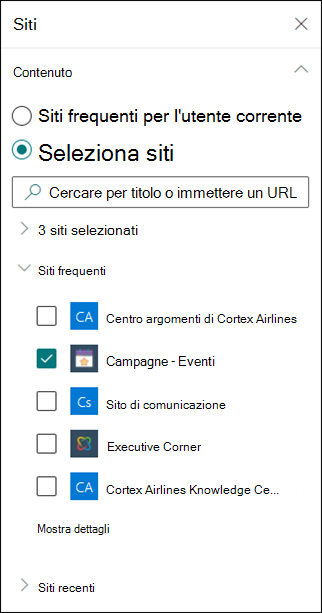
La sezione Argomenti correlati illustra quali argomenti sono connessi.
Con la pagina dell'argomento in modalità di modifica, è possibile aggiungere, modificare o rimuovere connessioni nella web part Argomenti correlati. È possibile aggiungere o modificare connessioni di primo grado solo perché la modifica di una connessione di secondo grado modificherebbe direttamente una pagina di argomento diversa.
È possibile aggiungere una connessione a un argomento diverso selezionando il pulsante Connetti a un argomento correlato, digitando il nome dell'argomento correlato e selezionandolo dai risultati della ricerca.
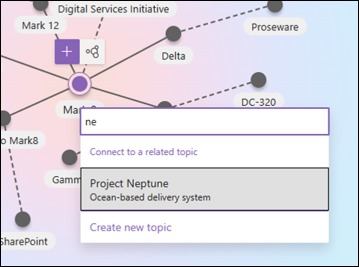
È quindi possibile fornire una descrizione del modo in cui gli argomenti sono correlati. Selezionare Aggiorna.
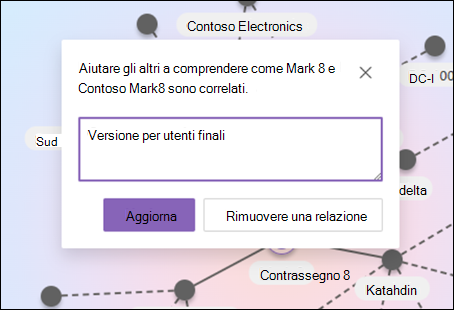
L'argomento correlato aggiunto verrà visualizzato come argomento connesso.
Quando una connessione tra l'argomento A e l'argomento B viene creata manualmente nella pagina A dell'argomento, la connessione tra questi argomenti viene rappresentata come connessione suggerita (riga tratteggiata) nella pagina dell'argomento B. Rappresentarla come connessione manuale nella pagina B dell'argomento equivale a apportare una modifica diretta alla pagina B dell'argomento dalla pagina A dell'argomento, che non è consentito.
Per rimuovere un argomento correlato, selezionare il segmento di riga corrispondente all'argomento da rimuovere e quindi selezionare l'icona Rimuovi relazione.
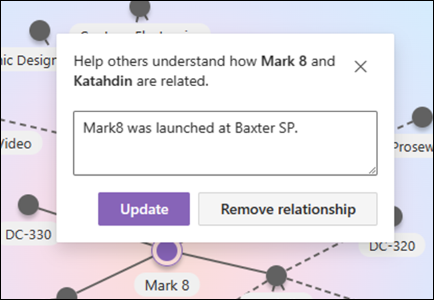
Le linee punteggiate rappresentano le connessioni suggerite dall'IA. Facoltativamente, gli utenti possono confermare o rimuovere queste connessioni selezionando il segmento di linea tra due nodi.
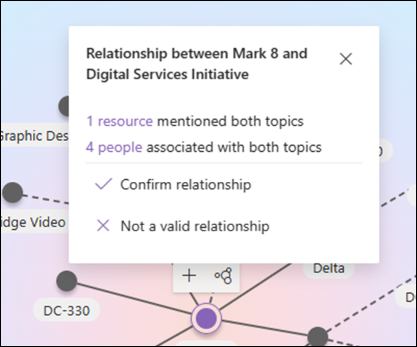
È anche possibile aggiungere elementi statici alla pagina (ad esempio testo, immagini o collegamenti) selezionando l'icona dell'area di disegno, che è possibile trovare sotto la breve descrizione. Selezionandolo si apre la casella degli strumenti di SharePoint da cui è possibile scegliere l'elemento da aggiungere alla pagina.

Selezionare Pubblica per salvare le modifiche.
Dopo aver pubblicato la pagina, il nome dell'argomento, il nome alternativo, la descrizione e le persone confermate verranno visualizzati a tutti gli utenti con licenza che visualizzano l'argomento. File, pagine e siti specifici verranno visualizzati nella pagina dell'argomento solo se il visualizzatore dispone delle autorizzazioni di Microsoft 365 per l'elemento.
Commenti e suggerimenti
Presto disponibile: Nel corso del 2024 verranno gradualmente disattivati i problemi di GitHub come meccanismo di feedback per il contenuto e ciò verrà sostituito con un nuovo sistema di feedback. Per altre informazioni, vedere https://aka.ms/ContentUserFeedback.
Invia e visualizza il feedback per