Nota
L'accesso a questa pagina richiede l'autorizzazione. È possibile provare ad accedere o modificare le directory.
L'accesso a questa pagina richiede l'autorizzazione. È possibile provare a modificare le directory.
Nota
VCM è stato deprecato e rimosso nella versione 0.88.0 di PowerToys. Questa pagina è stata conservata per gli utenti che la usano ancora nelle versioni precedenti di PowerToys, ma verrà archiviata in futuro.
Disattivare rapidamente il microfono (audio) e disattivare la fotocamera (video) con un'unica sequenza di tasti durante una conferenza telefonica, indipendentemente dall'applicazione che ha lo stato attivo sul computer.
Introduzione
I collegamenti predefiniti da usare Video Conference Mute sono:
- ⊞ Win+Shift+Q per attivare o disattivare sia audio che video contemporaneamente
- ⊞ Win+Shift+A per attivare/disattivare il microfono
- ⊞ Win+Shift+I per attivare/disattivare il microfono fino al rilascio del tasto
- ⊞ Win+Shift+O per attivare/disattivare la fotocamera
Quando si usa il microfono e/o i tasti di scelta rapida della fotocamera, si vedrà una piccola barra degli strumenti, che informa se il microfono e la fotocamera sono impostati su on, off o non in uso. Impostare la posizione di questa barra degli strumenti nelle impostazioni di PowerToys.

Per usare questo modulo, è necessario selezionarlo come origine nelle app che usano fotocamera e/o microfono. Andare alle impostazioni e selezionare PowerToys VCM.

Impostazioni
Le impostazioni forniscono le seguenti opzioni:
| Impostazione | Descrizione |
|---|---|
| Collegamenti | Modificare il tasto di scelta rapida usato per disattivare il microfono, la fotocamera o entrambi combinati. |
| Microfono selezionato | Selezionare il microfono nel computer che verrà usato da questa utilità. |
| Eseguire il push per invertire | Se abilitata, consente sia il push di comunicare sia il push per disattivare l'audio, a seconda dello stato del microfono. |
| Fotocamera selezionata | Selezionare la fotocamera nel computer che verrà usato da questa utilità. |
| Sovrimpressione immagine fotocamera | Selezionare un'immagine in che verrà usata come segnaposto quando la fotocamera è disattivata. Per impostazione predefinita, viene visualizzata una schermata nera quando la fotocamera è disattivata con questa utilità. |
| Barra degli strumenti | Impostare la posizione in cui è attivato il microfono, è attivata la fotocamera sulla barra degli strumenti quando viene attivata o disattivata (impostazione predefinita: angolo superiore destro). |
| Mostra barra degli strumenti | Selezionare se si preferisce visualizzare la barra degli strumenti solo sul monitor principale (impostazione predefinita) o su tutti i monitor. |
| Nascondere la barra degli strumenti quando fotocamera e microfono sono attivati |
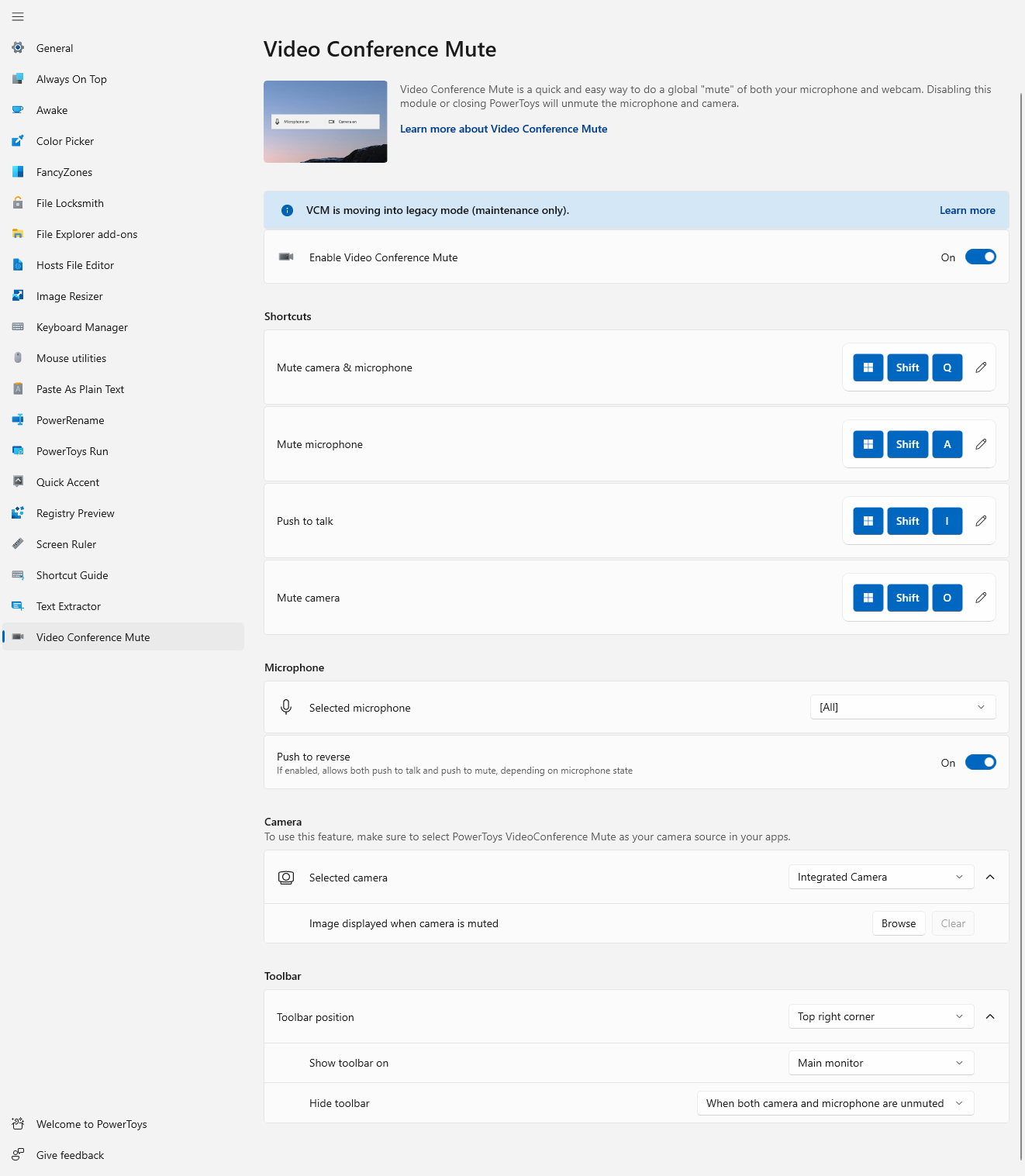
Come funziona dietro le quinte
Le applicazioni interagiscono con audio e video in modi diversi. Se una fotocamera smette di funzionare, l'applicazione che usa tende a non eseguire il ripristino fino a quando l'API non esegue un ripristino completo. Quando si attiva o disattiva la fotocamera per la privacy globale durante l'uso della fotocamera all'interno di un'applicazione, l'applicazione di solito si arresta in modo anomalo e non si riprende.
Quindi, come gestisce PowerToys questa operazione in modo da poter mantenere lo streaming?
- Audio:PowerToys usa l'API di disattivazione dell'audio del microfono globale in Windows. Le app devono essere ripristinate quando questa opzione è attivata e disattivata.
- Video:PowerToys ha un driver virtuale per la fotocamera. Il video viene instradato attraverso il driver e quindi all'applicazione. Se si seleziona il Video Conference Mute tasto di scelta rapida, il video viene interrotto dallo streaming, ma l'applicazione ritiene comunque che stia ricevendo video. Il video viene appena sostituito con il segnaposto nero o l'immagine salvata nelle impostazioni.
Eseguire il debug del driver della fotocamera
Per eseguire il debug del driver della fotocamera, aprire questo file nel computer: C:\Windows\ServiceProfiles\LocalService\AppData\Local\Temp\PowerToysVideoConference.log
È possibile creare un file vuoto PowerToysVideoConferenceVerbose.flag nella stessa directory per abilitare la modalità di registrazione dettagliata nel driver.
Installare PowerToys
Questa utilità fa parte delle utilità Microsoft PowerToys per gli utenti esperti. Offre un set di utilità utili per ottimizzare e semplificare l'esperienza Windows per una maggiore produttività. Per installare PowerToys, vedere Installazione di PowerToys.
