Associa a Mac per lo sviluppo di Xamarin.iOS
Questa guida descrive come usare Associa a Mac per connettere Visual Studio 2019 a un host di compilazione Mac. Le stesse istruzioni sono valide per Visual Studio 2017.
Panoramica
La compilazione di applicazioni iOS native richiede l'accesso agli strumenti di compilazione di Apple, che vengono eseguiti solo su Mac. Per questo motivo Visual Studio 2019 deve connettersi a un Mac accessibile dalla rete per compilare le applicazioni Xamarin.iOS.
La funzionalità Associa a Mac di Visual Studio 2019 consente di trovare, connettersi, eseguire l'autenticazione e memorizzare gli host di compilazione Mac, in modo che gli sviluppatori iOS che lavorano in Windows possano operare in modo produttivo.
Associa a Mac consente il flusso di lavoro di sviluppo seguente:
Gli sviluppatori possono scrivere codice Xamarin.iOS in Visual Studio 2019.
Visual Studio 2019 apre una connessione di rete con un host di compilazione Mac e usa gli strumenti di compilazione su tale macchina per compilare e firmare l'app iOS.
Non è necessario eseguire un'applicazione distinta nel Mac: Visual Studio 2019 richiama in modo sicuro le compilazioni Mac via SSH.
Visual Studio 2019 riceve una notifica non appena si verificano cambiamenti. Ad esempio, quando un dispositivo iOS viene collegato al Mac o diventa disponibile in rete, la barra degli strumenti iOS si aggiorna immediatamente.
È supportata la connessione simultanea al Mac di più istanze di Visual Studio 2019.
È possibile usare la riga di comando di Windows per compilare le applicazioni iOS.
Nota
Prima di seguire le istruzioni riportate in questa guida, completare i passaggi seguenti:
- In un computer Windows installare Visual Studio 2019
- In un Mac installare Xcode e Visual Studio per Mac
- È necessario aprire manualmente Xcode dopo l'installazione per poter aggiungere componenti aggiuntivi.
Se si preferisce non installare Visual Studio per Mac, Visual Studio 2019 può configurare automaticamente l'host di compilazione Mac con Xamarin.iOS e Mono. È comunque necessario installare ed eseguire Xcode. Per altre informazioni, vedere Provisioning automatico del Mac.
Abilitare l'accesso remoto nel Mac
Per configurare l'host di compilazione Mac, abilitare per prima cosa l'accesso remoto:
Nel Mac aprire Preferenze di Sistema e andare al riquadro Condivisione.
Selezionare Login remoto nell'elenco Servizio.
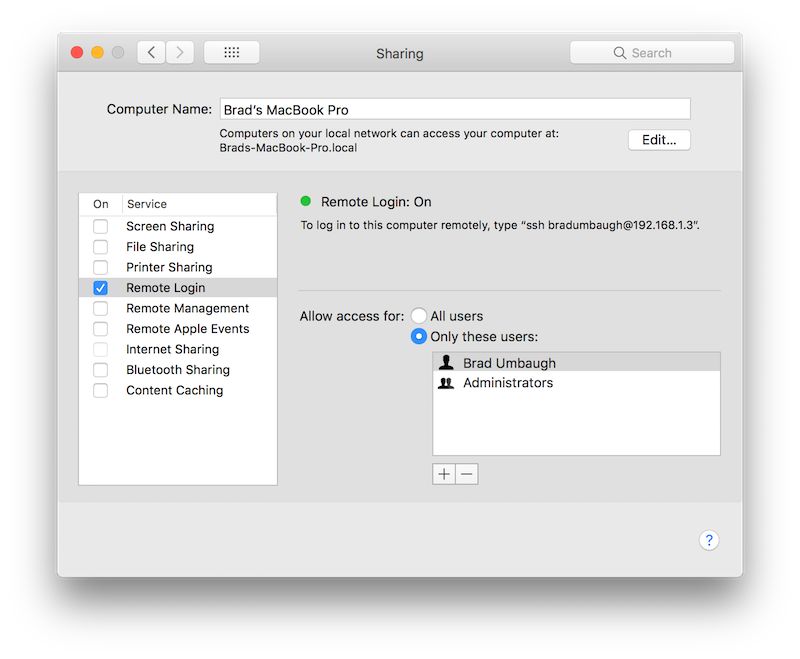
Assicurarsi che l'opzione sia configurata in modo da consentire l'accesso a Tutti gli utenti oppure che il nome utente o il gruppo Mac sia incluso nell'elenco di utenti consentiti sulla destra.
Se richiesto, configurare il firewall macOS.
Se il firewall macOS è impostato per bloccare le connessioni in entrata, potrebbe essere necessario consentire a
mono-sgendi ricevere le connessioni in entrata. In tal caso verrà visualizzato un avviso.Se si trova nella stessa rete del computer Windows, a questo punto il Mac sarà individuabile da Visual Studio 2019. Se il Mac non è ancora individuabile, provare ad aggiungere manualmente un Mac o rivedere la guida alla risoluzione dei problemi.
Connettersi al Mac da Visual Studio 2019
Ora che l'accesso remoto è abilitato, connettere Visual Studio 2019 al Mac.
In Visual Studio 2019 aprire un progetto iOS esistente o crearne uno nuovo scegliendo File > Nuovo > progetto e quindi selezionando un modello di progetto iOS.
Aprire la finestra di dialogo Associa a Mac.
Usare il pulsante Associa a Mac nella barra degli strumenti iOS:
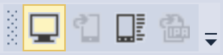
In alternativa, selezionare Strumenti > associa iOS > a Mac.
La finestra di dialogo Associa a Mac visualizza un elenco di tutti gli host di compilazione Mac connessi in precedenza e attualmente disponibili:
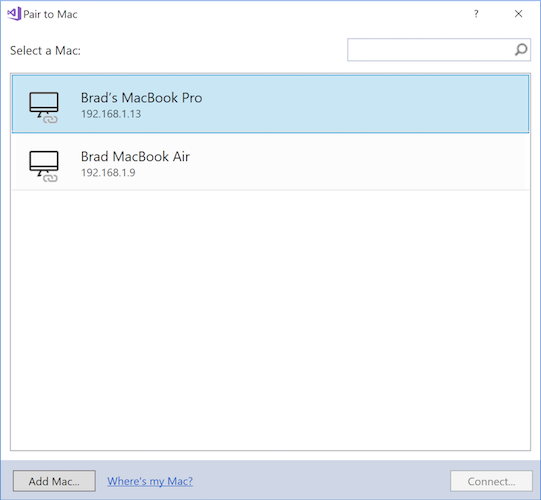
Selezionare un Mac dall'elenco. Fare clic su Connetti.
Immettere nome utente e password.
La prima volta che ci si connette a un Mac specifico, viene chiesto di immettere il nome utente e la password per tale computer:
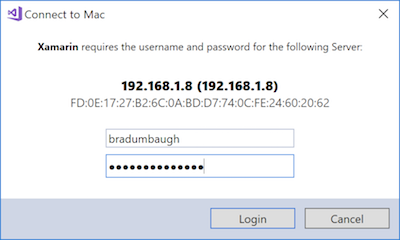
Suggerimento
Durante l'accesso, usare il nome utente di sistema anziché nome e cognome.
Associa a Mac userà queste credenziali per creare una nuova connessione SSH al Mac. Se l'operazione ha esito positivo, viene aggiunta una chiave al file authorized_keys nel Mac. L'accesso per le successive connessioni allo stesso Mac sarà automatico.
Associa a Mac configura automaticamente il Mac.
A partire da Visual Studio 2019 versione 15.6, Visual Studio 2019 installa oppure aggiorna Mono e Xamarin.iOS in un host di compilazione Mac connesso in base alle esigenze (si noti che Xcode deve comunque essere installato manualmente). Vedere Provisioning automatico del Mac per maggiori dettagli.
Controllare l'icona dello stato della connessione.
Quando Visual Studio 2019 è connesso a un Mac, la voce relativa al Mac nella finestra di dialogo Associa al Mac è contrassegnata da un'icona indicante che il Mac è attualmente connesso:
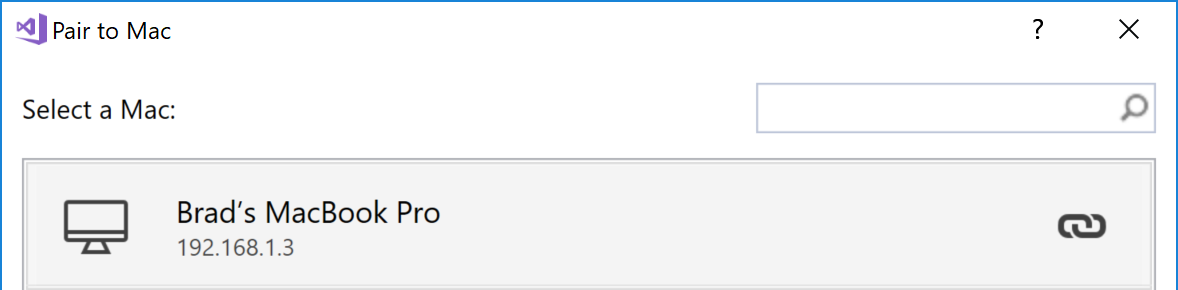
È possibile connettere un solo Mac alla volta.
Suggerimento
Facendo clic con il pulsante destro del mouse su un Mac qualsiasi nell'elenco Associa a Mac, viene visualizzato un menu di scelta rapida in cui è possibile scegliere Connetti..., Rimuovi questo Mac oppure Disconnetti:

Se si sceglie Rimuovi questo Mac, le credenziali per il Mac selezionato verranno rimosse. Per riconnettersi a tale Mac, sarà necessario immettere di nuovo il nome utente e la password.
Se l'associazione all'host di compilazione Mac è stata eseguita correttamente, si è pronti per compilare app Xamarin.iOS in Visual Studio 2019. Rivedere la guida Introduzione a Xamarin.iOS per Visual Studio.
Se l'associazione al Mac non è riuscita, provare ad aggiungere manualmente un Mac o rivedere la guida alla risoluzione dei problemi.
Aggiungere manualmente un Mac
Se nella finestra di dialogo Associa a Mac non viene visualizzato un particolare Mac, è possibile aggiungerlo manualmente:
Individuare l'indirizzo IP del Mac.
Aprire Preferenze > di sistema Condivisione > accesso remoto sul Mac:
In alternativa, usare la riga di comando. Nel terminale eseguire questo comando:
$ ipconfig getifaddr en0 196.168.1.8A seconda della configurazione di rete, potrebbe essere necessario usare un nome di interfaccia diverso da
en0, ad esempioen1,en2e così via.
Nella finestra di dialogo Associa a Mac di Visual Studio 2019 selezionare Aggiungi Mac:
Immettere l'indirizzo IP del Mac e fare clic su Aggiungi:
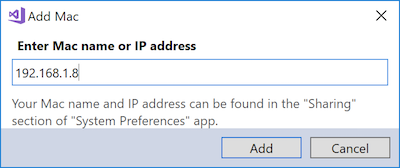
Immettere il nome utente e la password per il Mac:
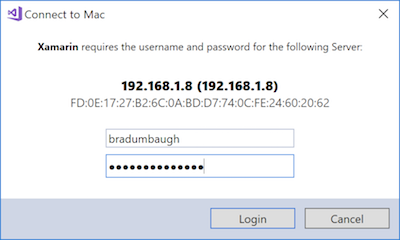
Suggerimento
Durante l'accesso, usare il nome utente di sistema anziché nome e cognome.
Fare clic su Accedi per connettere Visual Studio 2019 al Mac tramite SSH e aggiungerlo all'elenco dei computer noti.
Provisioning automatico del Mac
A partire da Visual Studio 2019 versione 15.6, Pair to Mac effettua automaticamente il provisioning di un Mac con software necessario per la compilazione di applicazioni Xamarin.iOS: Mono, Xamarin.iOS (il framework software, non l'IDE Visual Studio per Mac) e vari strumenti correlati a Xcode (ma non Xcode stesso).
Importante
- Associa a Mac non può installare Xcode; è necessario installarlo manualmente nell'host di compilazione Mac perché è richiesto per lo sviluppo con Xamarin.iOS.
- Per il provisioning automatico del Mac è necessario che l'accesso remoto sia abilitato nel Mac e il Mac deve essere accessibile al computer Windows tramite la rete. Vedere Abilitare l'accesso remoto nel Mac per maggiori dettagli.
- Il provisioning automatico del Mac richiede 3 GB di spazio libero nel Mac per l'installazione di Xamarin.iOS.
Associa a Mac esegue le installazioni e gli aggiornamenti software necessari durante la connessione al Mac di Visual Studio 2019.
Mono
Associa a Mac verificherà che Mono sia installato. Se non è installato, Associa a Mac scaricherà e installerà l'ultima versione stabile di Mono nel Mac.
Lo stato di avanzamento è indicato da vari prompt, come illustrato nelle schermate seguenti (fare clic per ingrandire):
| Mono | Verifica dell'installazione | Download in corso | Installazione |
|---|---|---|---|
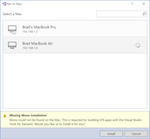 |
 |
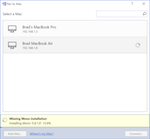 |
Xamarin.iOS
Associa a Mac aggiorna Xamarin.iOS nel Mac in modo che corrisponda alla versione installata nel computer Windows.
Importante
Associa a Mac non effettuerà il downgrade di Xamarin.iOS nel Mac dalla versione alfa/beta alla versione stabile. Se Visual Studio per Mac è installato, impostare il canale della versione come indicato di seguito:
- Se si usa Visual Studio 2019, selezionare il canale aggiornamenti Stabile in Visual Studio per Mac.
- Se si usa Visual Studio 2019 Preview, selezionare il canale aggiornamenti Alfa in Visual Studio per Mac.
Lo stato di avanzamento è indicato da vari prompt, come illustrato nelle schermate seguenti (fare clic per ingrandire):
| Xamarin.iOS | Verifica dell'installazione | Download in corso | Installazione |
|---|---|---|---|
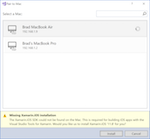 |
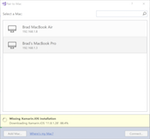 |
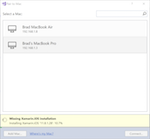 |
Strumenti e licenza Xcode
Associa a Mac verificherà inoltre se Xcode è stato installato e la relativa licenza accettata. Benché Associa a Mac non installi Xcode, richiede che la licenza venga accettata, come illustrato nelle schermate seguenti (fare clic per ingrandire):
| Xcode | Verifica dell'installazione | Accettazione della licenza |
|---|---|---|
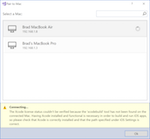 |
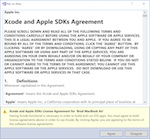 |
Inoltre, Associa a Mac installerà o aggiornerà i diversi pacchetti distribuiti con Xcode. Ad esempio:
- MobileDeviceDevelopment.pkg
- XcodeExtensionSupport.pkg
- MobileDevice.pkg
- XcodeSystemResources.pkg
L'installazione di questi pacchetti avviene rapidamente e senza un prompt.
Nota
Questi strumenti sono distinti dagli strumenti della riga di comando Xcode, che a partire da macOS 10.9 vengono installati con Xcode.
Risoluzione dei problemi di provisioning automatico del Mac
In caso di problemi con il provisioning automatico del Mac esaminare i log dell'IDE di Visual Studio 2019, archiviati in %LOCALAPPDATA%\Xamarin\Logs\16.0. Questi log possono contenere messaggi di errore che consentono di diagnosticare meglio l'errore o di richiedere assistenza.
Compilare app iOS dalla riga di comando di Windows
Associa a Mac supporta la compilazione di applicazioni Xamarin.iOS dalla riga di comando. Ad esempio:
C:\samples\App1>msbuild App1.sln /p:ServerAddress=10.211.55.2 /p:ServerUser=xamUser /p:Platform=iPhoneSimulator /p:ServerPassword=mypassword
I parametri passati a msbuild nell'esempio precedente sono:
ServerAddress: indirizzo IP dell'host di compilazione Mac.ServerUser: nome utente da usare durante l'accesso all'host di compilazione Mac. Usare il nome utente di sistema anziché nome e cognome.ServerPassword: password da usare durante l'accesso all'host di compilazione Mac.
Nota
Visual Studio 2019 archivia msbuild nella directory seguente: C:\Programmi (x86)\Microsoft Visual Studio\2019\<Version>\MSBuild\Current\Bin
La prima volta che Associa a Mac accede a uno specifico host di compilazione Mac da Visual Studio 2019 o dalla riga di comando, imposta le chiavi SSH. Con queste chiavi, gli accessi futuri non richiederanno nome utente o password. Le chiavi appena create vengono archiviate in %LOCALAPPDATA%\Xamarin\MonoTouch.
Se il parametro ServerPassword viene omesso da una chiamata di compilazione dalla riga di comando, Associa a Mac tenta di accedere all'host di compilazione Mac usando le chiavi SSH salvate.
Riepilogo
Questo articolo descrive come usare Associa a Mac per la connessione di Visual Studio 2019 a un host di compilazione Mac, consentendo agli sviluppatori di Visual Studio 2019 di compilare applicazioni iOS native con Xamarin.iOS.

