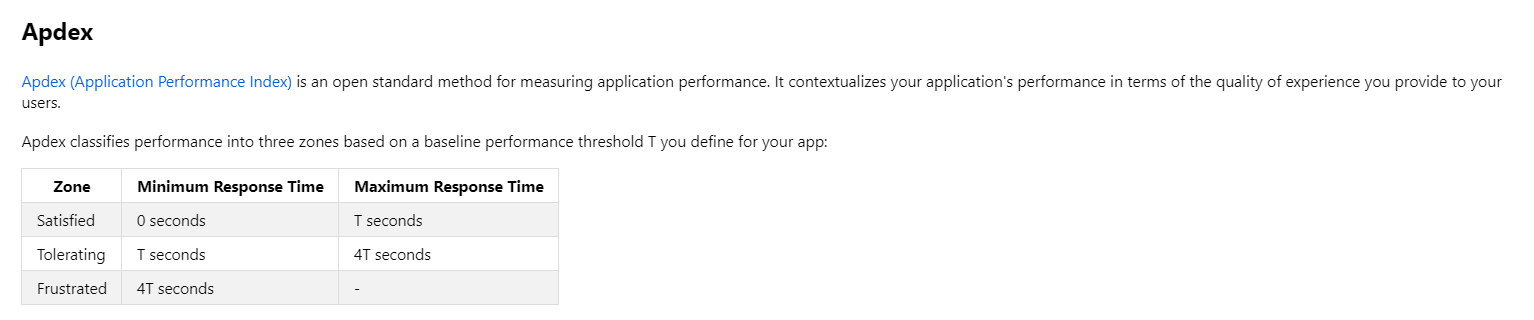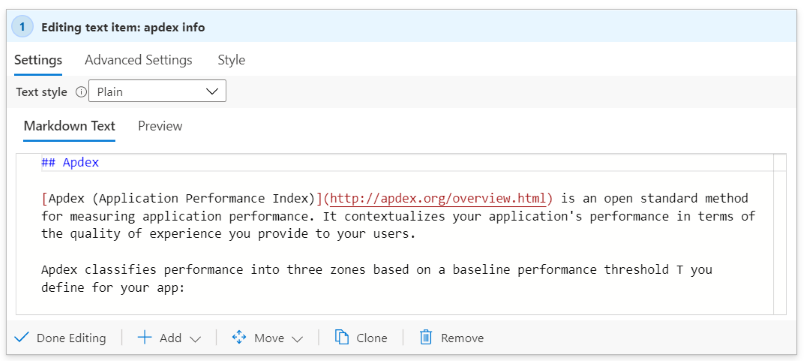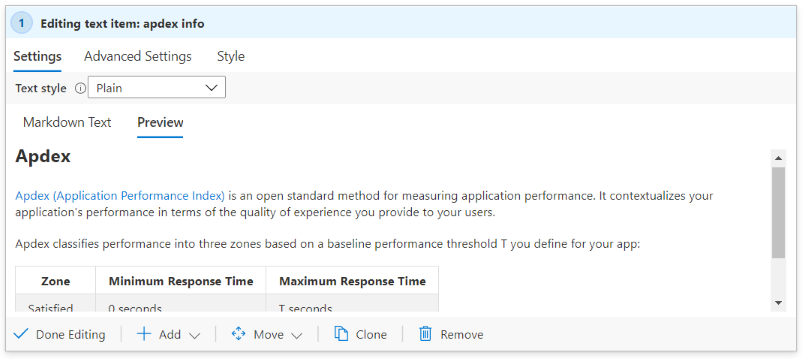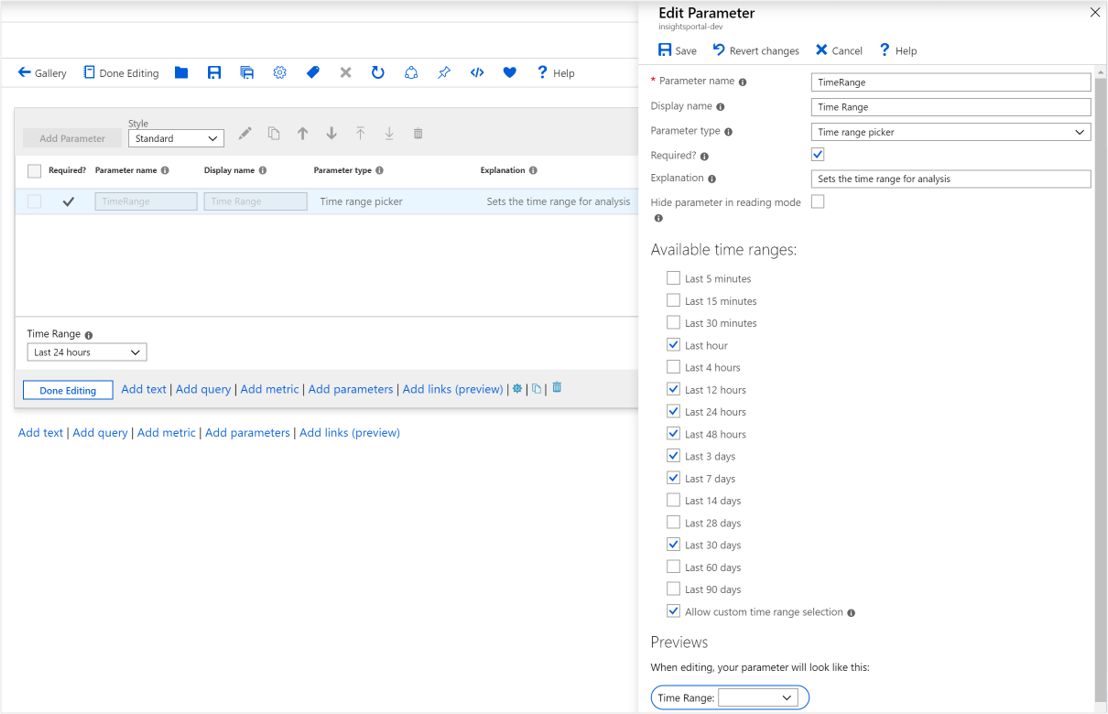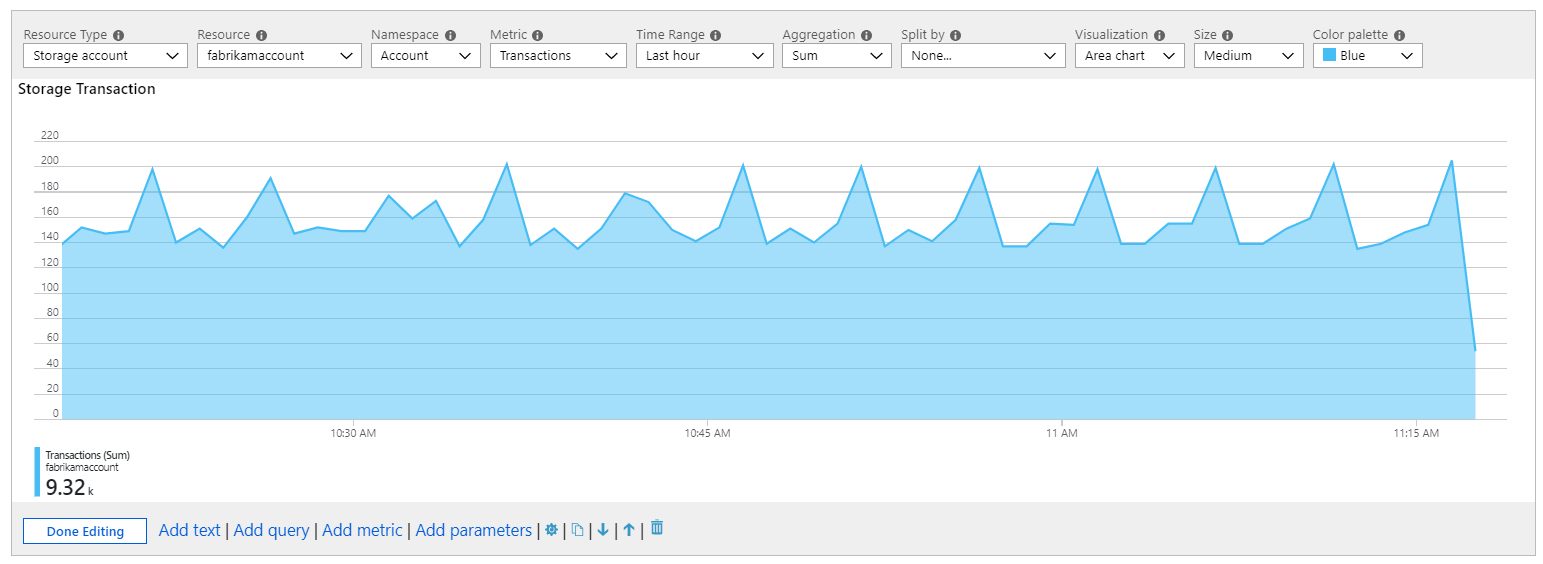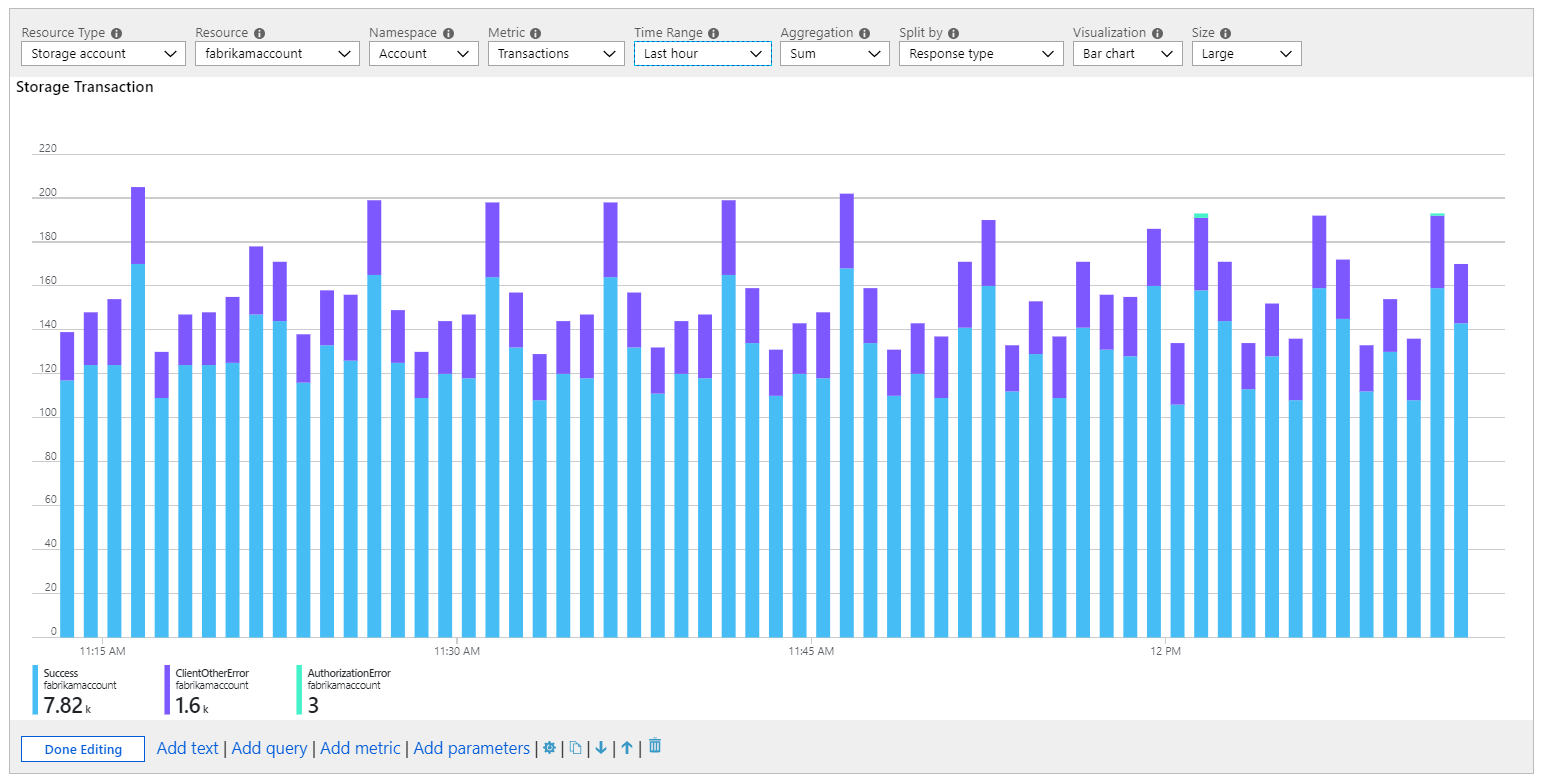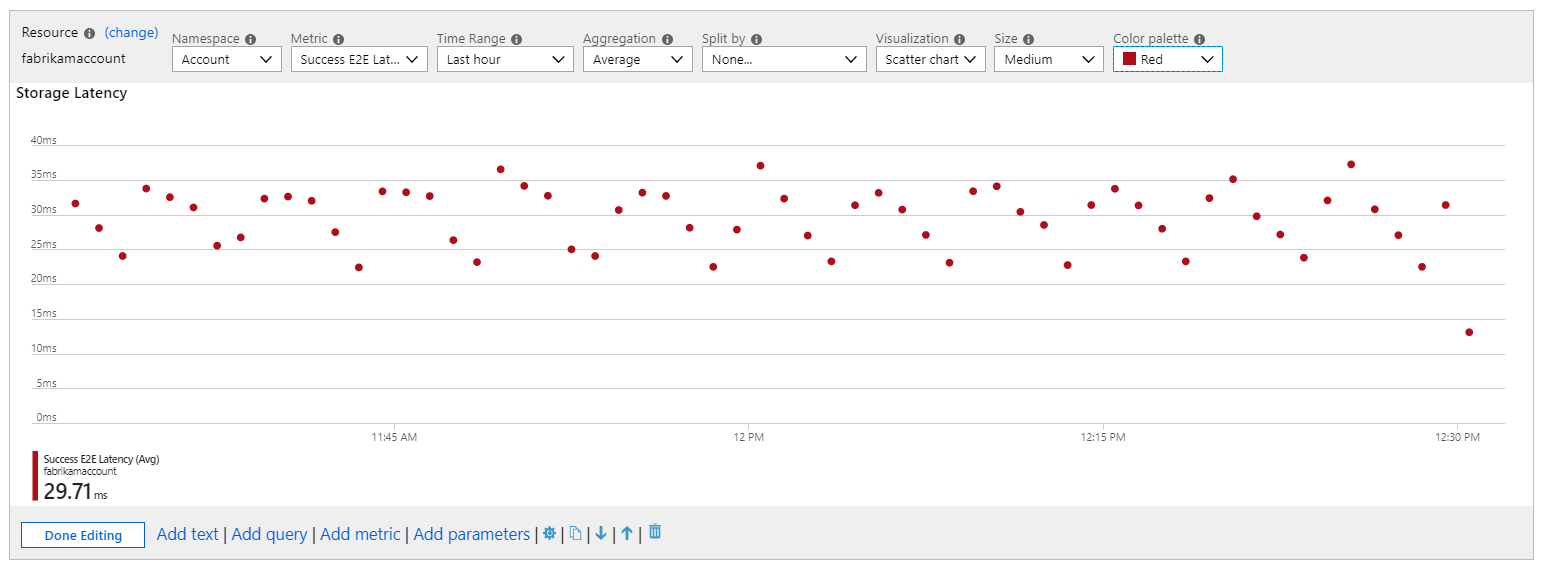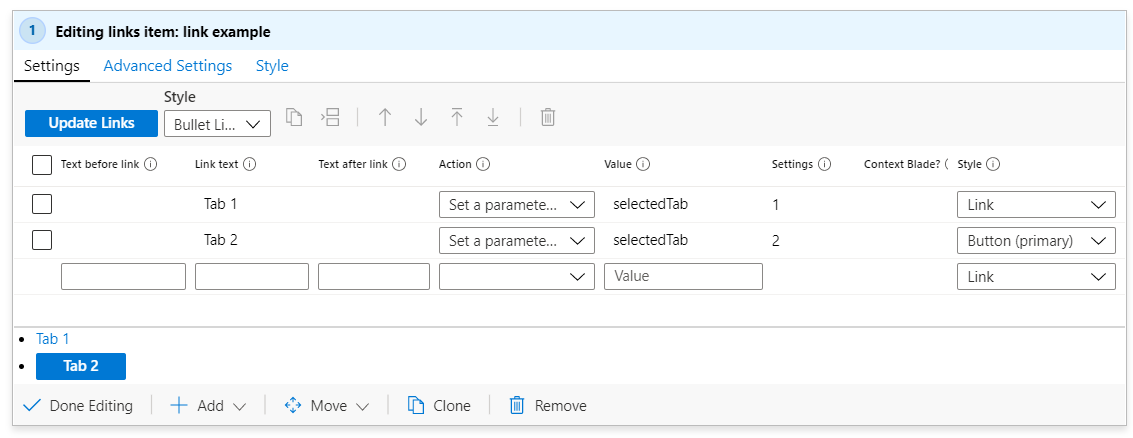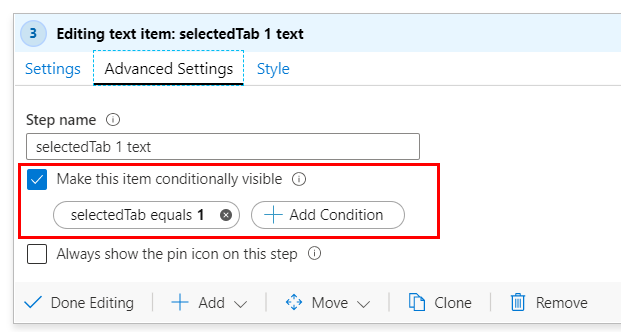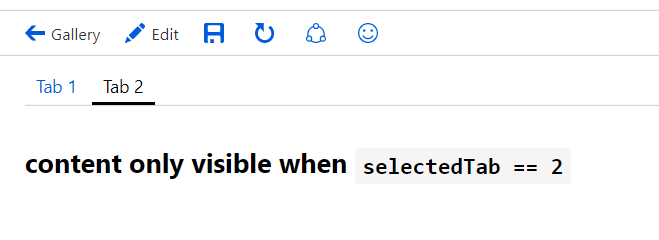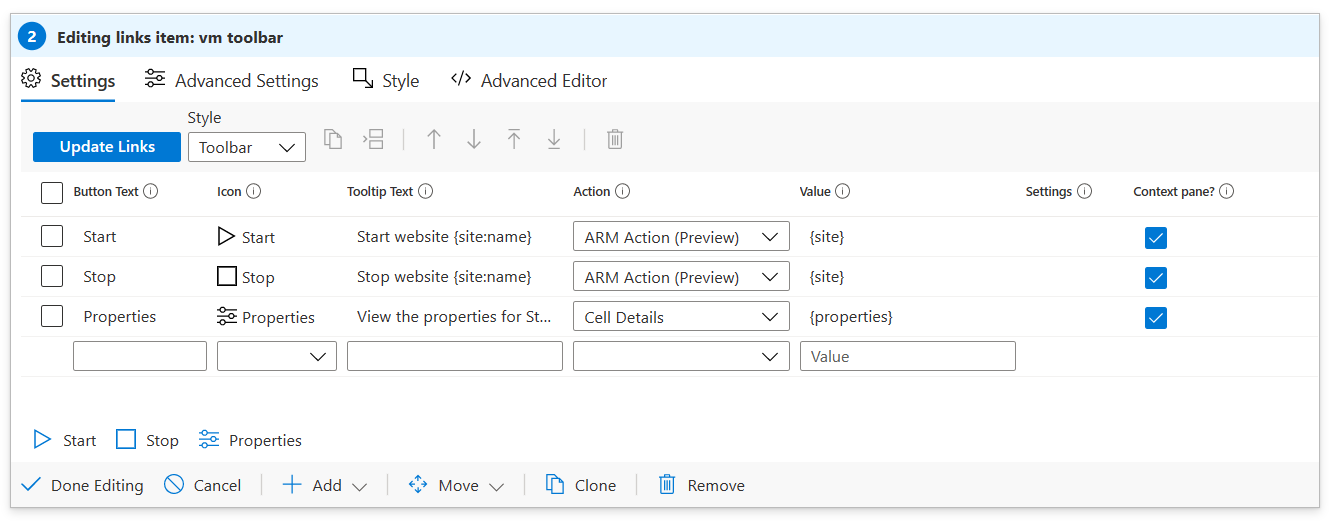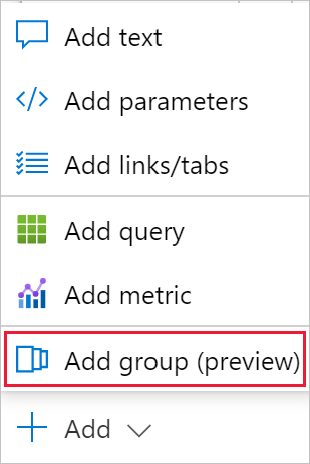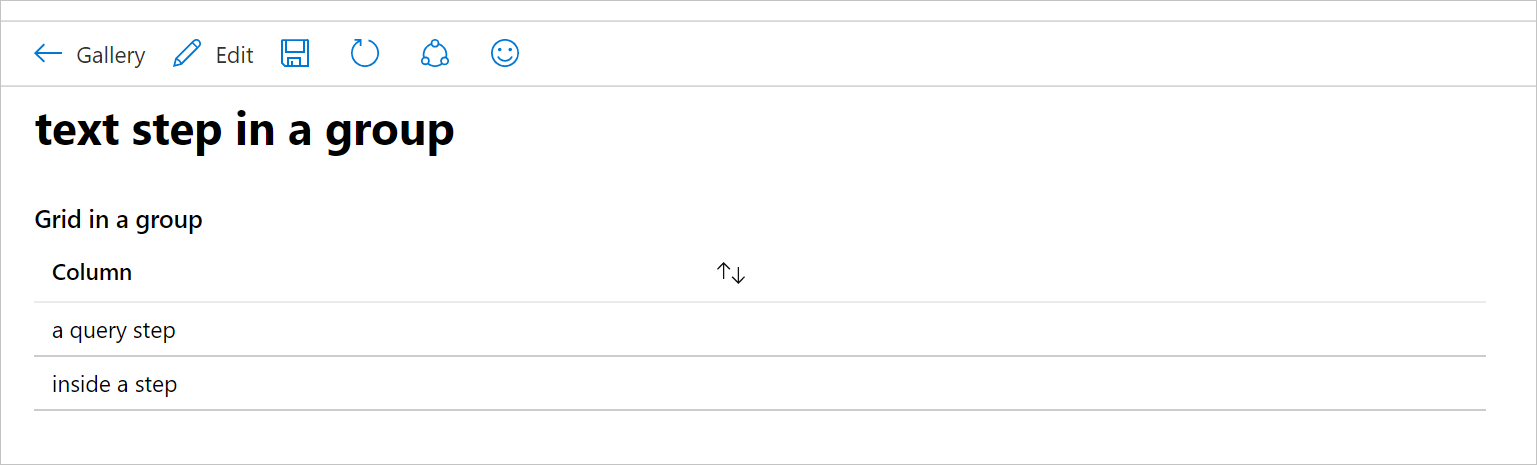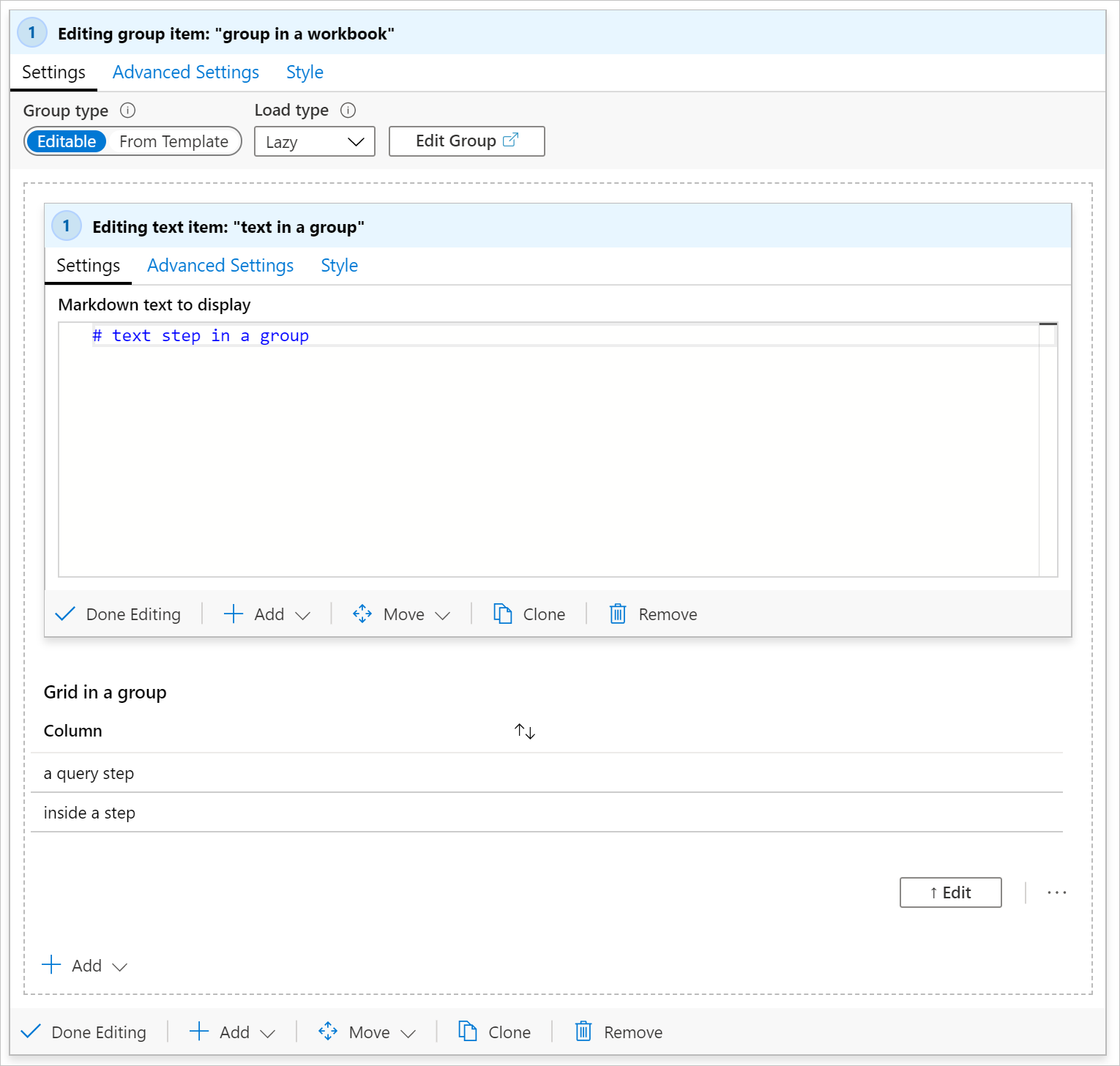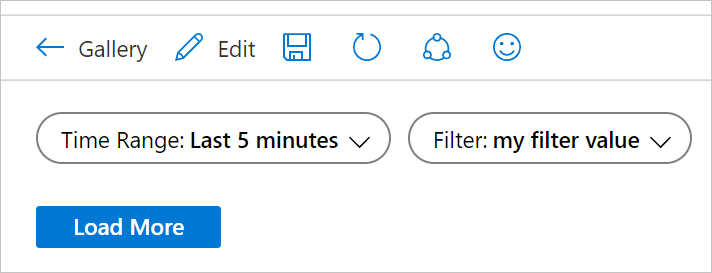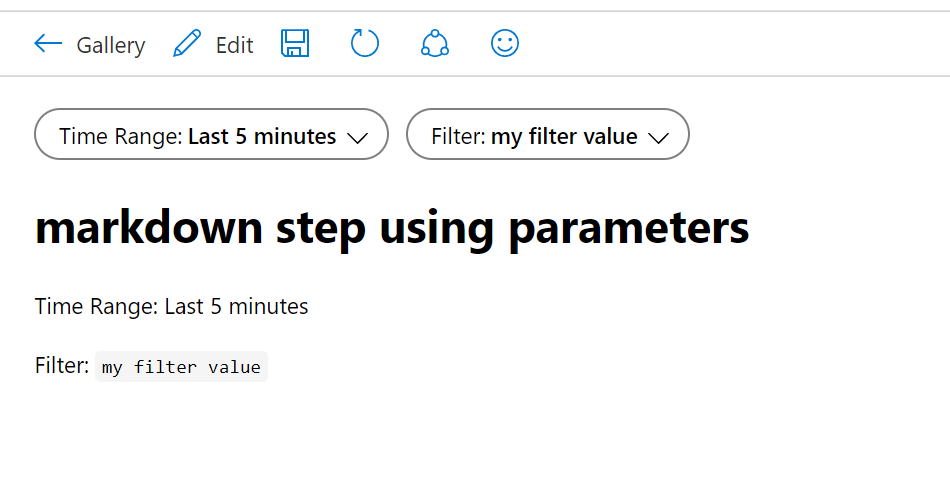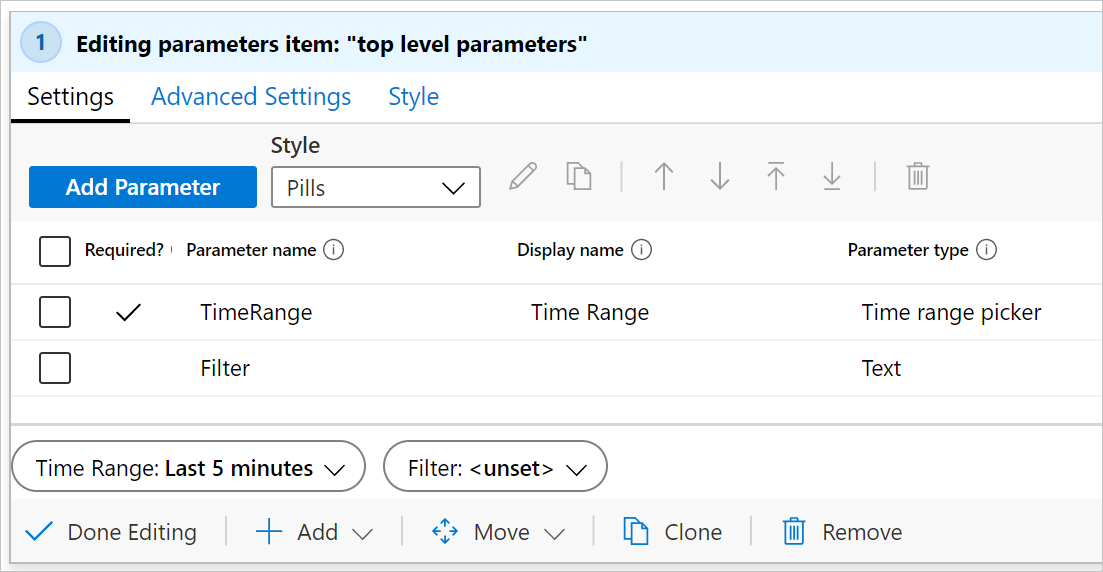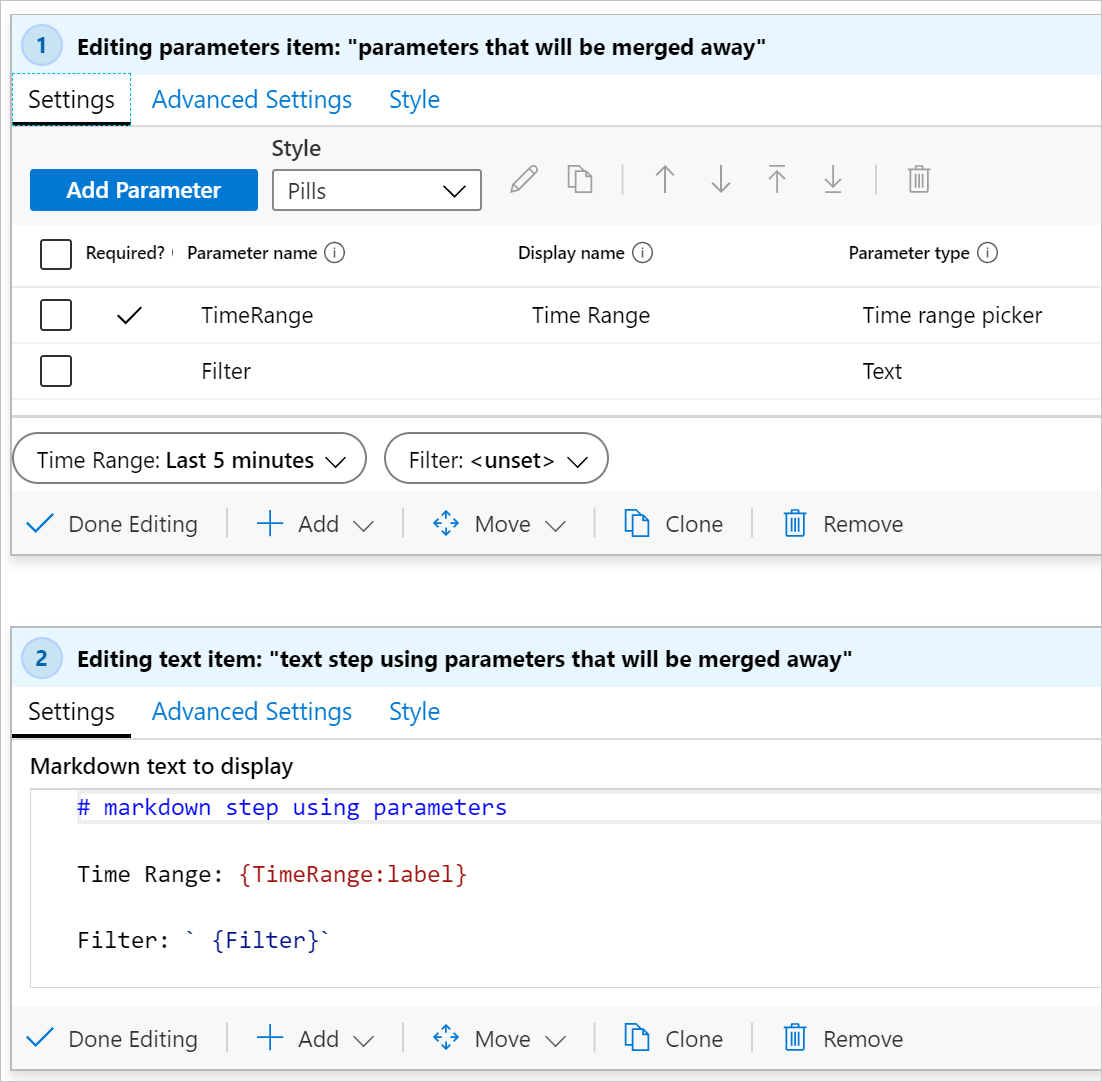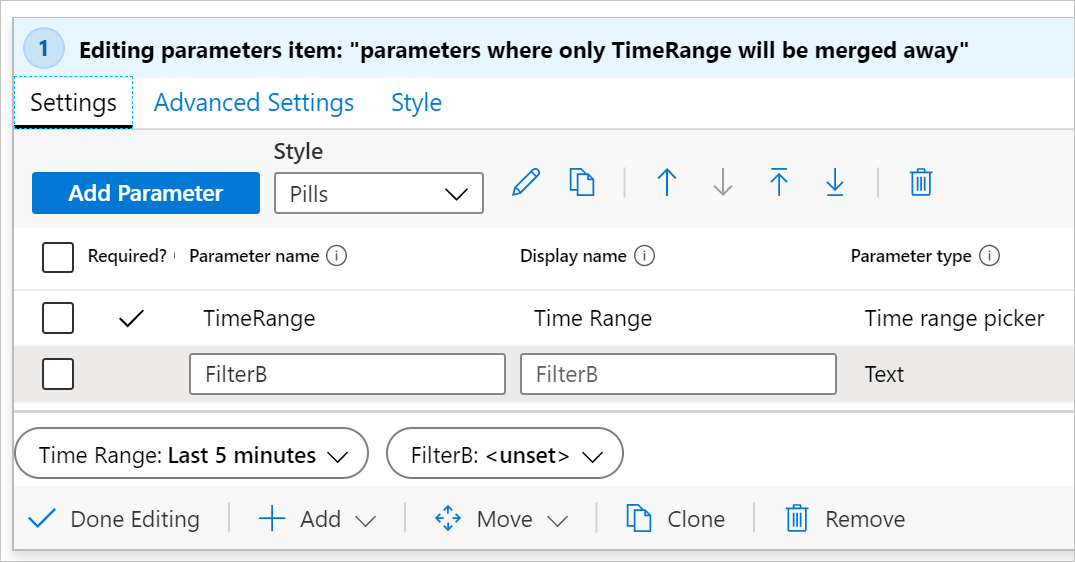Azure ブックを作成または編集する
この記事では、新しいブックを作成する方法と、Azure ブックに要素を追加する方法について説明します。
このビデオでは、ブックの作成について説明します。
新しい Azure ブックを作成する
新しい Azure ブックを作成するには:
- Azure Workbooks ページで、空のテンプレートを選択するか、上部のツール バーの [新規] を選択します。
- 次の任意の要素を組み合わせてブックに追加します。
テキストの追加
ブックでは、作成者が自分のブックにテキスト ブロックを含めることができます。 テキストには、データの人間による分析、ユーザーがデータを解釈するのに役立つ情報、セクション見出しなどがあります。
テキストは、作成者がコンテンツを追加できるマークダウン コントロールを通じて追加されます。 作成者は、マークダウンの完全な書式設定機能を使用できます。 これには、さまざまな見出しとフォント スタイル、ハイパーリンク、表などが含まれます。マークダウンにより、作成者は、Word やポータルに似た内容の濃いレポートや分析的物語を作成できます。 テキストにはマークダウン テキストにパラメーター値を含めることができます。パラメーターの変更に応じて、それらのパラメーター参照が更新されます。
編集モード:
プレビュー モード:
Azure ブックにテキストを追加するには、次の手順を実施します。
ツールバーの [編集] を選択して、編集モードになっていることを確認します。 次のいずれかの手順を実行してクエリを追加します。
- [追加] を選択し、既存の要素の下、またはブックの下部にある [テキストの追加] を選択します。
- ブック内のいずれかの要素の横にある [編集] ボタンの右側の省略記号 (...) を選択し、[追加] を選択して、[テキストの追加] を選択します。
エディター フィールドにマークダウン テキストを入力します。
[テキストのスタイル] オプションを使用して、プレーン マークダウンと、Azure portal 標準の情報/警告/成功/エラーのスタイル設定でラップされたマークダウンを切り替えます。
ヒント
さまざまな書式設定オプションについては、こちらの「マークダウンのチートシート」を参照してください。
[プレビュー] タブを使用して、コンテンツの外観を確認します。 プレビューでは、サイズを制限するためにスクロール可能な領域内のコンテンツが表示されますが、実行時に表示されると、スクロール バーなしで必要な領域を埋めるようにマークダウン コンテンツが展開されます。
[編集完了] を選択します。
テキスト スタイル
次のテキスト スタイルを使用できます。
| Style | 説明 |
|---|---|
| plain | 書式は適用されません。 |
| info | ポータルの "情報" スタイル。ℹ または類似のアイコンと、青の背景 |
| error | ポータルの "エラー" スタイル。❌ または類似のアイコンと、赤の背景 |
| success | ポータルの "成功" スタイル。✔ または類似のアイコンと、緑の背景 |
| upsell | ポータルの "アップセル" スタイル。🚀 または類似のアイコンと、紫の背景 |
| warning | ポータルの "警告" スタイル。⚠ または類似のアイコンと、青の背景 |
テキスト パラメーターをスタイルのソースとして選択することもできます。 パラメーター値は、上記のテキスト値のいずれかである必要があります。 値がない場合や値が認識されない場合は、plain スタイルとして扱われます。
テキスト スタイルの例
情報スタイルの例:
警告スタイルの例:
クエリを追加する
Azure Workbooks では、サポートされているブックのデータ ソースについてクエリを実行できます。
たとえば、Azure Resource Health にクエリを実行して、リソースに影響を与えるサービスの問題の確認に役立てることができます。 定期的に収集された数値データである Azure Monitor メトリックに対してクエリを実行することもできます。 Azure Monitor メトリックは、特定の時点でのシステムの側面に関する情報を提供します。
Azure ブックにクエリを追加するには、次の手順を実施します。
- ツールバーの [編集] を選択して、編集モードになっていることを確認します。 次のいずれかの手順を実行してクエリを追加します。
- [追加] を選択し、既存の要素の下、またはブックの下部にある [クエリの追加] を選択します。
- ブック内のいずれかの要素の横にある [編集] ボタンの右側の省略記号 (...) を選択し、[追加] を選択して、[クエリの追加] を選択します。
- クエリのデータ ソースを選択します。 その他のフィールドは、選択したデータ ソースに基づいて決定されます。
- 選択したデータ ソースに基づいて、必要なその他の値を選択します。
- ブックの視覚化を選択します。
- [クエリ] セクションで、クエリを入力するか、[サンプル] を選択してサンプル クエリの一覧からクエリを選択し、好みに合わせてクエリを編集します。
- [クエリの実行] を選択します。
- ブックに必要なクエリがあることを確認したら、[編集が完了しました] を選択します。
ログのクエリを実行するためのベスト プラクティス
可能な限り最小の時間範囲を使用します。 時間範囲が長いほど、クエリの速度が低下し、返されるデータが多くなります。 時間範囲が長い場合、クエリはより低速の "コールド" ストレージに移動する必要があり、クエリがさらに遅くなる可能性があります。 有効な最短の時間範囲を既定値に設定しますが、遅くなる可能性があるより長い時間範囲をユーザーが選択できるようにします。
ドロップダウンで特殊値 "All" を使用します。 ドロップダウン パラメーター設定で特殊項目 All を追加できます。 特殊値を使用できます。 特殊項目 All を正しく使用すると、クエリが大幅に簡略化されます。
欠落している列から保護します。 カスタム テーブルまたはカスタム列を使用している場合は、ワークスペースに列がない場合に機能するようにテンプレートを設計します。 column_ifexists 関数を参照してください。
欠落しているテーブルから保護します。 テンプレートがソリューションの一部としてインストールされている場合、またはテーブルが存在することが保証されている場合は、欠落している列をチェックする必要はありません。 任意のリソースまたはワークスペースで表示できる汎用テンプレートを作成する場合は、存在しないテーブルを保護することをお勧めします。 ログ分析クエリ言語には、table_ifexists 関数のような、列をテストするための関数がありません。 ただし、テーブルが存在するかどうかを確認する方法はいくつかあります。 たとえば、あいまいな和集合を使用できます。 和集合を実行する場合は、isfuzzy=true 設定を使用して、一部のテーブルが存在しない場合に和集合を継続させることができます。 テーブルの存在をチェックするパラメーター クエリをブックに追加し、存在しない場合は一部のコンテンツを非表示にすることができます。 表示されない項目は実行されないため、テーブルが存在しない場合はブック内の他のクエリが失敗し、テストでテーブルが存在することが確認されるまで実行しないようにテンプレートを設計できます。
次に例を示します。
let MissingTable = view () { print isMissing=1 }; union isfuzzy=true MissingTable, (AzureDiagnostics | getschema | summarize c=count() | project isMissing=iff(c > 0, 0, 1)) | top 1 by isMissing ascAzureDiagnostics テーブルがワークスペースに存在しない場合、このクエリは 1 を返します。 実際のテーブルが存在しない場合は、MissingTable の偽の行が返されます。 AzureDiagnostics テーブルのスキーマに列が存在する場合は、0 が返されます。 これをパラメーター値として使用し、パラメーター値が 0 でない限り、条件付きでクエリ ステップを非表示にすることができます。 条件付き可視性を使用して、現在のワークスペースに不足しているテーブルがないことを示すテキストを表示し、オンボード方法に関するドキュメントにユーザーを送信することもできます。
ステップを非表示にする代わりに、結果として行を非表示にしたい場合があります。 MissingTable を、適切な一致するスキーマを持つ空のデータ テーブルに変更できます。
let MissingTable = datatable(ResourceId: string) []; union isfuzzy=true MissingTable, (AzureDiagnostics | extend ResourceId = column_ifexists('ResourceId', '')この場合、AzureDiagnostics テーブルが見つからない場合、またはテーブルに ResourceId 列がない場合、クエリは行を返しません。
チュートリアル - ブック内のリソース中心のログ クエリ
このビデオでは、Azure Workbooks でリソース レベルのログ クエリを使用する方法について説明します。 また、高度なシナリオを有効にして、パフォーマンスを向上させる方法についてのヒントとテクニックも示します。
動的リソース タイプ パラメーター
より効率的にクエリを実行するために動的スコープが使用されます。 以下のスニペットでは、次のヒューリスティックが使用されています。
- "個々のリソース": 選択したリソースの数が 5 以下の場合
- "リソース グループ": リソースの数が 5 を超えている一方で、リソースが属するリソース グループの数が 3 以下の場合
- "サブスクリプション": それ以外の場合
Resources
| take 1
| project x = dynamic(["microsoft.compute/virtualmachines", "microsoft.compute/virtualmachinescalesets", "microsoft.resources/resourcegroups", "microsoft.resources/subscriptions"])
| mvexpand x to typeof(string)
| extend jkey = 1
| join kind = inner (Resources
| where id in~ ({VirtualMachines})
| summarize Subs = dcount(subscriptionId), resourceGroups = dcount(resourceGroup), resourceCount = count()
| extend jkey = 1) on jkey
| project x, label = 'x',
selected = case(
x in ('microsoft.compute/virtualmachinescalesets', 'microsoft.compute/virtualmachines') and resourceCount <= 5, true,
x == 'microsoft.resources/resourcegroups' and resourceGroups <= 3 and resourceCount > 5, true,
x == 'microsoft.resources/subscriptions' and resourceGroups > 3 and resourceCount > 5, true,
false)
複数のリソース タイプに対してクエリを実行するための静的リソース スコープ
[
{ "value":"microsoft.compute/virtualmachines", "label":"Virtual machine", "selected":true },
{ "value":"microsoft.compute/virtualmachinescaleset", "label":"Virtual machine scale set", "selected":true }
]
リソース タイプ別にグループ化されたリソース パラメーター
Resources
| where type =~ 'microsoft.compute/virtualmachines' or type =~ 'microsoft.compute/virtualmachinescalesets'
| where resourceGroup in~({ResourceGroups})
| project value = id, label = id, selected = false,
group = iff(type =~ 'microsoft.compute/virtualmachines', 'Virtual machines', 'Virtual machine scale sets')
パラメーターを追加する
パラメーターを使用して、コンシューマーからの入力を収集し、ブックの他のタイルでそれを参照できます。 結果セットのスコープを設定したり、適切なビジュアルを設定したりするためにパラメーターを使用します。 パラメーターは、対話型のレポートとエクスペリエンスを構築するのに役立ちます。 パラメーターの使用方法の詳細については、「ブックのパラメーター」を参照してください。
ブックを使用すると、パラメーターのコントロールがコンシューマーにどのように表示されるか (テキスト ボックスかドロップ ダウンか、単一選択か複数選択か、テキスト、JSON、KQL、Azure Resource Graph からの値など) を制御できます。
このビデオで Azure Workbooks でパラメーターとログ データを使用する方法について確認してください。
Azure ブックにパラメーターを追加するには、次の手順を実施します。
ツールバーの [編集] を選択して、編集モードになっていることを確認します。 次のいずれかの手順を実行してパラメーターを追加します。
- [追加] を選択し、既存の要素の下、またはブックの下部にある [パラメーターの追加] を選択します。
- ブック内のいずれかの要素の横にある [編集] ボタンの右側の省略記号 (...) を選択し、[追加] を選択して、[パラメーターの追加] を選択します。
ポップアップ表示される新しいパラメーター ペインで、次のフィールドに値を入力します。
- パラメーター名: パラメーター名にスペースや特殊文字を含めることはできません
- 表示名: 表示名にはスペース、特殊文字、絵文字などを含めることができます
- [パラメーターの種類]\: [ドロップ ダウン]
- 必須:
[編集完了] を選択します。
メトリック グラフを追加する
ほとんどの Azure リソースでは、状態と正常性に関するメトリック データが生成されます (CPU 使用率、ストレージの可用性、データベース トランザクションの数、失敗したアプリ要求の数など)。ブックを使用すると、メトリック データを時系列グラフとして視覚化できます。
次の例では、過去 1 時間におけるストレージ アカウントでのトランザクション数が表示されます。 これを使用して、ストレージ所有者はトランザクションの傾向を確認し、動作の異常を調べることができます。
Azure ブックにメトリック グラフを追加するには、次の手順を実施します。
- ツールバーの [編集] を選択して、編集モードになっていることを確認します。 次のいずれかの手順を実行して、メトリック グラフを追加します。
- [追加] を選択し、既存の要素の下、またはブックの下部にある [メトリックの追加] を選択します。
- ブック内のいずれかの要素の横にある [編集] ボタンの右側の省略記号 (...) を選択し、[追加] を選択して、[メトリックの追加] を選択します。
- リソースの種類、ターゲットにするリソース、メトリックの名前空間と名前、および使用する集計を選択します。
- 必要に応じて他のパラメーターを設定します (時間範囲、分割基準、視覚化、サイズ、カラー パレットなど)。
- [編集完了] を選択します。
これは、編集モードのメトリック グラフです。
メトリック チャートのパラメーター
| パラメーター | 説明 | 例 |
|---|---|---|
| リソースの種類 | ターゲットとするリソースの種類 | ストレージまたは仮想マシン。 |
| リソース | メトリック値の取得元となるリソースのセット | MyStorage1 |
| 名前空間 | メトリックがある名前空間 | [ストレージ] > [BLOB] |
| メトリック | 視覚化するメトリック | [ストレージ] > [BLOB] > [トランザクション] |
| 集約 | メトリックに適用する集計関数 | 合計、カウント、平均など |
| 時間の範囲 | メトリックを表示する時間枠 | 過去 1 時間、過去 24 時間など |
| グラフ | 使用する視覚化 | 面、横棒、折れ線、散布図、グリッド |
| 分割基準 | 必要に応じて、ディメンションのメトリックを分割します | Geo の種類別のトランザクション |
| サイズ | コントロールの垂直方向のサイズ | S、M、L |
| [色パレット] | チャートで使用するカラー パレット。 Split by パラメーターが使用されている場合は無視されます |
青、緑、赤など |
メトリック グラフの例
折れ線グラフとして API 名によって分割されたトランザクション
応答の種類別に分割されたトランザクション:の大きな棒グラフ
散布図としての平均待機時間
リンクを追加する
リンクを使用して、他のビュー、ブック、ブック内の他の項目へのリンクを作成したり、ブック内にタブ付きビューを作成したりできます。 リンクには、ハイパーリンク、ボタン、およびタブというスタイルを設定できます。
このビデオで、Azure Workbooks でタブ、グループ、コンテキスト リンクを使用する方法について確認してください。
リンク のスタイル
リンク要素自体と個々のリンクに、スタイルを適用できます。
リンク要素のスタイル
| Style | サンプル | メモ |
|---|---|---|
| 箇条書きリスト | 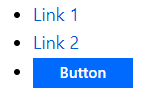
|
既定では、リンクは、各行に 1 つずつ、リンクの箇条書きとして表示されます。 [リンクの前のテキスト] と [リンクの後のテキスト] のフィールドを使用して、リンク項目の前後にテキストをさらに追加できます。 |
| リスト | 
|
リンクは、箇条書きなしでリンクの一覧として表示されます。 |
| 段落 | 
|
リンクは、テキストの段落のように折り返されて、リンクの段落として表示されます。 |
| 「ナビゲーション」 | 
|
リンクはリンクとして表示され、各リンクの間に縦の区切り線、またはパイプ (|) が表示されます。 |
| タブ | 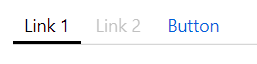
|
リンクはタブとして表示されます。 各リンクはタブとして表示され、個々のリンクにはリンクのスタイル設定オプションが適用されません。 タブを構成する方法については、以下の「タブ」セクションを参照してください。 |
| ツール バー | 
|
リンクには、アイコンとテキストを含む Azure portal スタイルのツールバーが表示されます。 各リンクはツール バー ボタンとして表示されます。 ツールバーを構成する方法については、以下の「ツールバー」セクションを参照してください。 |
リンク のスタイル
| Style | 説明 |
|---|---|
| Link | 既定では、リンクはハイパーリンクとして表示されます。 URL リンクに設定できるのは Link スタイルのみです。 |
| ボタン (プライマリ) | リンクはポータルの "プライマリ" ボタン (通常は青い色) として表示されます。 |
| ボタン (セカンダリ) | リンクはポータルの "セカンダリ" ボタン (通常は "透明な" 色でライト テーマでは白いボタン、ダーク テーマでは濃い灰色のボタン) として表示されます。 |
必須パラメーターがボタン テキスト、ヒント テキスト、または値フィールドで使用され、かつボタンを使用するときに必須パラメーターが設定されていない場合、ボタンは無効になります。 この機能を使用すると、たとえば、別のパラメーターまたはコントロールで値が選択されていないときにボタンを無効にできます。
リンク アクション
リンクは、リンク アクションで使用できるすべてのリンク アクションを使用でき、さらに 2 つのアクションを使用できます。
| アクション | 説明 |
|---|---|
| パラメーター値の設定 | リンク、ボタン、またはタブを選択するときに、パラメーターに値を設定できます。多くの場合、タブはパラメーターに値を設定するように構成されます。このパラメーターは、その値に基づいてブックの他の部分の非表示と表示を切り替えます。 |
| ステップまでスクロール | リンクを選択すると、ブックはフォーカスを移動し、スクロールして別のステップを表示します。 このアクションを使用して、"目次" や "トップに戻る" というスタイルの操作性を実現できます。 |
タブ
ほとんどの場合、タブ リンクは [パラメーター値を設定します] アクションと組み合わせられます。 次に示すのは、2 つのタブを作成するように構成されたリンク ステップを示す例です。いずれかのタブを選択すると selectedTab パラメーターが別の値に設定されます (この例では、パラメーター名とパラメーター値のプレースホルダーを表示するために編集されている 3 番目のタブが示されています)。
次に、詳細設定を使用して、selectedTab パラメーター値が "1" の場合という条件で表示される他の項目をブックに追加できます。
既定では、最初のタブが選択され、まず selectedTab が 1 に設定され、そのステップが表示されます。 2 番目のタブを選択すると、パラメーターの値が "2" に変更され、異なるコンテンツが表示されます。
上記のタブがあるサンプル ブックは、リンクを含む Azure ブックのサンプルで入手できます。 G
タブの制限事項
- URL リンクはタブではサポートされません。 タブに URL リンクがあると、無効なタブとして表示されます。
- タブでは項目のスタイル設定はサポートされていません。 項目はタブとして表示され、タブ名 (リンク テキスト) フィールドのみが表示されます。 タブ スタイルで使用されていないフィールドは、編集モードでは非表示になります。
- 既定では、最初のタブが選択され、そのタブで指定されたアクションが呼び出されます。 最初のタブのアクションが別のビューを開く場合、タブが作成されるとすぐにビューが表示されます。
- タブを使用して別のビューを開くことができますが、ほとんどのユーザーはタブを選択して移動することを期待しないため、この機能は控えめに使用する必要があります。他のタブでパラメーターを特定の値に設定している場合、ビューを開くタブではその値が変更されないため、ブックの残りのコンテンツには前のタブのビューまたはデータが引き続き表示されます。
ツールバー
ツール バー スタイルを使用して、リンクをツール バーのスタイルで表示します。 ツール バー スタイルでは、作成者は次のフィールドに入力する必要があります。
- ツール バーに表示するテキストであるボタン テキスト。 このフィールドではパラメーターを使用できます。
- ツール バーに表示するアイコンであるアイコン。
- ツール バーのボタンのヒント テキストに表示されるテキストであるヒント テキスト。 このフィールドではパラメーターを使用できます。
ボタン テキスト、ヒント テキスト、または値フィールドで必須パラメーターが使用され、必要なパラメーターが設定されていない場合、ツール バー ボタンは無効になります。 これは、たとえば、別のパラメーター/コントロールで値が選択されていないときにツール バーのボタンを無効にするために使用できます。
ツール バー、グローバル パラメーター、ARM アクションを含むサンプル ブックは、リンクを含む Azure ブックのサンプルで入手できます。
グループの追加
ブック内のグループ項目を使用すると、一連のステップを 1 つのブックに論理的にグループ化できます。
ブック内のグループは、次のようなことに役立ちます。
- レイアウト: 項目を垂直方向に整理する必要があるとき、個々の項目すべてにパーセンテージで幅を設定するのではなく、項目をすべて積み重ねるグループを作成して、グループのスタイルがパーセンテージの幅になるように設定できます。
- 可視性: 複数の項目をまとめて表示または非表示にする必要があるとき、個々の項目に可視性設定を設定するのではなく、項目のグループ全体の可視性を設定できます。 これは、タブの内容としてグループを使用でき、選択したタブで設定されたパラメーターに基づいてグループ全体を非表示または表示できるため、タブを使用するテンプレートで役に立ちます。
- パフォーマンス: 多数のセクションやタブを含む非常に大きなテンプレートがあるとき、各セクションを独自のサブテンプレートに変換し、グループを使用して最上位のテンプレート内にすべてのサブテンプレートを読み込むことができます。 サブテンプレートのコンテンツは、ユーザーがこれらのグループを表示するまで読み込まれたり実行されたりすることはありません。 詳細については、「大規模なテンプレートを多数のテンプレートに分割する方法」を参照してください。
ブックにグループを追加するには、次の手順を実施します。
ツールバーの [編集] を選択して、編集モードになっていることを確認します。 次のいずれかの手順を実行してパラメーターを追加します。
- [追加] を選択し、既存の要素の下、またはブックの下部にある [グループの追加] を選択します。
- ブック内のいずれかの要素の横にある [編集] ボタンの右側の省略記号 (...) を選択し、[追加] を選択して、[グループの追加] を選択します。
グループの項目を選択します。
[編集が完了しました] を選択します。
これは、読み取りモードのグループで、中にはテキスト項目とクエリ項目の 2 つの項目があります。
編集モードでは、これらの 2 つの項目が実際にグループ項目内にあることを確認できます。 以下のスクリーンショットでは、グループは編集モードです。 このグループには、破線領域内に 2 つの項目が含まれています。 各項目は、互いに独立して、編集モードまたは読み取りモードにできます。 たとえば、テキスト ステップは編集モードで、クエリ ステップは読み取りモードにすることができます。
グループのスコープを設定する
グループは、ブック内の新しいスコープとして扱われます。 グループ内に作成されたすべてのパラメーターは、そのグループ内でのみ表示されます。 これは、マージにもあてはまります。グループ内または親レベルでのみデータを表示できます。
グループの種類
ブックに追加するグループの種類を指定できます。 次の 2 種類のグループがあります。
- 編集可能: ブックでグループを使用すると、グループ内の項目のコンテンツを追加、削除、または編集できます。 これは、レイアウトと可視性の目的で最も一般的に使用されます。
- テンプレートから: ブック内のグループは、その ID によって別のブックのコンテンツから読み込まれます。 実行時に、そのブックの内容が読み込まれ、ブックにマージされます。 編集モードでは、項目が次回読み込まれるとテンプレートから再び読み込まれるため、グループのどの内容も変更できません。 テンプレートからグループを読み込む場合は、既存のブックの完全な Azure リソース ID を使用します。
読み込みの種類
グループのコンテンツを読み込む方法とタイミングを指定できます。
遅延読み込み
遅延読み込みは既定です。 遅延読み込みでは、項目が表示されているときにのみ、グループが読み込まれます。 これにより、グループをタブ項目で使用できるようになります。 タブが選択されていない場合、グループは表示されないため、コンテンツは読み込まれません。
テンプレートから作成されたグループの場合、テンプレートのコンテンツは取得されず、グループが表示されるまでグループ内の項目は作成されません。 コンテンツの取得中、グループ全体の進行状況スピナーがユーザーに表示されます。
明示的読み込み
このモードでは、グループの場所にボタンが表示され、ユーザーがコンテンツを読み込むボタンを明示的に選択するまで、コンテンツは取得または作成されません。 これは、内容の計算に費用がかかる場合や使用頻度が低いシナリオに便利です。 作成者は、ボタンに表示するテキストを指定できます。
このスクリーンショットは、構成済みの [さらに読み込む] ボタンを使用した明示的な読み込み設定を示しています。
ブックに読み込まれる前のグループを次に示します。
ブックに読み込まれた後のグループ:
常時モード
[常時] モードでは、ブックが読み込まれるとすぐにグループのコンテンツが読み込まれ、作成されます。 これは、レイアウト目的でのみグループを使用し、コンテンツを常に表示するときに最もよく使用されます。
グループ内でのテンプレートの使用
既定では、テンプレートから読み込むグループが構成されている場合、そのコンテンツは遅延モードで読み込まれ、グループが表示されている場合にのみ読み込まれます。
テンプレートがグループに読み込まれると、ブックは、テンプレートで宣言されているすべてのパラメーターを、グループ内に既に存在するパラメーターとマージしようとします。 同じ名前のワークブックに既に存在するパラメーターは、読み込まれるテンプレートからマージされます。 パラメーター ステップ内のすべてのパラメーターがマージアウトされると、パラメーター ステップ全体が消えます。
例 1: すべてのパラメーターの名前が同一
上位に時間範囲パラメーターと、"Filter" という名前のテキスト パラメーターの 2 つのパラメーターがあるテンプレートがあるとします。
次に、グループ項目により独自の 2 つのパラメーターと 1 つのテキスト ステップを持つ 2 つ目のテンプレートが読み込まれます。パラメーターには同じ名前が付けられています。
2 番目のテンプレートがグループに読み込まれると、重複するパラメーターはマージによってなくなります。すべてのパラメーターがマージで消去されるため、内部パラメーターのステップもマージされてなくなり、その結果、テキスト ステップのみが含まれるグループになります。
例 2: 同一の名前を持つ 1 つのパラメーター
上位に時間範囲パラメーターと、"FilterB" という名前のテキスト パラメーターの 2 つのパラメーターがあるテンプレートがあるとします。
グループの項目のテンプレートが読み込まれると、TimeRange パラメーターはマージされてグループからなくなります。 ブックには TimeRange と Filter を含む初期パラメーター ステップが含まれていて、グループのパラメーターには FilterB のみが含まれます。
読み込まれたテンプレートに TimeRange と (FilterB ではなく) Filter が含まれていた場合、結果のブックには、パラメーター ステップと、テキスト ステップだけが残ったグループが含まれます。
大規模なテンプレートを多数のテンプレートに分割する
パフォーマンスを向上させるには、大規模なテンプレートを複数の小さなテンプレートに分割して、一部のコンテンツを遅延モードまたはユーザーによる要求で読み込むことが役立ちます。 これにより、最上位レベルのテンプレートを小さくできるため、初期読み込みが高速になります。
テンプレートを複数のパーツに分割するときは、基本的に、テンプレートをすべてが個別に機能する多数のテンプレート (サブテンプレート) に分割する必要があります。 最上位のテンプレートに他の項目で使用する TimeRange パラメーターがある場合、サブテンプレートにも厳密に同じ名前を持つパラメーターを定義するパラメーター項目が必要になります。 サブテンプレートは個別に機能し、グループ内の大規模なテンプレート内で読み込むことができます。
より大きいテンプレートを複数のサブテンプレートに変換するには:
共有パラメーターの後に、ブックの先頭付近に新しい空のグループを作成します。 この新しいグループは最終的にサブテンプレートになります。
共有パラメーター ステップのコピーを作成し、"グループに移動" を使用して、手順 1 で作成したグループにコピーを移動します。 このパラメーターにより、サブテンプレートがより外部のテンプレートから独立して機能できるようになり、より外部のテンプレート内に読み込まれるとマージされてなくなります。
注意
サブテンプレートを単独で表示する予定がない場合、技術的には、マージされてなくなるこれらのパラメーターはサブテンプレートに必要ありません。 ただし、サブテンプレートにパラメーターがない場合、後で編集やデバッグを行うことが非常に困難になります。
サブテンプレートに含めるブック内の各項目を、手順 1 で作成したグループに移動します。
手順 3 で移動した個々のステップに条件付き可視性がある場合、外部グループの可視性になります (タブで使用される場合と同様)。 グループ内の項目からそれらを削除し、その可視性の設定をグループ自体に追加します。 ここで保存して、変更が失われるのを防ぐか、json コンテンツのコピーをエクスポートして保存します。
そのグループをテンプレートから読み込む場合は、グループの [編集] ツールバー ボタンを使用できます。 これにより、そのグループの内容だけがブックとして新しいウィンドウに開きます。 その後、必要に応じて保存して、このブック ビューを閉じることができます (ブラウザーを閉じないでください。そのビューだけが編集していた前のブックに戻ります)。
次に、グループ ステップをテンプレートから読み込むように変更し、手順 5 で作成したブックまたはテンプレートに [テンプレート ID] フィールドを設定します。 ブック ID を使用するには、ソースが共有ブックの完全な Azure リソース ID である必要があります。 [読み込み] を押すと、そのグループのコンテンツが、このより外部のブック内に保存されたものではなく、そのサブテンプレートから読み込まれるようになります。