チュートリアル: Azure パブリック IP アドレスを参照するエイリアス レコードを作成する
Azure リソースを参照するエイリアス レコードを作成できます。 エイリアス レコードの例として、Azure パブリック IP リソースを参照するものがあります。
このチュートリアルでは、以下の内容を学習します。
- 仮想ネットワークとサブネットを作成する。
- パブリック IP を使用して Web サーバー仮想マシンを作成する。
- パブリック IP を指すエイリアス レコードを作成する。
- エイリアス レコードをテストする。
Azure サブスクリプションがない場合は、開始する前に無料アカウントを作成してください。
前提条件
- アクティブなサブスクリプションが含まれる Azure アカウント。
- Azure DNS でホストされているドメイン名。 Azure DNS ゾーンがない場合は、DNS ゾーンを作成し、Azure DNS にドメインを委任できます。
Note
このチュートリアルでは、contoso.com をドメイン名の例として使用します。 contoso.com を自分のドメイン名に置き換えてください。
Azure へのサインイン
Azure portal にサインインします。
ネットワーク インフラストラクチャを作成する
Web サーバーを配置する仮想ネットワークとサブネットを作成します。
Azure portalで、ポータルの上部にある検索ボックスに「仮想ネットワーク」と入力し、検索結果から [仮想ネットワーク] を選択します。
[仮想ネットワーク] で [+ 作成] を選択します。
[仮想ネットワークの作成] の [基本] タブで、次の情報を入力するか選択します。
設定 値 プロジェクトの詳細 サブスクリプション Azure サブスクリプションを選択します。 リソース グループ [新規作成] を選択します。 [名前] に「PIPResourceGroup」と入力します。 を選択します。 インスタンスの詳細 名前 「myPIPVNet」と入力します。 リージョン 自分のリージョンを選択します。 [IP アドレス] タブを選択するか、ページの下部にある [Next: IP Addresses](次へ: IP アドレス) ボタンを選択します。
[IP アドレス] タブで、次の情報を入力します。
設定 値 IPv4 アドレス空間 「10.10.0.0/16」と入力します。 [+ サブネットの追加] を選択し、[サブネットの追加] に次の情報を入力します。
設定 値 サブネット名 「WebSubnet」と入力します。 サブネットのアドレス範囲 「10.10.0.0/24」と入力します。 [追加] を選択します。
[確認と作成] タブを選択するか、 [確認と作成] ボタンを選択します。
[作成] を選択します
Web サーバー仮想マシンを作成する
Windows Server 仮想マシンを作成し、それに IIS Web サーバーをインストールします。
仮想マシンの作成
Windows Server 2019 仮想マシンを作成します。
Azure portalで、ポータルの上部にある検索ボックスに「仮想マシン」と入力し、検索結果から [仮想マシン] を選択します。
[仮想マシン] で、[+ 作成] を選択してから、[Azure 仮想マシン] を選択します。
[仮想マシンの作成] の [基本] タブで、次の情報を入力または選択します。
設定 値 プロジェクトの詳細 サブスクリプション Azure サブスクリプションを選択します。 リソース グループ PIPResourceGroup を選択します。 インスタンスの詳細 仮想マシン名 「Web-01」と入力します。 リージョン [(米国) 米国東部] を選択します。 可用性のオプション [インフラストラクチャ冗長は必要ありません] を選択します。 セキュリティの種類 [Standard] を選択します。 Image [Windows Server 2019 Datacenter - Gen2] を選択します。 サイズ VM サイズを選択します。 管理者アカウント ユーザー名 ユーザー名を入力します。 Password パスワードを入力します。 パスワードの確認 パスワードを再入力します。 受信ポートの規則 パブリック受信ポート [なし] を選択します。 [ネットワーク] タブまたは [次へ: ディスク] を選択してから [次へ: ネットワーク] を選択します。
[ネットワーク] タブで、次の情報を入力または選択します。
設定 値 ネットワーク インターフェイス 仮想ネットワーク myPIPVNet を選択します。 Subnet WebSubnet を選択します。 パブリック IP 既定のパブリック IP を使用します。 NIC ネットワーク セキュリティ グループ [Basic] を選択します。 パブリック受信ポート [選択したポートを許可する] を選択します。 受信ポートの選択 [HTTP (80)]、[HTTPS (443)]、および [RDP (3389)] を選択します。 [Review + create](レビュー + 作成) を選択します。
設定を確認し、 [作成] を選択します。
このデプロイが完了するまでに数分かかる場合があります。
Note
Web-01 仮想マシンには、仮想マシンが再起動するたびに変更される基本的な動的パブリック IP を持つ NIC がアタッチされています。
IIS Web サーバーをインストールする
Web-01 に IIS Web サーバーをインストールします。
Web-01 の [概要] ページで、[接続] を選択し、[RDP] を選択します。
[RDP] ページで、[RDP ファイルのダウンロード] を選択します。
Web-01.rdp を開き、[接続] を選択します。
仮想マシンの作成時に入力したユーザー名とパスワードを入力します。
[サーバー マネージャー] ダッシュボードで、[管理]、[役割と機能の追加] の順に選択します。
[サーバーの役割] を選択するか、[次へ] を 3 回選択します。 [サーバーの役割] 画面で、[Web サーバー (IIS)] を選択します。
[機能の追加] を選択し、 [次へ] を選択します。
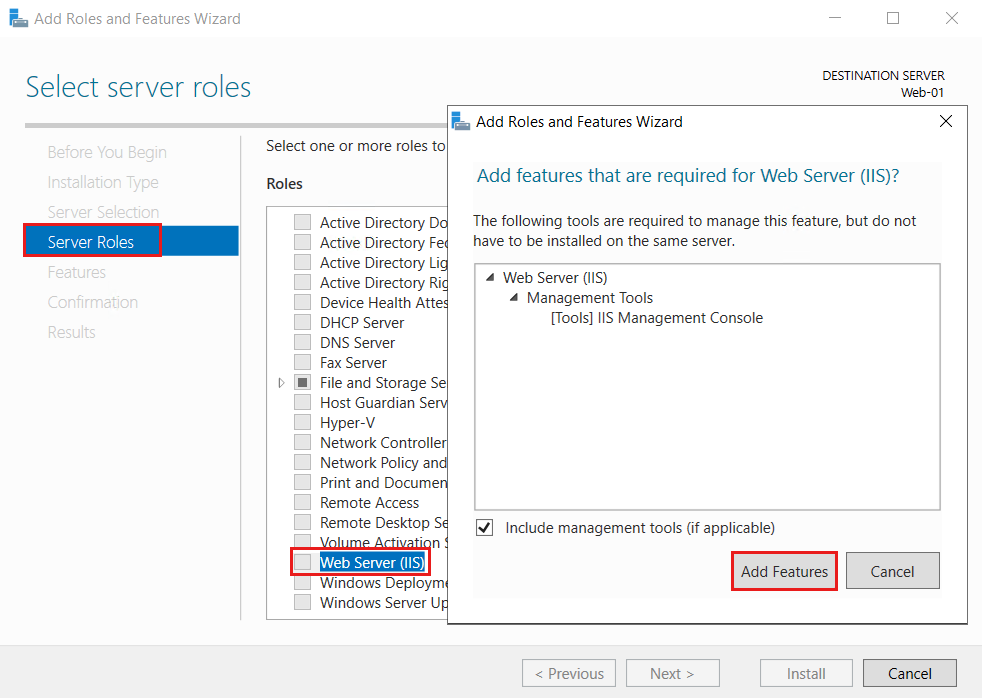
[確認] を選択するか、[次へ] を 3 回選択し、[インストール] を選択します。 インストール プロセスが終了するまでに数分かかる場合があります。
インストールが完了したら、 [閉じる] を選択します。
Web ブラウザーを開きます。 localhost を参照して既定の IIS Web ページが表示されることを確認します。
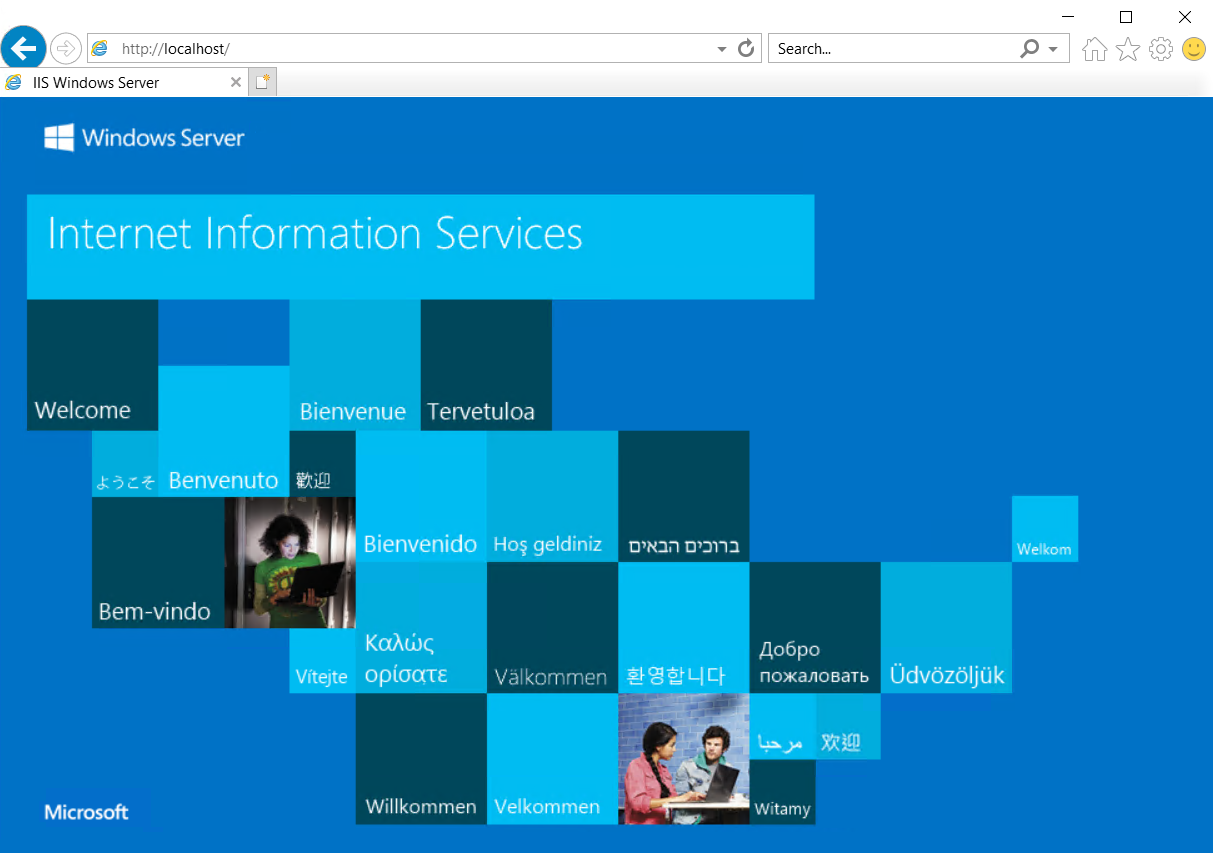
エイリアス レコードを作成する
パブリック IP アドレスを指すエイリアス レコードを作成します。
Azure portal で、ポータルの上部にある検索ボックスに 「contoso.com」と入力し、検索結果から [contoso.com] DNS ゾーンを選択します。
[概要] ページで、[+レコード セット] ボタンを選択します。
[レコード セットの追加] で、[名前] に「web01」と入力します。
[Type](種類) として A を選択します。
[エイリアスのレコード セット] で [はい] を選択し、[Alias type](エイリアスの種類) で [Azure リソース] を選択します。
[Azure リソース] で [Web-01-ip] パブリック IP アドレスを選択します。
[OK] を選択します。
エイリアス レコードをテストする
- Azure portalで、ポータルの上部にある検索ボックスに「仮想マシン」と入力し、検索結果から [仮想マシン] を選択します。
- Web-01 仮想マシンを選択します。 [概要] ページのパブリック IP アドレスをメモします。
- Web ブラウザーから、
web01.contoso.comを参照します。これは Web-01 仮想マシンの完全修飾ドメイン名です。 この時点では、IIS の既定の Web ページが表示されます。 - Web ブラウザーを閉じます。
- Web 01 仮想マシンを停止し、再起動します。
- 仮想マシンの再起動後、仮想マシンの新しいパブリック IP アドレスをメモします。
- Web ブラウザーから、もう一度
web01.contoso.comを参照します。
この手順は成功します。これは、リソースではなくパブリック IP アドレスを指す標準の A レコードを使用する代わりに、エイリアス レコードを使用してパブリック IP リソースを指したためです。
リソースをクリーンアップする
不要になった場合は、次の手順に従って、このチュートリアルで作成したすべてのリソースを消去できます:
- Azure portal のメニューで、[リソース グループ] を選択します。
- [PIPResourceGroup] リソース グループを選択します。
- [概要] ページで、 [リソース グループの削除] を選択します。
- 「PIPResourceGroup」と入力し、[削除] を選択します。
- Azure portal のメニューで、[すべてのリソース] を選択します。
- contoso.com DNS ゾーンを選択します。
- [概要] ページで、このチュートリアルで作成した web01 レコードを選択します。
- [削除] を選択してから、[はい] を選択します。
次のステップ
このチュートリアルでは、エイリアス レコードを作成し、Azure パブリック IP アドレス リソースを参照する方法を学びました。 Traffic Manager を使用して apex ドメイン名をサポートするエイリアス レコードを作成する方法については、次のチュートリアルに進んでください。
![[レコード セットの追加] ページを使用して IIS Web サーバーの Azure パブリック IP を参照するエイリアス レコードを追加するスクリーンショット。](media/tutorial-alias-pip/add-public-ip-alias-inline.png)