クイックスタート: ExpressRoute 回線を作成して変更する
このクイックスタートでは、Azure portal と Azure Resource Manager デプロイ モデルを使用して ExpressRoute 回線を作成する方法について説明します。 状態の確認、および回線の更新、削除、プロビジョニング解除を行うこともできます。
現在、ポータルには ExpressRoute 回線の作成エクスペリエンスが 2 つあります。 新しいプレビュー作成エクスペリエンスは、この プレビュー リンクを使用して利用できます。 現在の作成エクスペリエンスは、Azure portal から入手できます。 プレビュー作成エクスペリエンスを使用して ExpressRoute 回線を作成する方法のガイダンスについては、ページの上部にある [プレビュー] タブを選択してください。
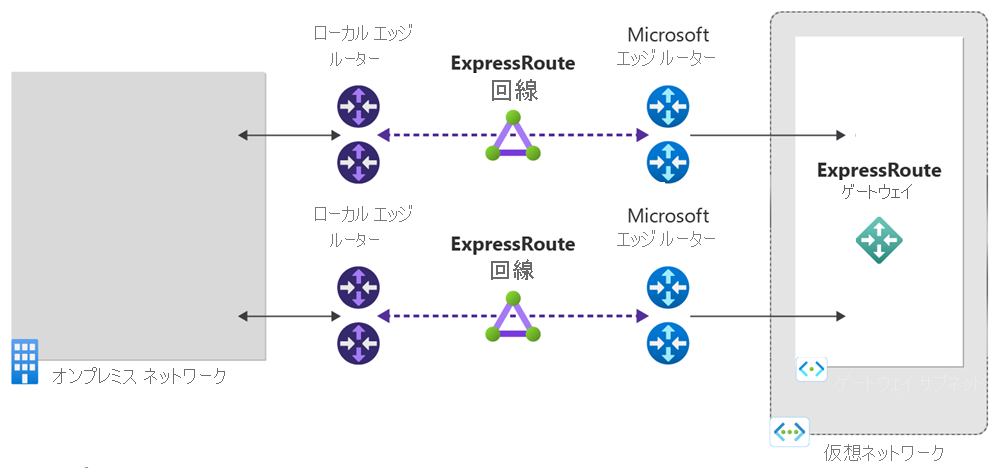
前提条件
- アクティブなサブスクリプションが含まれる Azure アカウント。 無料でアカウントを作成できます。
- 構成を開始する前に、前提条件とワークフローを確認してください。
ExpressRoute 回線の作成とプロビジョニング
Azure portal にサインインする
こちらのプレビュー リンクを使用して Azure portal にサインインします。 このリンクは、ExpressRoute 回線の新しいプレビュー作成エクスペリエンスにアクセスするために必要です。
新しい ExpressRoute 回線を作成する (プレビュー)
重要
ExpressRoute 回線の課金は、サービス キーが発行されたときから始まります。 接続プロバイダーが回線をプロビジョニングする準備ができたら、この操作を実行します。
Azure portal のメニューで、[+ リソースの作成] を選択します。 [ExpressRoute (プレビュー)] を検索してから、[作成] を選択します。
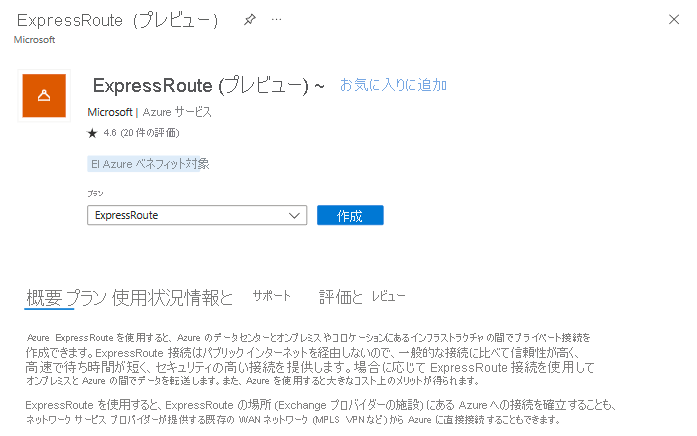
回線のサブスクリプションとリソース グループを選択します。 次に、セットアップの回復性の種類を選択します。
最大の回復性 (推奨) - このオプションは、ExpressRoute 接続の最高レベルの回復性を備えています。 2 つの異なる ExpressRoute の場所にローカル冗長性を持つ 2 つの ExpressRoute 回線が提供されます。
Note
[最大の回復性] には、場所全体の停止および 1 つの ExpressRoute の場所での接続エラーに対する最大限の保護が用意されています。 このオプションは、すべてのクリティカルなワークロードおよび運用ワークロードに強くお勧めします。
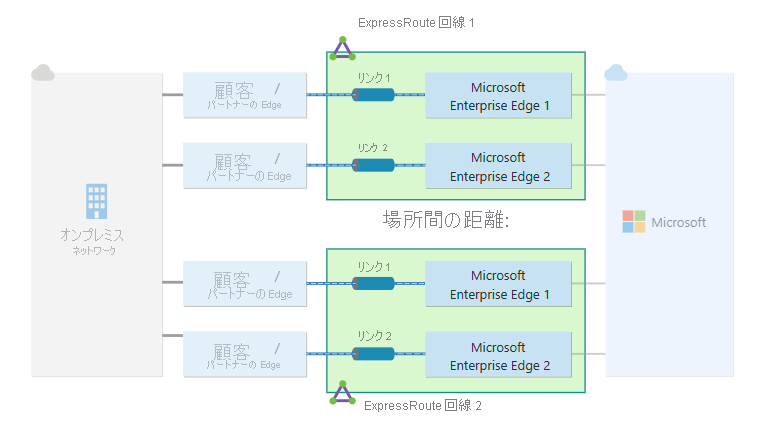
標準の回復性 - このオプションでは、1 つの ExpressRoute の場所にローカル冗長性を持つ 1 つの ExpressRoute 回線が提供されます。
Note
[標準の回復性] には、場所全体の停止に対する保護は用意されていません。 このオプションは、すべてのクリティカルなワークロードおよび非運用ワークロードに適しています。
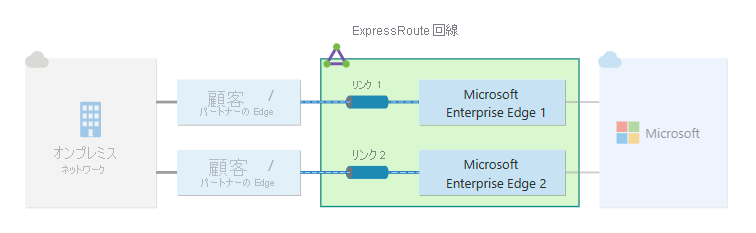
それぞれの回復性の種類に対して以下の情報を入力するか選択します。
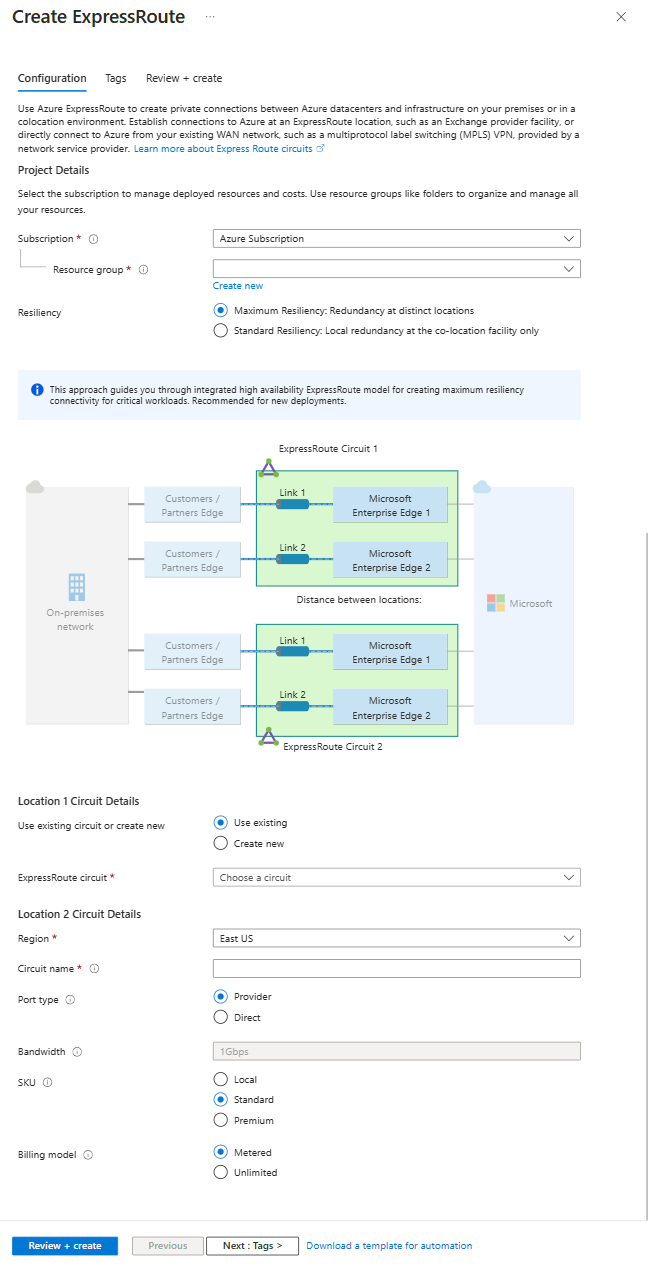
最大の回復性
設定 Value 既存の回線を使用するか、新規作成を行う [既存の回線を使用] を選択し、最初の場所の既存の回線を選択することで、既存の標準回線の回復性を強化することができます。 [既存の回線を使用] を選択する場合、構成する必要があるのは 2 つ目の回線だけです。 [新規作成] を選択する場合は、両方の新しい ExpressRoute 回線に関する以下の情報を入力します。 リージョン 回線のピアリングの場所に最も近いリージョンを選択します。 名前 ExpressRoute 回線の名前を入力します。 [ポートの種類] サービス プロバイダーに接続するか、またはピアリングの場所で Microsoft のグローバル ネットワークに直接接続するかを選びます。 ピアリングの場所 (プロバイダー ポートの種類) Microsoft とピアリングしている物理的な場所を選びます。 プロバイダー (プロバイダー ポートの種類) サービスの要求先となるインターネット サービス プロバイダーを選びます。 ExpressRoute Direct リソース (ダイレクト ポートの種類) 使用したい ExpressRoute Direct リソースを選択します。 帯域幅 ExpressRoute 回線の帯域幅を選択します。 SKU ExpressRoute 回線の SKU を選びます。 ローカルの SKU を取得する場合は [Local] 、標準の SKU を取得する場合は [Standard] 、Premium アドオンの場合は [Premium] を指定できます。 [ローカル]、[Standard]、[Premium] の間で変更できます。 課金モデル エグレス データ料金の課金の種類を選びます。 従量制課金データ プランの場合は [従量制] を、無制限データ プランの場合は [無制限] を指定できます。 課金の種類を [従量制] から [無制限] に変更することができます。 重要
- ピアリングの場所は、Microsoft とピアリングしている物理的な場所を示します。 この場所は "Location" プロパティにリンクされていません。それは、Azure Network Resource Provider が配置されている地理的な場所を参照します。 それらは関連付けられていませんが、回路のピアリングの場所と地理的に近い場所にあるネットワーク リソースプロバイダーを選ぶことをお勧めします。
- Azure portal で SKU を [Standard] または [Premium] から [Local] に変更することはできません。 SKU を [Local] にダウングレードする場合は、Azure PowerShell または Azure CLI を使用できます。
- [無制限] から [従量制] には種類を変更できません。
2 つ目の ExpressRoute 回線に対しても同じ情報を入力します。 2 つ目の回線の ExpressRoute の場所を選択する際には、最初の ExpressRoute の場所からの距離情報が提供されます。 この情報は、2 つ目の ExpressRoute の場所を選択するのに役立ちます。
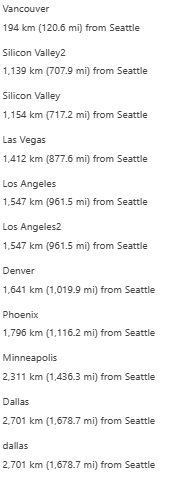
高い回復性
高い回復性を実現するために、サポートされている ExpressRoute Metro サービス プロバイダーの 1 つと、対応する [ピアリングの場所] を選択します。 たとえば、[プロバイダー] として Megaport を選択し、[ピアリングの場所] として Amsterdam Metro を選択します。 詳細については、ExpressRoute Metro に関する記事を参照してください。
標準の回復性
標準の回復性の場合、入力する必要があるのは 1 つの ExpressRoute 回線の情報だけです。
[確認および作成] を選んでから、[作成] を選んで ExpressRoute 回線をデプロイします。
Azure portal にサインインする
ブラウザーから、Azure portal にサインインし、Azure アカウントにサインインします。
新しい ExpressRoute 回線を作成する
重要
ExpressRoute 回線の課金は、サービス キーが発行されたときから始まります。 接続プロバイダーが回線をプロビジョニングする準備ができたら、この操作を実行します。
Azure portal のメニューで、[+ リソースの作成] を選択します。 [ExpressRoute] を検索して、[作成] を選びます。
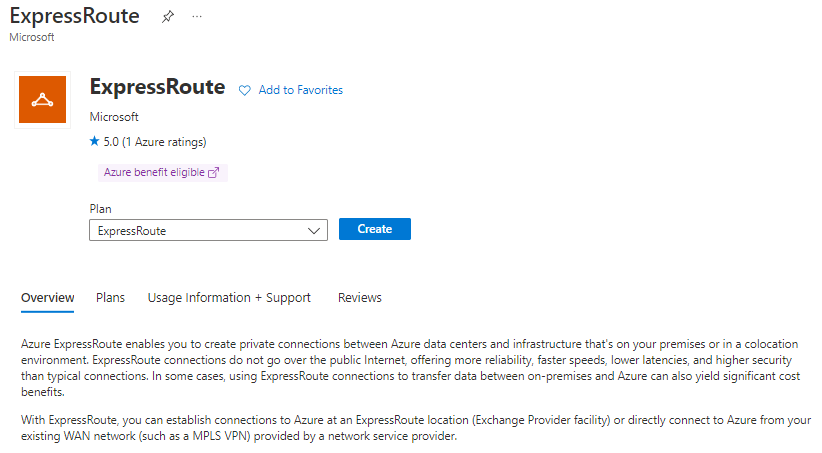
[ExpressRoute の作成] ページで。 回線のリソース グループ、リージョン、名前を指定します。 次に、[次へ: 構成 >] をクリックします。
設定 値 リソース グループ [新規作成] を選択します。 「ExpressRouteResourceGroup」と入力します。[OK] を選択します。 リージョン 米国西部 2 名前 TestERCircuit 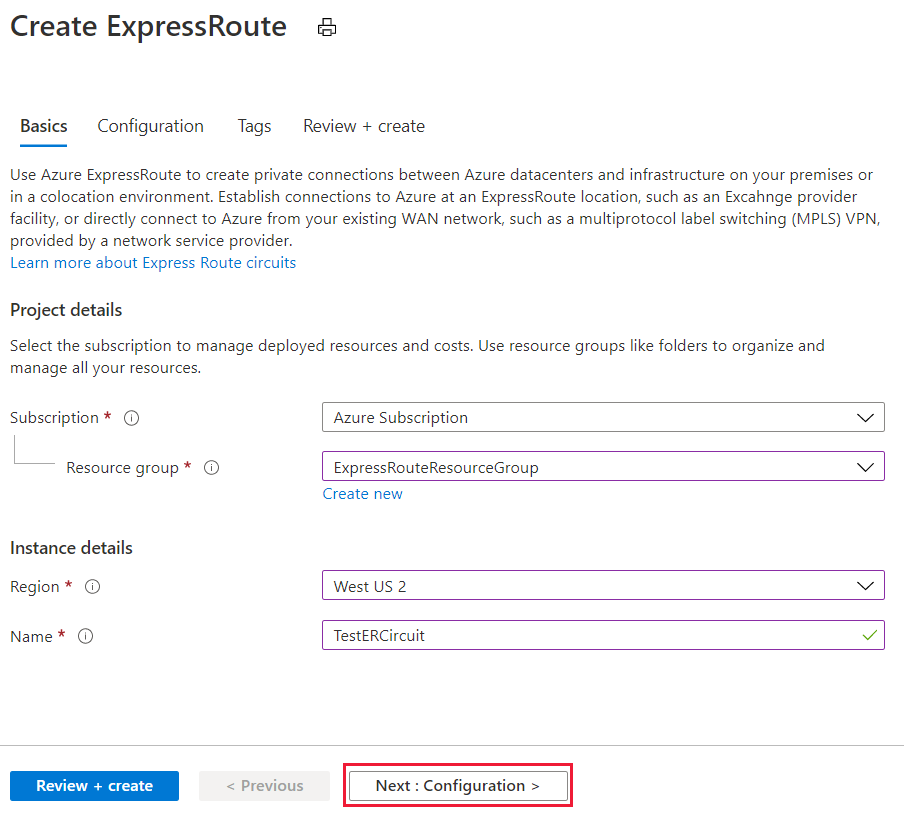
このページ上の値を入力する際には、正しい SKU レベル (Local、Standard、または Premium) とデータ計測課金モデル (無制限または従量制) を指定するように注意してください。
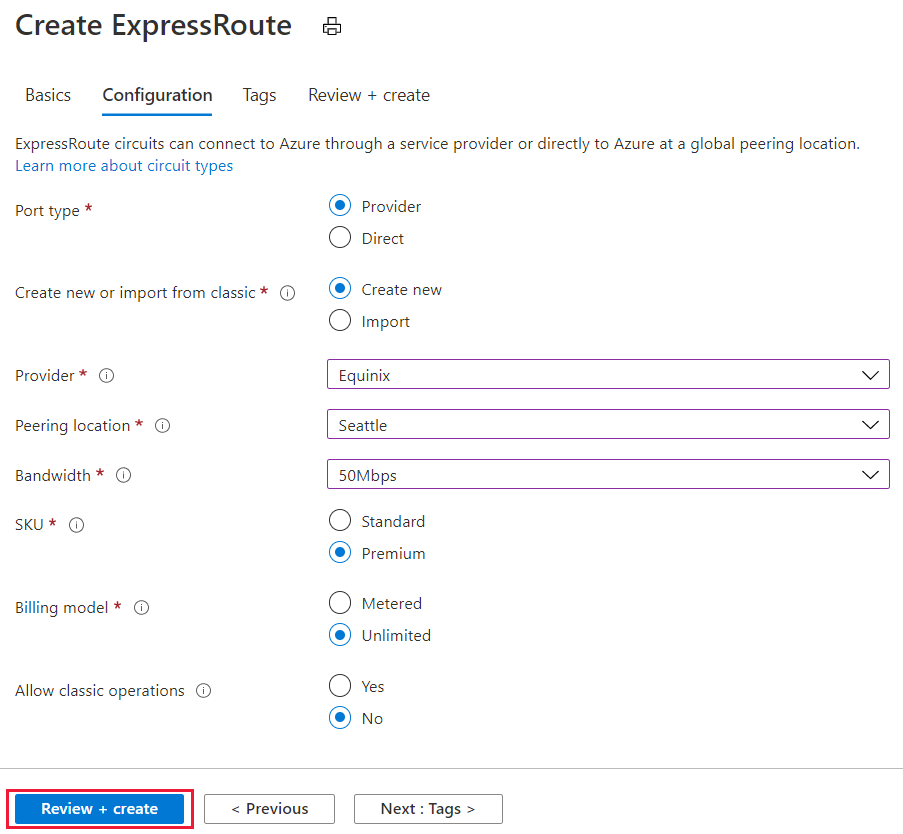
設定 説明 [ポートの種類] サービス プロバイダーに接続するか、またはピアリングの場所で Microsoft のグローバル ネットワークに直接接続するかを選びます。 新規作成またはクラシックからインポート 新しい回線を作成するか、または従来の回線を Azure Resource Manager に移行するかを選びます。 プロバイダー サービスの要求先となるインターネット サービス プロバイダーを選びます。 ピアリングの場所 Microsoft とピアリングしている物理的な場所を選びます。 SKU ExpressRoute 回線の SKU を選びます。 ローカルの SKU を取得する場合は [Local] 、標準の SKU を取得する場合は [Standard] 、Premium アドオンの場合は [Premium] を指定できます。 [ローカル]、[Standard]、[Premium] の間で変更できます。 課金モデル エグレス データ料金の課金の種類を選びます。 従量制課金データ プランの場合は [従量制] を、無制限データ プランの場合は [無制限] を指定できます。 課金の種類を [従量制] から [無制限] に変更することができます。 クラシック操作を許可する クラシック仮想ネットワークが回線にリンクできるようにするには、このオプションを有効にします。 重要
- ピアリングの場所は、Microsoft とピアリングしている物理的な場所を示します。 この場所は "Location" プロパティにリンクされていません。それは、Azure Network Resource Provider が配置されている地理的な場所を参照します。 それらは関連付けられていませんが、回路のピアリングの場所と地理的に近い場所にあるネットワーク リソースプロバイダーを選ぶことをお勧めします。
- Azure portal で SKU を [Standard] または [Premium] から [Local] に変更することはできません。 SKU を [Local] にダウングレードする場合は、Azure PowerShell または Azure CLI を使用できます。
- [無制限] から [従量制] には種類を変更できません。
[確認および作成] を選んでから、[作成] を選んで ExpressRoute 回線をデプロイします。
回線とプロパティを表示する
すべての回線を表示する
ポータルの上部にある検索ボックスで「ExpressRoute 回線」を検索することで、作成したすべての回線を表示できます。
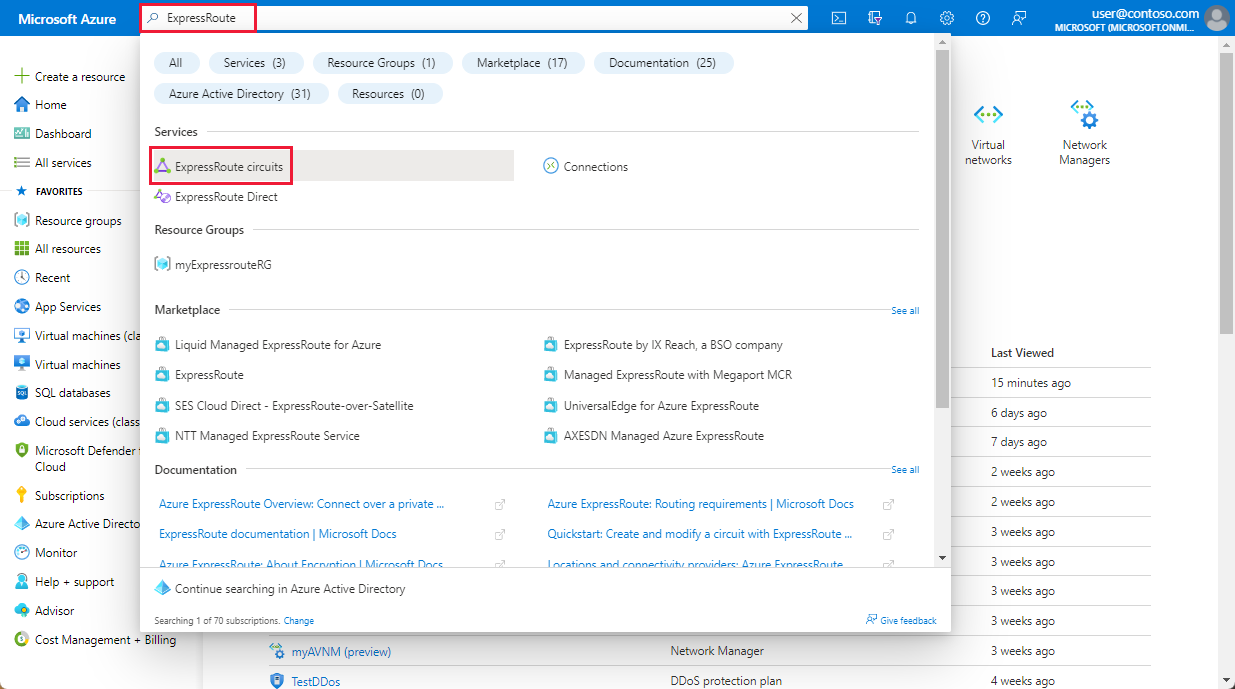
サブスクリプション内で作成されたすべての Expressroute 回線がここに表示されます。
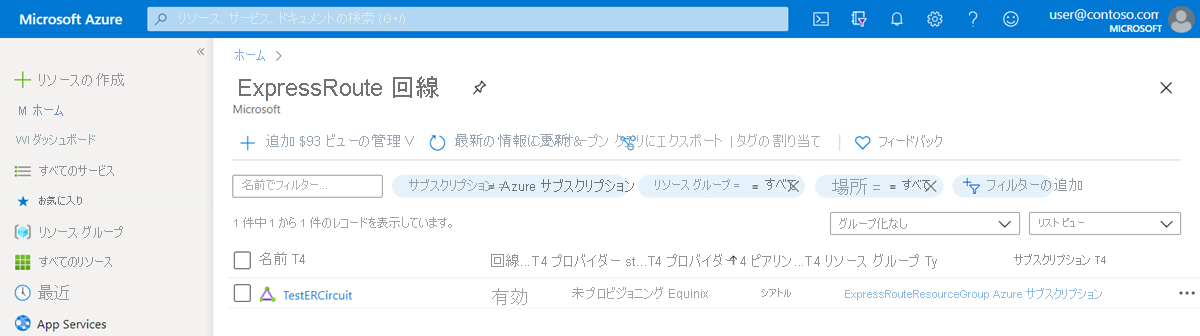
プロパティを表示する
回線を選択し、その回線のプロパティを表示できます。 回線の [概要] ページに、[サービス キー] が表示されます。 サービス プロバイダーにサービス キーを指定して、プロビジョニング プロセスを完了します。 サービス キーは回線に対して一意です。

プロビジョニングのためにサービス キーを接続プロバイダーに送信する
このページの [プロバイダーの状態] には、サービス プロバイダー側でのプロビジョニングの現在の状態が表示されます。 [回線の状態] には、Microsoft 側での状態が示されます。 回線のプロビジョニング状態に関する詳細については、 ワークフロー に関する記事を参照してください。
新しい ExpressRoute 回線を作成する場合、この回線は次の状態になります。
プロバイダーの状態: 未プロビジョニング
回線の状態: 有効

回線は、接続プロバイダーが有効にしている間、次の状態に変化します。
プロバイダーの状態: プロビジョニング
回線の状態: 有効
ExpressRoute 回線を使用するには、次の状態になっている必要があります。
プロバイダーの状態: プロビジョニング済み
回線の状態: 有効
回線キーのステータスと状態を定期的に確認する
関心のある回線を選択し、その回線のプロパティを表示できます。 [プロバイダーの状態] が [プロビジョニング済み] になっていることを確認してから続行します。
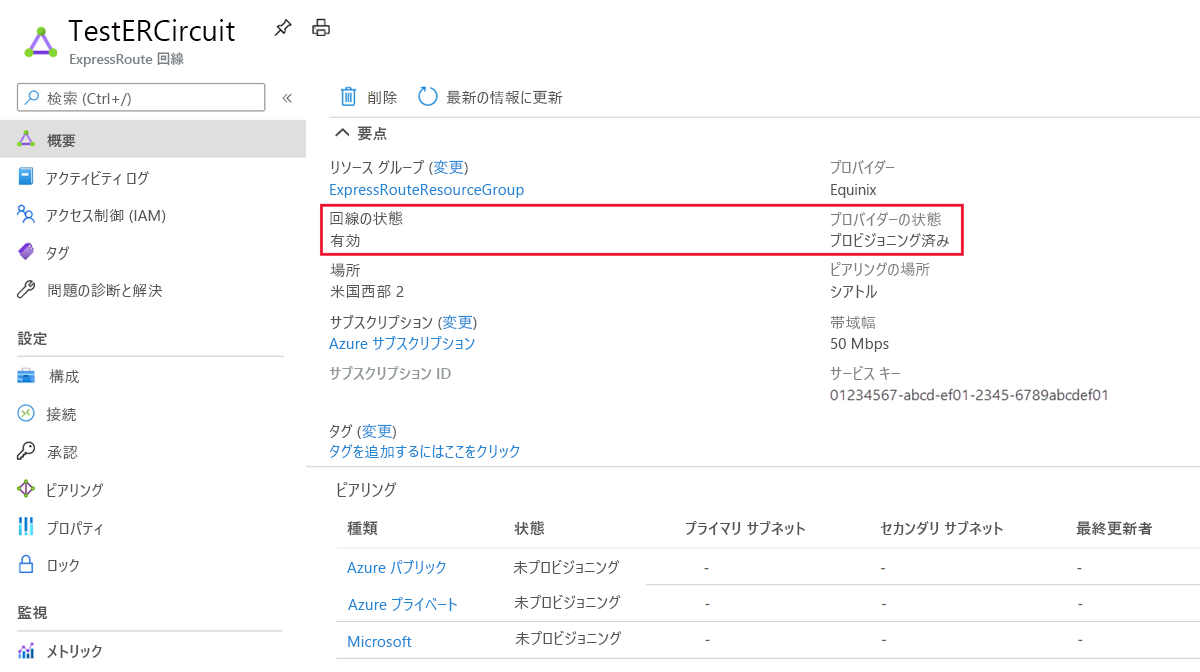
ルーティング構成を作成する
回線ピアリングの作成と変更の詳しい手順については、「 PowerShell を使用した ExpressRoute 回線のルーティングの作成と変更 」を参照してください。
重要
次の手順は、サービス プロバイダーが提供するレイヤー 2 接続サービスで作成された回線にのみ適用されます。 サービス プロバイダーが提供する管理対象レイヤー 3 サービス (MPLS など、通常は IP VPN) を使用する場合、接続プロバイダーがユーザーに代わってルーティングを構成して管理します。
ExpressRoute 回線への仮想ネットワークのリンク
次に、ExpressRoute 回線に仮想ネットワークをリンクします。 Resource Manager デプロイ モデルを使用するときは、「ExpressRoute 回線への仮想ネットワークのリンク」を参照してください。
ExpressRoute 回線の状態の取得
回線を選択し、[概要] ページを表示することで回線の状態を表示できます。
ExpressRoute 回線の変更
ExpressRoute 回線の特定のプロパティは、接続に影響を与えることなく変更できます。 帯域幅、SKU、課金モデルを変更し、[構成] ページの従来の操作を許可することができます。 制限と制約事項の詳細については、「ExpressRoute の FAQ」を参照してください。
ダウンタイムなく、次のタスクを実行できます。
ExpressRoute 回線の ExpressRoute Premium アドオンを有効または無効にします。
重要
Azure portal で SKU を [Standard] または [Premium] から [Local] に変更することはサポートされていません。 SKU を [Local] にダウングレードする場合は、Azure PowerShell または Azure CLI を使用できます。
ポートに使用可能な容量があれば、ExpressRoute 回線の帯域幅を増やします。
重要
- 回線の帯域幅のダウングレードはサポートされていません。
- 帯域幅のアップグレードに使用可能な容量があるかどうかを確認するには、サポート リクエストを送信します。
課金プランを従量制課金データから無制限データに変更します。
重要
無制限データから従量制課金データへの課金プランの変更はサポートされていません。
従来の操作の許可を有効または無効にできます。
重要
既存のポートの容量が不十分な場合、ExpressRoute 回線の再作成が必要になる可能性があります。 その場所に使用可能な追加の容量がない場合、回路をアップグレードすることはできません。
帯域幅はシームレスにアップグレードできますが、ExpressRoute 回線の帯域幅を中断なく減らすことはできません。 帯域幅をダウングレードするには、ExpressRoute 回線のプロビジョニングを解除してから、新しい ExpressRoute 回線を再度プロビジョニングする必要があります。
Standard 回線で許可されるリソースより多くのリソースを使用する場合、Premium アドオンの無効化操作が失敗することがあります。
ExpressRoute 回線を変更するには、 [構成] を選択します。
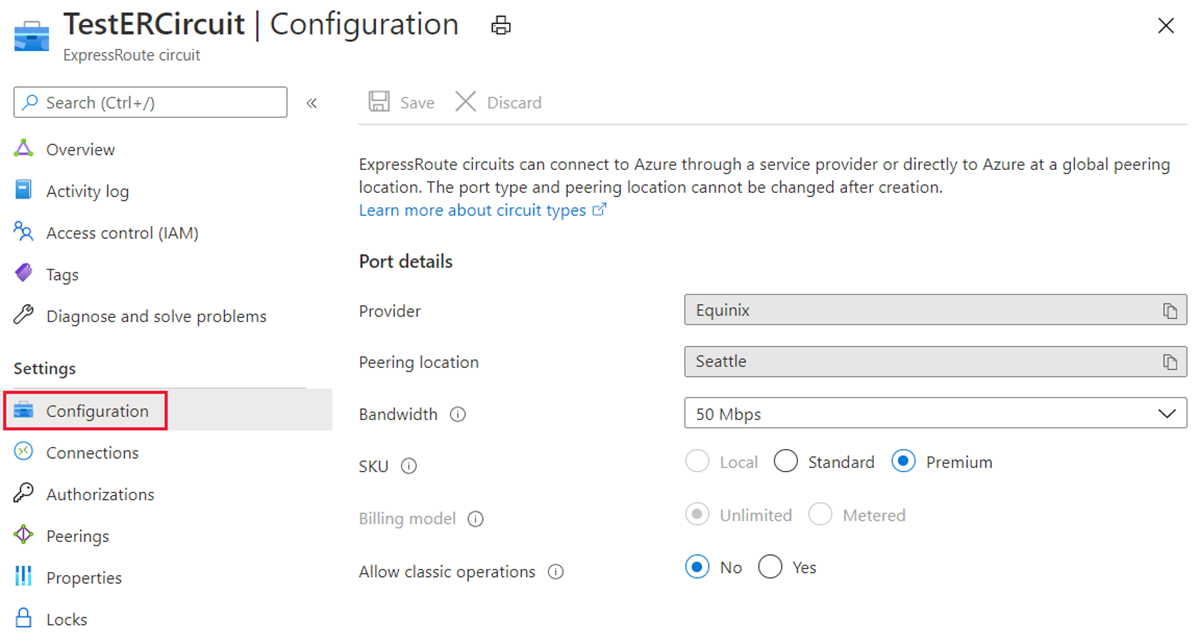
ExpressRoute 回線のプロビジョニング解除
ExpressRoute 回線サービス プロバイダーのプロビジョニング状態がプロビジョニング中またはプロビジョニング済みの場合、サービス プロバイダー側の回線のプロビジョニングを解除するには、サービス プロバイダーに連絡する必要があります。 Microsoft は、サービス プロバイダーが回線のプロビジョニング解除を完了し、通知するまで、リソースの予約と課金を続行します。
Note
- プロビジョニングを解除する前に、ExpressRoute 回線から "すべての仮想ネットワーク" のリンクを解除する必要があります。 この操作が失敗した場合は、回線にリンクされている仮想ネットワークがないか確認してください。
- サービス プロバイダーが回線のプロビジョニングを解除済み (サービス プロバイダーのプロビジョニング状態が未プロビジョニングに設定されている) の場合、回線を削除することができます。 これによって回線の課金が停止されます。
リソースをクリーンアップする
[削除] アイコンを選択し、ExpressRoute 回線を削除できます。 続行する前に、プロバイダーのステータスが確実に "未プロビジョニング" になっているようにします。
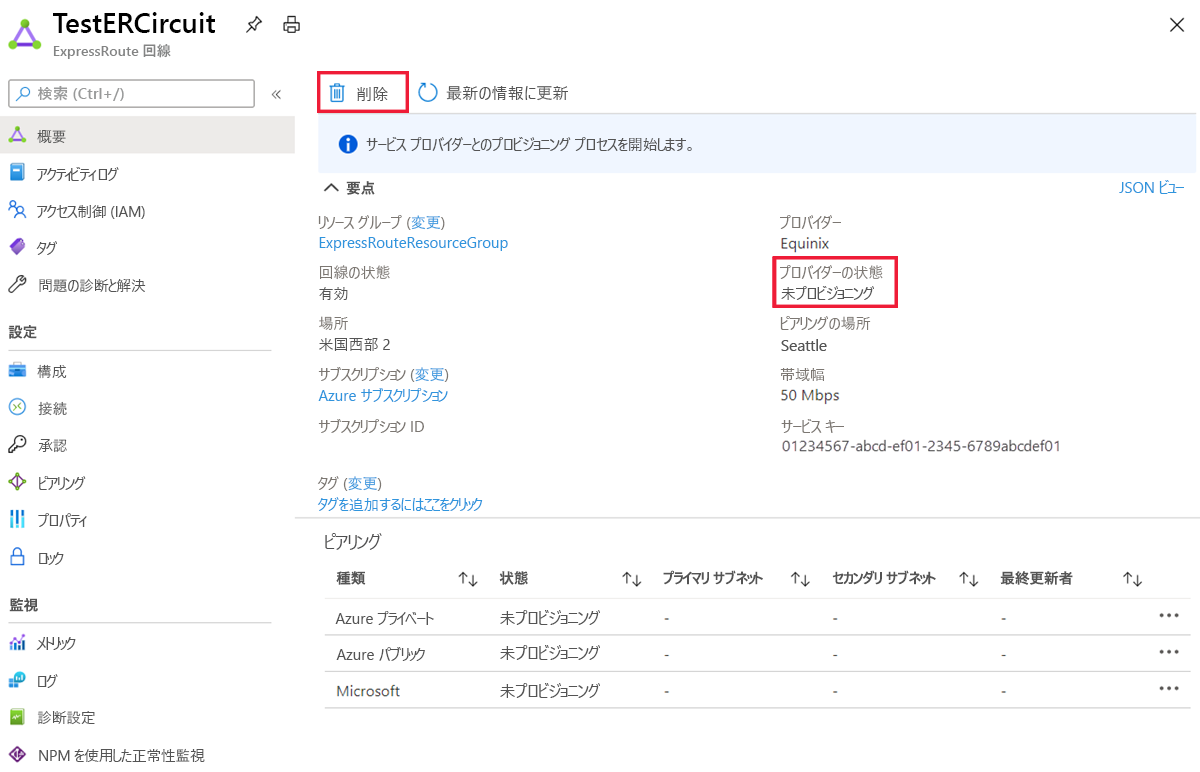
次のステップ
回線を作成したら、次の手順に移ります。