Azure Logic Apps で統合サービス環境 (ISE) にリソースを追加する
重要
2024 年 8 月 31 日に、ISE リソースは、同時に廃止される Azure Cloud Services (クラシック) に依存しているため廃止されます。 廃止日より前に、サービスの中断を回避できるように、ISE から Standard ロジック アプリにロジック アプリをエクスポートします。 Standard ロジック アプリ ワークフローは、シングルテナントの Azure Logic Apps で実行され、同じ機能に加えてさらに多くの機能を提供します。
2022 年 11 月 1 日から、新しい ISE リソースを作成できなくなります。 ただし、この日付より前に存在する ISE リソースは、2024 年 8 月 31 日までサポートされています。 詳細については、次のリソースを参照してください。
統合サービス環境 (ISE) を作成したら、Consumption ロジック アプリ、統合アカウント、コネクタなどのリソースを追加して、Azure 仮想ネットワーク内のリソースにアクセスできるようにします。 たとえば、ISE の作成後に使用可能になる ISE マネージド コネクタは、ロジック アプリ デザイナーに自動的には表示されません。 これらの ISE コネクタを使用するには、手動でこれらのコネクタを追加して ISE にデプロイし、ロジック アプリ デザイナーに表示されるようにする必要があります。
重要
ISE でロジック アプリと統合アカウントを連携させるには、両方とも "同じ ISE" を場所として使用する必要があります。
前提条件
Azure アカウントとサブスクリプション。 Azure サブスクリプションがない場合は、無料の Azure アカウントにサインアップしてください。
従量課金プラン ロジック アプリ ワークフローを実行するために作成した ISE
ISE にデプロイされたリソースを更新したり、そのようなリソースを作成または追加したりするには、その ISE における所有者または共同作成者のロールが割り当てられているか、ISE に関連付けられている Azure リソース グループまたは Azure サブスクリプションからアクセス許可が継承されている必要があります。 所有者、共同作成者、継承されたアクセス許可のいずれも持たないユーザーには、統合サービス環境の共同作成者ロールまたは統合サービス環境の開発者ロールを割り当てることができます。 詳細については、「Azure ロールベースのアクセス制御 (Azure RBAC) とは」を参照してください。
ロジック アプリを作成する
統合サービス環境 (ISE) で実行されるロジック アプリを開発するには、次の手順のようにします。
ISE をまだ開いていない場合は、見つけて開きます。 ISE メニューの [設定] で、 [ロジック アプリ]>[追加] の順に選択します。
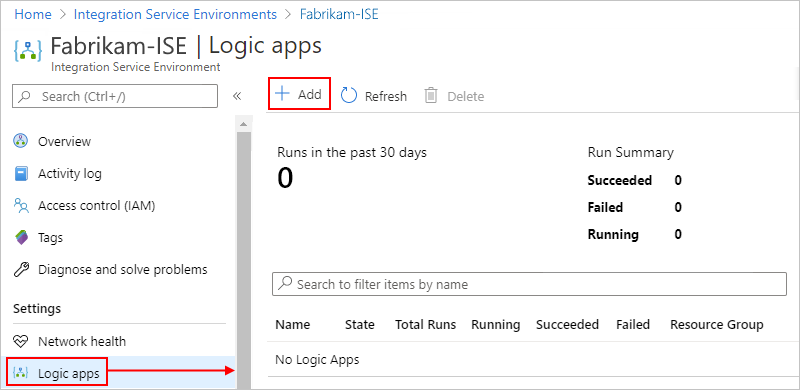
作成するロジック アプリに関する情報を指定します。次に例を示します。
![情報の例が入力されている [ロジック アプリの作成] ペインを示すスクリーンショット。](media/add-artifacts-integration-service-environment-ise/create-logic-app-integration-service-environment.png)
プロパティ 必須 説明 ロジック アプリ名 はい 作成するロジック アプリの名前 サブスクリプション はい 使用する Azure サブスクリプションの名前。 リソース グループ はい 使用する新規または既存の Azure リソース グループの名前 [リージョン] はい ロジック アプリの Azure リージョン。後で選択する ISE の場所と一致します 統合サービス環境に関連付ける* はい 使用する ISE を選択できるようにするには、このオプションを選択します。 統合サービス環境 はい 一覧から、使用する ISE を選択します (まだ選択されていない場合)。 重要: ロジック アプリで統合アカウントを使用するには、どちらも同じ ISE を使用する必要があります。
完了したら [作成] を選択します。
引き続き通常の方法でロジック アプリを作成します。
ISE を使用するときに、マルチテナント Logic Apps サービスと比較して、トリガーとアクションがどのように機能するか、およびそれらがどのようにラベル付けされるかの違いについては、ISE での分離とマルチテナントの概要に関するページを参照してください。
ISE でロジック アプリと API 接続を管理するには、統合サービス環境の管理に関する記事を参照してください。
統合アカウントを作成する
作成時に選択された ISE SKU に基づいて、ISE には追加費用なしで特定の統合アカウントの使用が含まれます。 統合サービス環境 (ISE) に存在するロジック アプリは、同じ ISE に存在する統合アカウントのみを参照できます。 そのため、ISE で統合アカウントがロジック アプリと連携するには、統合アカウントとロジック アプリの両方で、場所として "同じ環境" を使用する必要があります。 統合アカウントと ISE の詳細については、「ISE との統合アカウント」を参照してください。
ISE を使用する統合アカウントを作成するには、次の手順を実行します。
ISE をまだ開いていない場合は、見つけて開きます。 ISE メニューの [設定] で、 [統合アカウント]>[追加] の順に選択します。
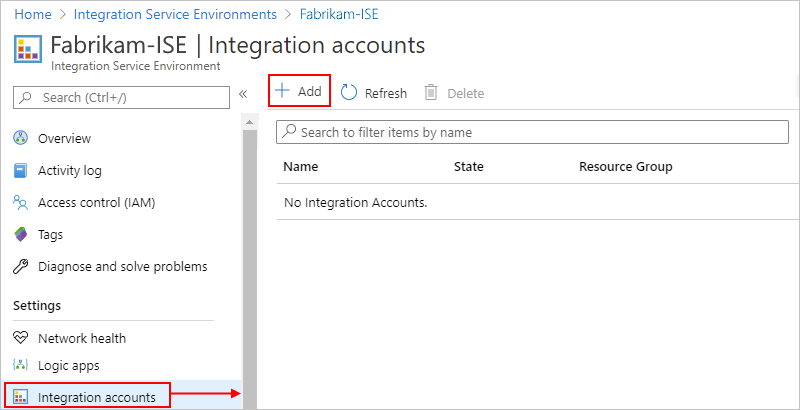
作成するロジック アプリに関する情報を指定します。次に例を示します。
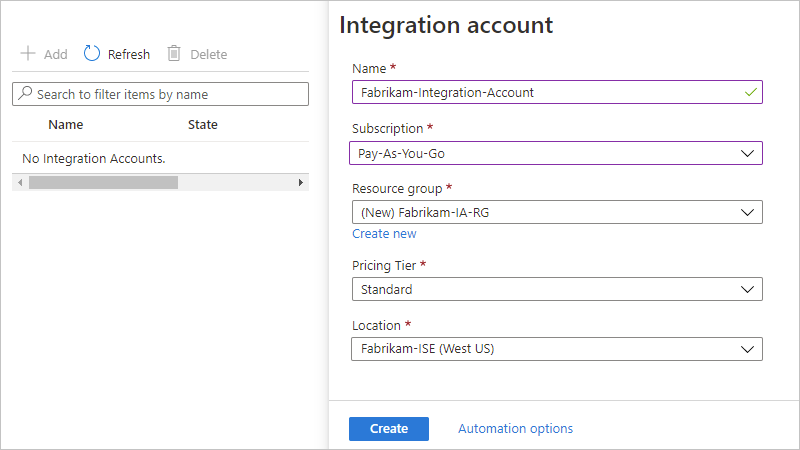
プロパティ 必須 説明 名前 はい 作成する統合アカウントの名前 サブスクリプション はい 使用する Azure サブスクリプションの名前 リソース グループ はい 使用する Azure リソース グループ (新規または既存) の名前 価格レベル はい 統合アカウントに使用する価格レベル 場所 はい 一覧から、 [統合サービス環境] で、ロジック アプリが使用するものと同じ ISE を選択します (まだ選択していない場合)。 重要: ロジック アプリで統合アカウントを使用するには、どちらも同じ ISE を使用する必要があります。
完了したら [作成] を選択します。
ISE で統合アカウントを管理するには、統合サービス環境の管理に関する記事を参照してください。
ISE のコネクタを追加する
ISE を作成すると、マネージド ISE コネクタはロジック アプリ デザイナーのコネクタ ピッカーに自動的には表示されません。 これらの ISE コネクタを使用するには、手動でこれらのコネクタを追加して ISE にデプロイし、ロジック アプリ デザイナーに表示されるようにする必要があります。
重要
マネージド ISE コネクタは現在のところ、タグに対応していません。 タグ付けを強制するポリシーを設定した場合、ISE コネクタを追加しようとすると、次の例のようなエラーで失敗する可能性があります。
{
"error": {
"code": "IntergrationServiceEnvironmentManagedApiDefinitionTagsNotSupported",
"message": "The tags are not supported in the managed API 'azureblob'."
}
}
そのため、ISE コネクタを追加するには、ポリシーを無効にするか、削除する必要があります。
ISE メニューの [設定] で、 [マネージド コネクタ] を選択します。 ツールバーの [追加] を選択します。
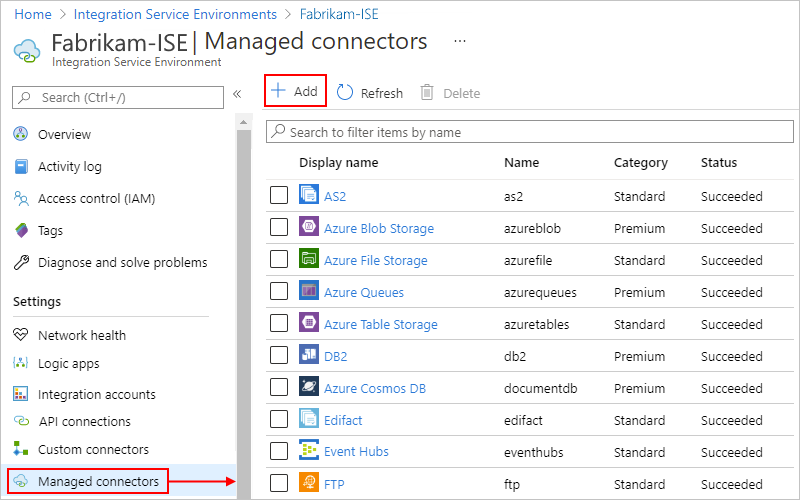
[新しいマネージド コネクタの追加] ウィンドウの [コネクタの検索] ボックスの一覧を開きます。 使用したいが、まだ ISE にデプロイされていない ISE コネクタを見つけて選択します。 完了したら [作成] を選択します。
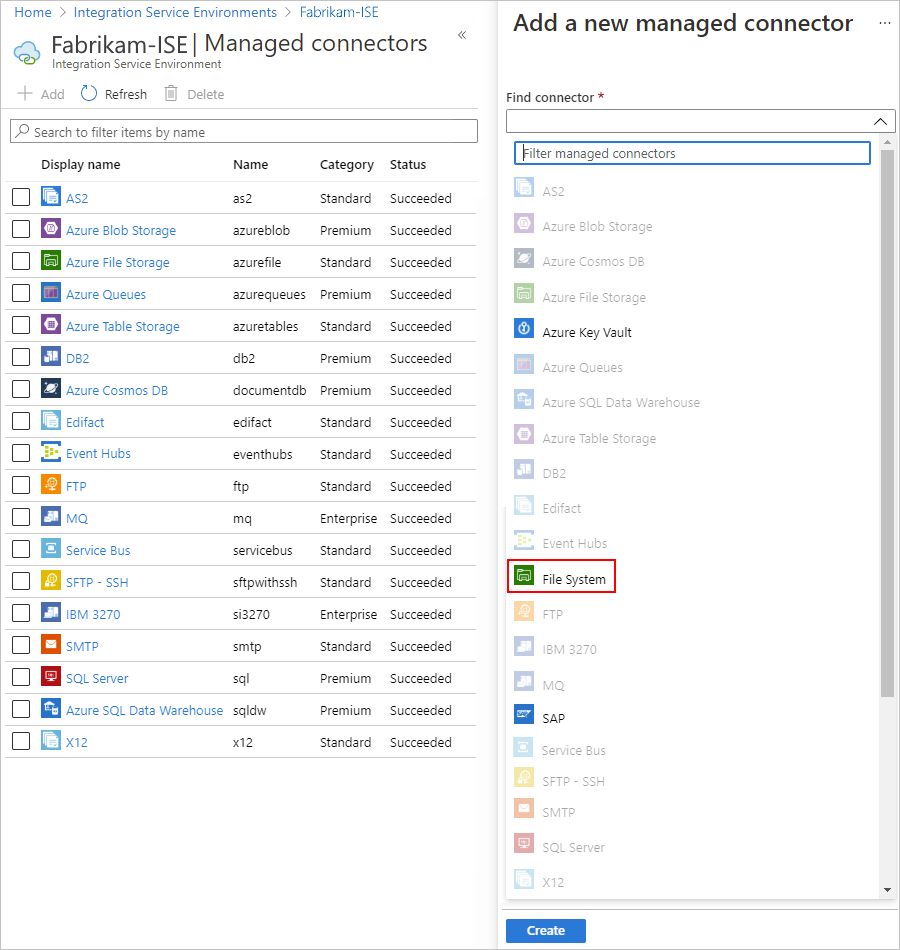
選択できるのは、適格であっても、まだ ISE にデプロイされていない ISE コネクタだけです。 自分の ISE に既にデプロイされているコネクタは選択不可の状態で表示されます。
カスタム コネクタを作成する
ISE でカスタム コネクタを使用するには、ISE 内から直接これらのカスタム コネクタを作成します。
ISE をまだ開いていない場合は、見つけて開きます。 ISE メニューの [設定] で、 [カスタム コネクタ]>[追加] の順に選択します。
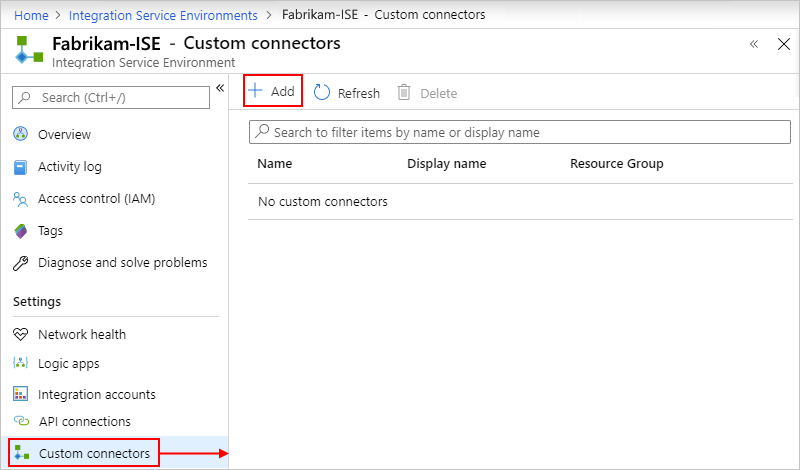
カスタム コネクタに使用する名前、Azure サブスクリプション、および Azure リソース グループ (新規または既存) を入力します。
[統合サービス環境] セクションの [場所] 一覧から、ロジック アプリで使用しているものと同じ ISE を選択し、 [作成] を選択します。次に例を示します。
![[Logic Apps カスタム コネクタの作成] ウィンドウのスクリーンショット。サンプル情報が入力されています。](media/add-artifacts-integration-service-environment-ise/create-custom-connector-integration-service-environment.png)
新しいカスタム コネクタを選択し、 [編集] を選択します。次に例を示します。
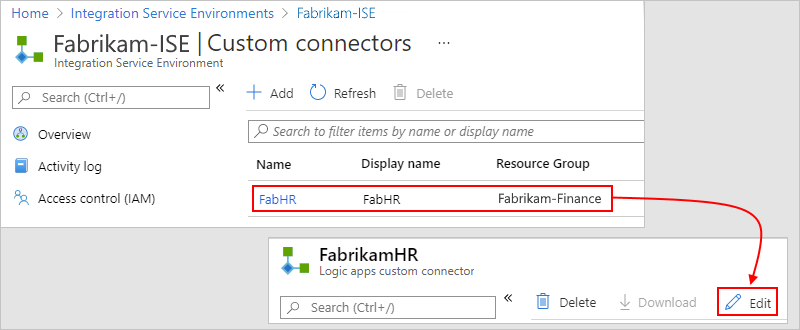
OpenAPI 定義または SOAP から通常の方法でコネクタを作成して続行します。
ISE でカスタム コネクタを管理するには、統合サービス環境の管理に関する記事を参照してください。