Azure Machine Learning の資産を検索する
検索バーを使用して、組織内のすべてのワークスペース、リソース グループ、サブスクリプションの機械学習資産を検索します。 検索テキストは、次のような資産を検索するために使用されます。
- ジョブ
- モデル
- Components
- 環境
- データ
フリー テキスト検索
Azure Machine Learning Studio にサインインします。
上部のスタジオのタイトル バーで、ワークスペースが開いている場合は、[このワークスペース] または [すべてのワークスペース] を選択して、検索コンテキストを設定します。
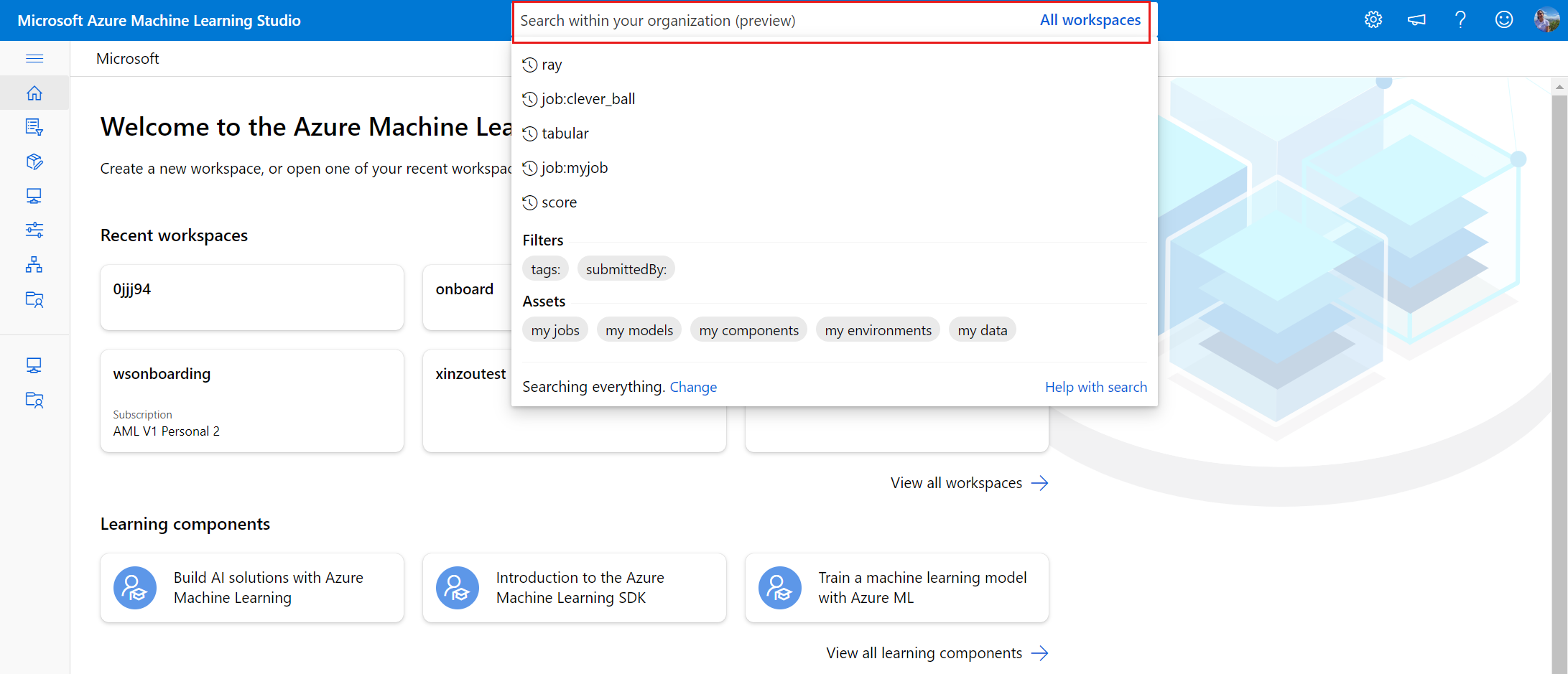
テキストを入力して Enter キーを押すと、'contains' 検索がトリガーされます。 特定の資産のすべてのメタデータ フィールドに対する検索スキャンが含まれ、結果は、異なる列プロパティの重み付けによって決定される関連性スコアで並べ替えられます。
構造化検索
- Azure Machine Learning Studio にサインインします。
- 上部のスタジオ のタイトル バーで、[すべてのワークスペース] を選択します。
- 検索フィールド内をクリックしてフィルターを表示し、より具体的な検索クエリを作成します。
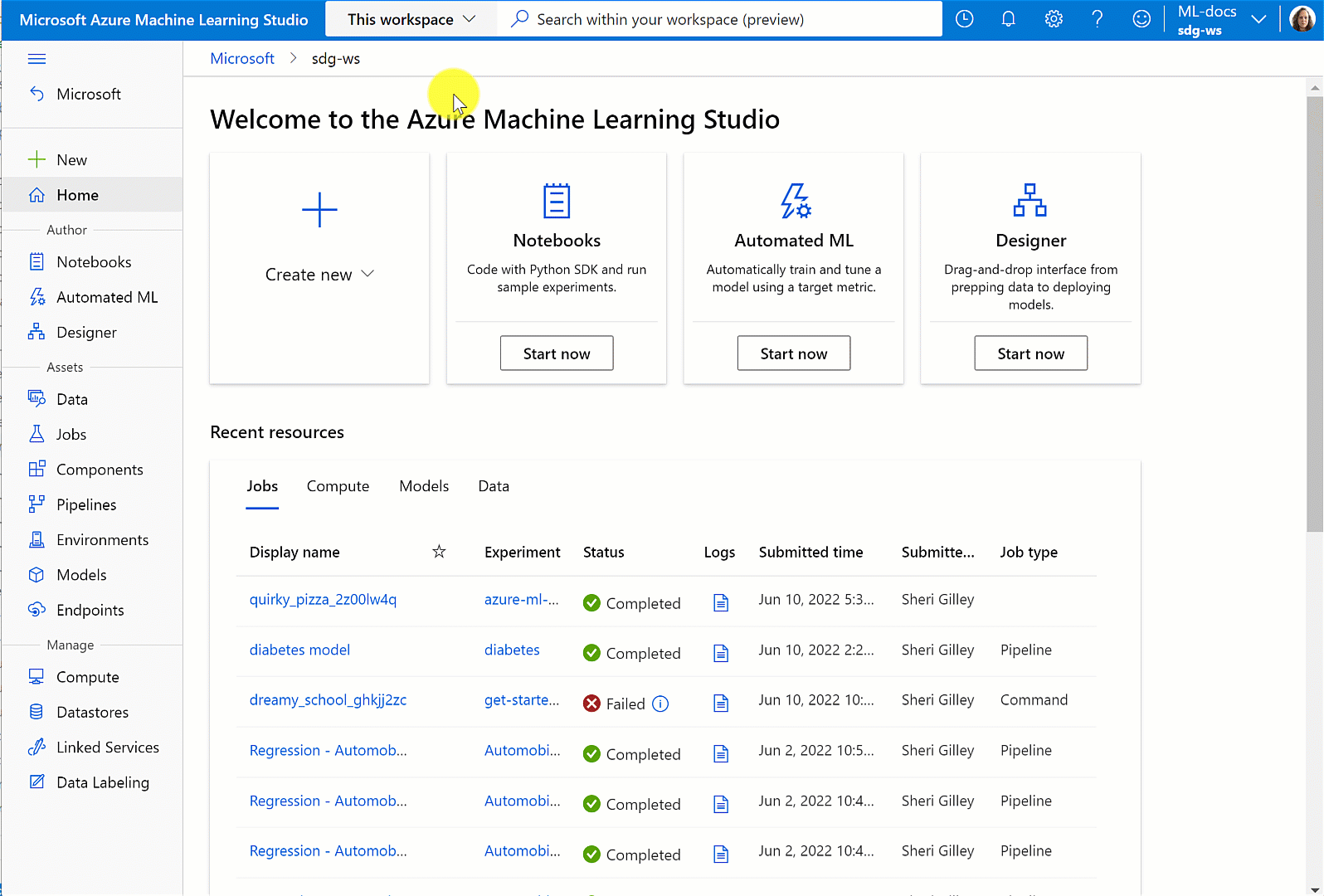
次のフィルターがサポートされています。
- ジョブ
- モデル
- コンポーネント
- タグ
- SubmittedBy
- 環境
- Data
資産フィルター (ジョブ、モデル、コンポーネント、環境、データ) が存在する場合、結果のスコープはそれらのタブに設定されます。 その他のフィルターは、クエリに資産フィルターも存在するのでない限り、すべての資産に適用されます。 同様に、フィルターと共にフリー テキスト検索を指定できますが、資産フィルターによって選択されたタブにスコープが設定されます (存在する場合)。
ヒント
- テキストの完全一致を検索します。 contains 検索には、フリー テキスト クエリを使用します。
- スペースなどの特殊文字を含む値を引用符で囲む必要があります。
- 重複するフィルターが指定されている場合は、最初のフィルターだけが検索結果で認識されます。
- 任意の言語の入力テキストがサポートされますが、フィルター文字列は指定されたオプション (例: submittedBy:)。
- tags フィルターでは、コンマで区切られた複数のキーと値のペアを使用できます (例: tags:"key1:value1, key2:value2")。
検索結果を表示する
検索結果は、個々の [ジョブ]、[モデル]、[コンポーネント]、[環境]、および [データ] タブで表示できます。 資産を選択すると、関連するワークスペースのコンテキストで [詳細] ページが開きます。 表示する権限がないワークスペースの結果は表示されません。
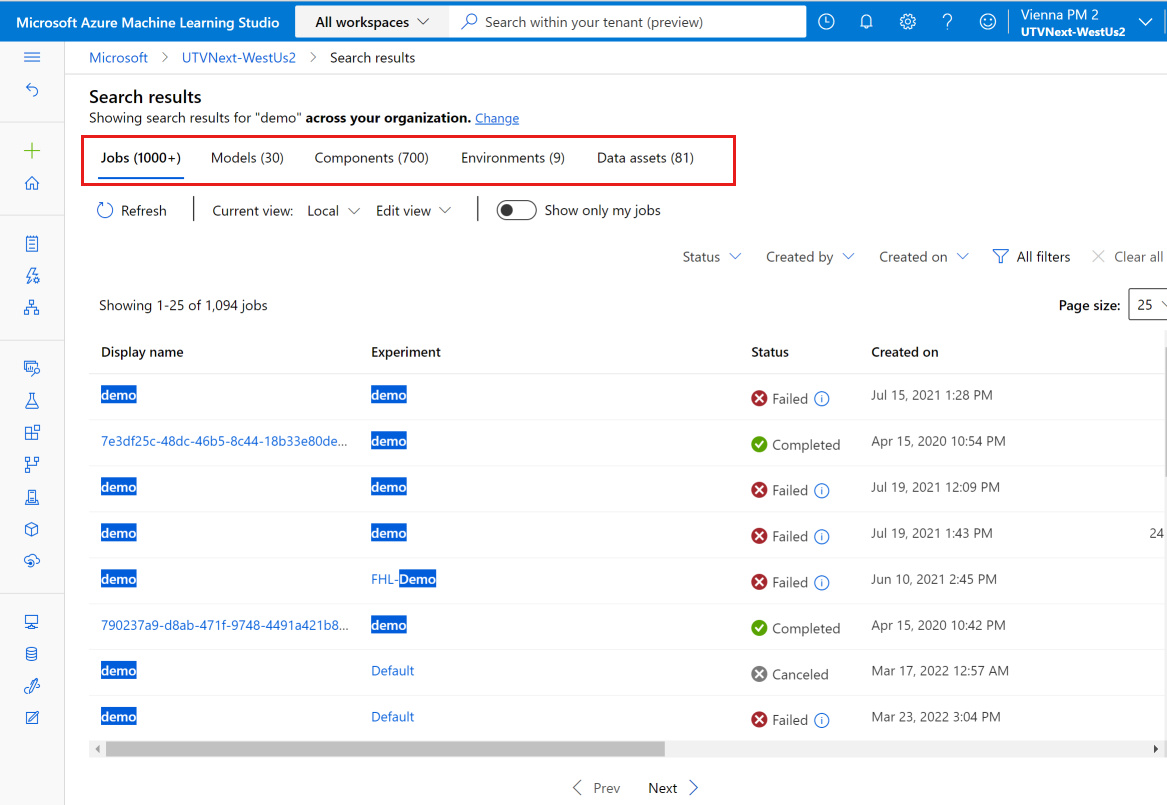
この機能を以前の更新で使用していた場合は、検索結果エラーが発生する可能性があります。 [Directory + Subscription + Workspace (ディレクトリ + サブスクリプション + ワークスペース)] タブで、優先ワークスペースを選び直してください。
重要
他の言語(漢字など)の複数語の用語では、検索結果が予期せぬものになることがあります。
検索結果をカスタマイズする
検索結果のさまざまなビューを作成、保存、共有できます。
検索結果ページで、[ビューの編集] を選択します。
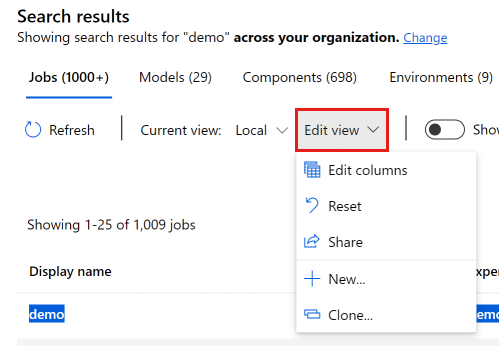
メニューを使用して、新しいビューをカスタマイズして作成します。
| Item | 説明 |
|---|---|
| 列の編集 | 現在のビューの検索結果テーブルの列の追加、削除、並べ替え |
| Reset | 非表示の列をすべてビューに追加し直す |
| 共有 | このビューを共有するためにコピーできる URL が表示されます |
| [新規作成] | 新しいビューを作成する |
| 複製 | 現在のビューを新しいビューとして複製する |
タブごとに異なる列が表示されるため、タブごとにビューを個別にカスタマイズします。