Azure Machine Learning 拡張機能で Visual Studio Code デスクトップをセットアップする (プレビュー)
機械学習ワークフローに使用する Azure Machine Learning Visual Studio Code 拡張機能をセットアップする方法について説明します。 このセットアップは、VS Code デスクトップ アプリケーションを使う場合にのみ行う必要があります。 Web 用の VS Code を使う場合は、これは自動的に処理されます。
VS Code 用の Azure Machine Learning 拡張機能には、次の作業を行うためのユーザー インターフェイスが備わっています。
- Azure Machine Learning リソース (実験、仮想マシン、モデル、デプロイなど) を管理する
- ローカルからリモート コンピューティング インスタンスを使用して開発を行う
- 機械学習モデルをトレーニングする
- 機械学習の実験をローカルでデバッグする
- 仕様ファイルの作成に関するスキーマベースの言語サポート、オートコンプリート、診断
重要
現在、この機能はパブリック プレビュー段階にあります。 このプレビュー バージョンはサービス レベル アグリーメントなしで提供されており、運用環境のワークロードに使用することは推奨されません。 特定の機能はサポート対象ではなく、機能が制限されることがあります。
詳しくは、Microsoft Azure プレビューの追加使用条件に関するページをご覧ください。
前提条件
- Azure のサブスクリプション。 お持ちでない場合は、無料版または有料版の Azure Machine Learning にサインアップしてお試しください。
- Visual Studio Code。 インストールしていない場合は、インストールします。
- Python
- (省略可) 拡張機能を使用してリソースを作成するには、CLI (v2) をインストールする必要があります。 設定手順については、CLI (v2) のインストール、設定、使用に関する記事を参照してください。
- コミュニティ主導のリポジトリをクローンする
git clone https://github.com/Azure/azureml-examples.git --depth 1
拡張機能をインストールする
Visual Studio Code を開きます。
アクティビティ バーの拡張機能アイコンを選択して、拡張機能ビューを開きます。
[拡張機能] ビューの検索バーに「Azure Machine Learning」と入力し、最初の拡張機能を選択します。
インストールを選択します。
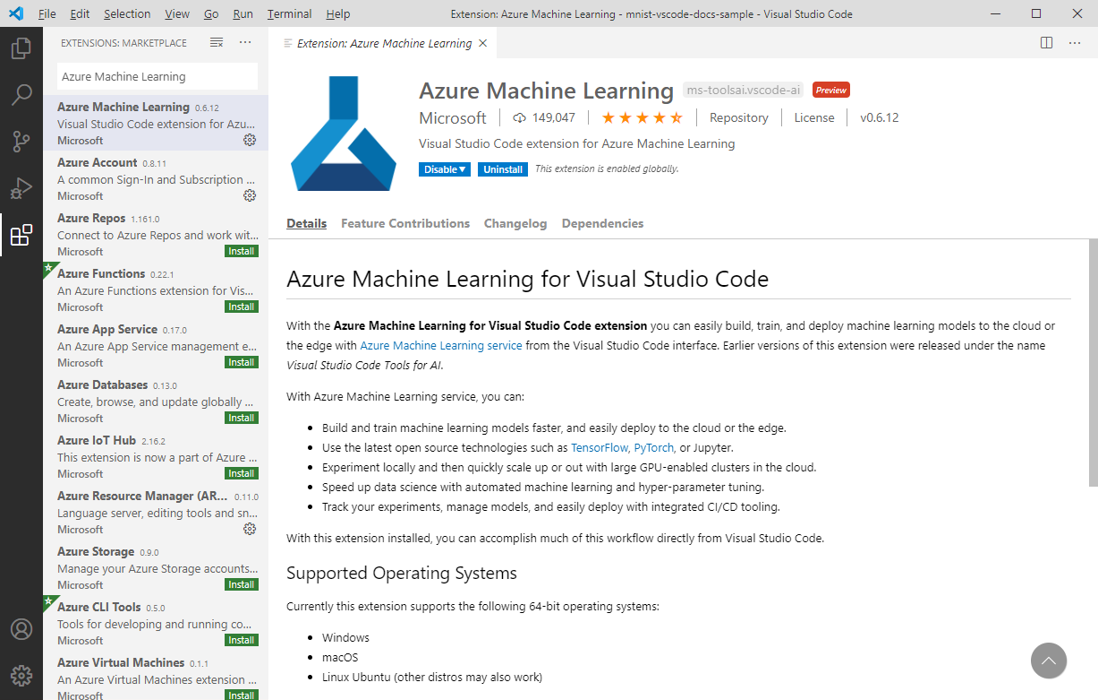
Note
Azure Machine Learning VS Code 拡張機能では、既定で CLI (v2) を使用しています。 1\.0 CLI に切り替えるには、Visual Studio Code の azureML.CLI Compatibility Mode 設定を 1.0 に設定します。 Visual Studio の設定の変更について詳しくは、ユーザーとワークスペースの設定に関するドキュメントを参照してください。
Azure アカウントにサインインする
Azure でリソースおよびジョブ ワークロードをプロビジョニングするには、Azure アカウントの資格情報でサインインする必要があります。 アカウント管理を支援するために、Azure Machine Learning では Azure アカウント拡張機能が自動的にインストールされます。 Azure アカウント拡張機能の詳細については、こちらのサイトを参照してしてください。
Azure アカウントにサインインするには、Visual Studio Code のステータス バーの右下隅にある [Azure: サインイン] ボタンを選んでサインイン プロセスを始めます。
既定のワークスペースを選択する
既定の Azure Machine Learning ワークスペースを選択すると、CLI (v2) YAML 仕様ファイルの作成時に次の機能が有効になります。
- スキーマの検証
- オート コンプリート
- 診断
ワークスペースをお持ちでない場合は、作成してください。 詳細については、VS Code 拡張機能を使用して Azure Machine Learning リソースを管理する方法に関するページを参照してください。
既定のワークスペースを選択するには、Visual Studio Code のステータス バーにある [Azure Machine Learning ワークスペースの設定] ボタンを選択し、画面の指示に従ってワークスペースを設定します。
または、コマンド パレットの > Azure ML: Set Default Workspace コマンドを使用し、画面の指示に従ってワークスペースを設定します。
コマンド パレットを開くには、キーボードで Command と P を押してください。 次に、「> Azure ML: Set Default Workspace」と入力します。