段階的な展開計画の管理と監視
この記事では、段階的なデプロイを管理および監視する方法について説明します。 管理タスクには、次のフェーズを手動で開始し、フェーズを中断または再開する作業が含まれます。
まず、段階的なデプロイを作成する必要があります。
次のフェーズに移動する
[ 手動で展開の 2 番目のフェーズを開始する] 設定を選択すると、サイトは成功条件に基づいて次のフェーズを自動的に開始しません。 段階的なデプロイを次のフェーズに移動する必要があります。
このアクションを開始する方法は、展開されたソフトウェアの種類によって異なります。
アプリケーション: [ソフトウェア ライブラリ ] ワークスペースに移動し、[ アプリケーション管理] を展開し、[アプリケーション] を選択 します。
ソフトウェアの更新: [ソフトウェア ライブラリ] ワークスペースに移動し、次のいずれかのノードを選択します。
- ソフトウェアの更新
- すべてのソフトウェア 更新
- ソフトウェア更新プログラム グループ
- Windows サービス、すべての Windows 更新
- Office 365 クライアント管理、Office 365 更新
- ソフトウェアの更新
タスク シーケンス: [ソフトウェア ライブラリ ] ワークスペースに移動し、[ オペレーティング システム] を展開して、[ タスク シーケンス] を選択します。
段階的な展開を含むソフトウェアを選択します。
詳細ウィンドウで、[ 段階的なデプロイ ] タブに切り替えます。
段階的な展開を選択し、リボンの [ 次のフェーズに移動 ] をクリックします。
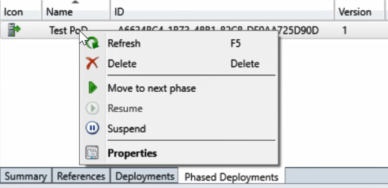
必要に応じて、このタスクに次のWindows PowerShell コマンドレットを使用します。Move-CMPhasedDeploymentToNext。
フェーズの中断と再開
段階的なデプロイを手動で一時停止または再開できます。 たとえば、タスク シーケンスの段階的なデプロイを作成します。 パイロット グループに対するフェーズの監視中に、多数のエラーが発生していることがわかります。 段階的な展開を中断して、さらにデバイスがタスク シーケンスを実行するのを停止します。 問題を解決した後、段階的なデプロイを再開してロールアウトを続行します。
このアクションを開始する方法は、展開されたソフトウェアの種類によって異なります。
アプリケーション: [ソフトウェア ライブラリ ] ワークスペースに移動し、[ アプリケーション管理] を展開し、[アプリケーション] を選択 します。
ソフトウェアの更新: [ソフトウェア ライブラリ] ワークスペースに移動し、次のいずれかのノードを選択します。
- ソフトウェアの更新
- すべてのソフトウェア 更新
- ソフトウェア更新プログラム グループ
- Windows サービス、すべての Windows 更新
- Office 365 クライアント管理、Office 365 更新
- ソフトウェアの更新
タスク シーケンス: [ソフトウェア ライブラリ ] ワークスペースに移動し、[ オペレーティング システム] を展開して、[ タスク シーケンス] を選択します。 既存のタスク シーケンスを選択し、リボンの [ 段階的配置の作成 ] をクリックします。
段階的な展開を含むソフトウェアを選択します。
詳細ウィンドウで、[ 段階的なデプロイ ] タブに切り替えます。
段階的な展開を選択し、リボンの [中断] または [再開 ] をクリックします。
注:
2020 年 4 月 21 日より、Office 365 ProPlus の名前が Microsoft 365 Apps for enterprise に変更されます。 詳細については、「Office 365 ProPlusの名前の変更」を参照してください。 本体の更新中も、Configuration Manager製品とドキュメントに古い名前が表示される場合があります。
必要に応じて、このタスクに次のWindows PowerShellコマンドレットを使用します。
監視する
段階的デプロイには独自の専用の監視ノードがあるため、作成した段階的なデプロイを簡単に特定し、段階的なデプロイ監視ビューに移動できます。 [ 監視 ] ワークスペースで、[ 段階的なデプロイ] を選択し、いずれかの段階的なデプロイをダブルクリックして状態を確認します。
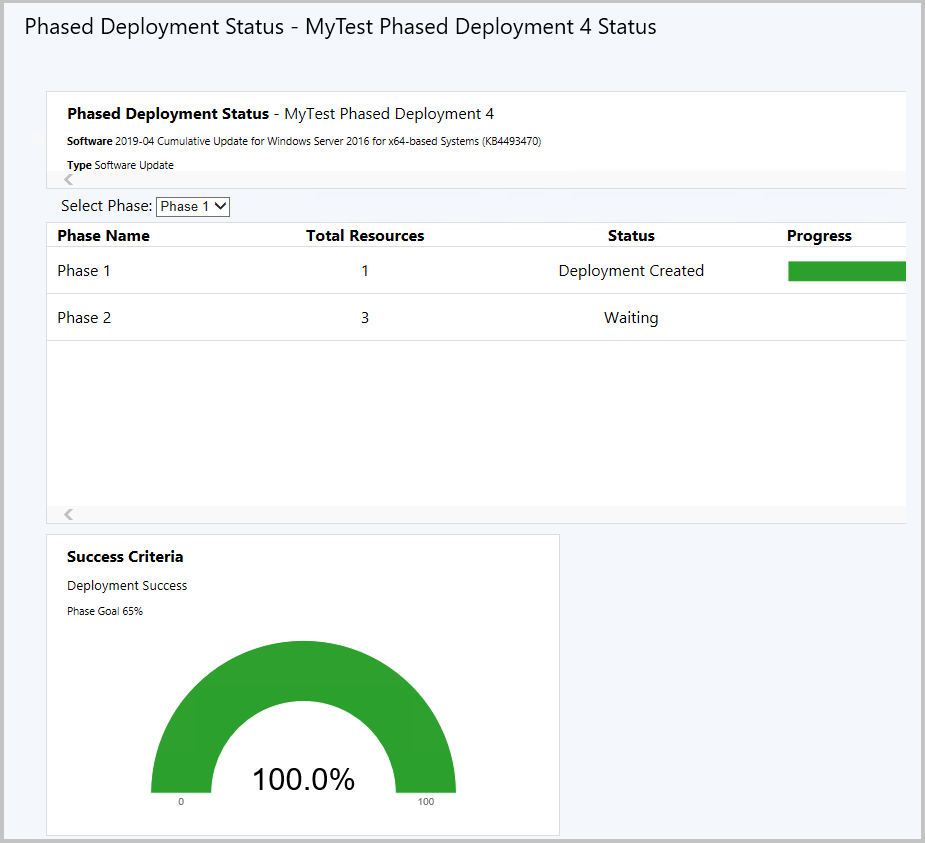
このダッシュボードには、デプロイの各フェーズに関する次の情報が表示されます。
[デバイスの合計数] または [リソースの合計]: このフェーズの対象となるデバイスの数。
状態: このフェーズの現在の状態。 各フェーズは、次のいずれかの状態にすることができます。
デプロイの作成: 段階的な展開によって、このフェーズのコレクションへのソフトウェアの展開が作成されました。 クライアントはこのソフトウェアを積極的に対象とします。
待機中: 前のフェーズは、デプロイがこのフェーズを続行するための成功基準にまだ達していません。
中断: 管理者がデプロイを中断しました。
進行状況: クライアントからの色分けされたデプロイ状態。 たとえば、成功、進行中、エラー、要件が満たされていない、不明です。
成功条件タイル
[フェーズの選択] ドロップダウン リストを使用して、[成功条件] タイルの表示を変更します。 このタイルは、 フェーズ目標 とデプロイの現在のコンプライアンスを比較します。 既定の設定では、フェーズ目標は 95% です。 この値は、次のフェーズに移行するには、デプロイに 95% のコンプライアンスが必要であることを意味します。
この例では、フェーズ目標は 65% で、現在のコンプライアンスは 66.7% です。 フェーズ 1 が成功条件を満たしたため、段階的なデプロイは自動的に 2 番目のフェーズに移動しました。
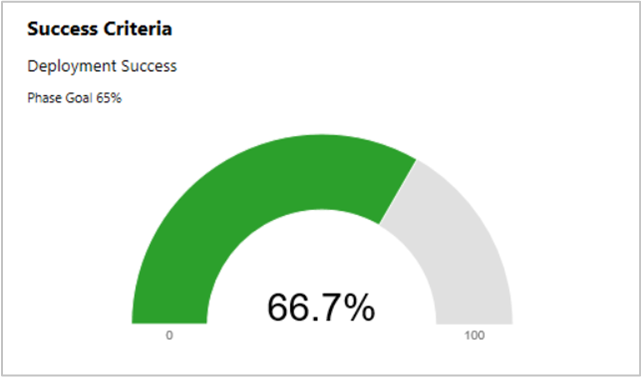
フェーズの目標は、次のフェーズの [フェーズ設定] の [デプロイの成功率] と同じです。 段階的なデプロイが次のフェーズを開始するために、その 2 番目のフェーズでは、最初のフェーズの成功の条件が定義されます。 この設定を表示するには:
ソフトウェアの段階的な展開オブジェクトに移動し、[段階的な展開のプロパティ] を開きます。
[ フェーズ ] タブに切り替えます。 [フェーズ 2 ] を選択し、[ 表示] をクリックします。
フェーズ プロパティ ウィンドウで、[フェーズ設定] タブに切り替えます。
前のフェーズ グループの [成功 の条件] で [デプロイ の成功率] の値を 表示します。
たとえば、次のプロパティは、条件が 65% である上記の成功条件タイルと同じフェーズ用です。
![フェーズ プロパティの [フェーズ設定] タブ](media/phase-properties-phase-settings.png)
PowerShell
段階的なデプロイを管理するには、次のWindows PowerShell コマンドレットを使用します。
段階的なデプロイを自動的に作成する
- New-CMApplicationAutoPhasedDeployment
- New-CMSoftwareUpdateAutoPhasedDeployment
- New-CMTaskSequenceAutoPhasedDeployment
段階的なデプロイを手動で作成する
- New-CMSoftwareUpdatePhase
- New-CMSoftwareUpdateManualPhasedDeployment
- New-CMTaskSequencePhase
- New-CMTaskSequenceManualPhasedDeployment
既存の段階的なデプロイ オブジェクトを取得する
- Get-CMApplicationPhasedDeployment
- Get-CMSoftwareUpdatePhasedDeployment
- Get-CMTaskSequencePhasedDeployment
- Get-CMPhase
段階的なデプロイの状態を監視する
既存の段階的なデプロイを管理する
既存の段階的なデプロイを変更する
フィードバック
以下は間もなく提供いたします。2024 年を通じて、コンテンツのフィードバック メカニズムとして GitHub の issue を段階的に廃止し、新しいフィードバック システムに置き換えます。 詳細については、「https://aka.ms/ContentUserFeedback」を参照してください。
フィードバックの送信と表示