Intuneを使用して企業所有デバイスの機能を許可または制限する Android Enterprise デバイス設定の一覧
この記事では、organizationが所有する Android Enterprise デバイスで制御および制限できるさまざまな設定について説明します。 モバイル デバイス管理 (MDM) ソリューションの一部として、これらの設定を使用して、機能の許可または無効化、専用デバイスでのアプリの実行、セキュリティの制御などを行います。
この機能は、以下に適用されます。
- 会社所有 Android Enterprise 仕事用プロファイル (COPE)
- 会社所有 Android Enterprise フル マネージド (COBO)
- 会社所有 Android Enterprise 専用デバイス (COSU)
ヒント
- AOSP デバイスの場合は、Android (AOSP) デバイス設定に移動して、Intuneを使用して機能を許可または制限します。
- 仕事用プロファイル (BYOD) を持つ個人所有の Android Enterprise デバイスの場合は、Android Enterprise デバイスの設定に移動して、Intuneを使用して個人所有のデバイスの機能を許可または制限します。
はじめに
フル マネージド、専用、および企業所有の仕事用プロファイル
これらの設定は、Android Enterprise の登録の種類に適用され、android Enterprise のフル マネージド、専用、企業所有の仕事用プロファイル デバイスなど、デバイス全体がIntuneによって制御されます。
一部の設定は、すべての登録の種類でサポートされていません。 さまざまな登録の種類でサポートされている設定を確認するには、Intune管理センターにサインインします。 各設定は、設定を使用できる登録の種類を示す見出しの下にあります。
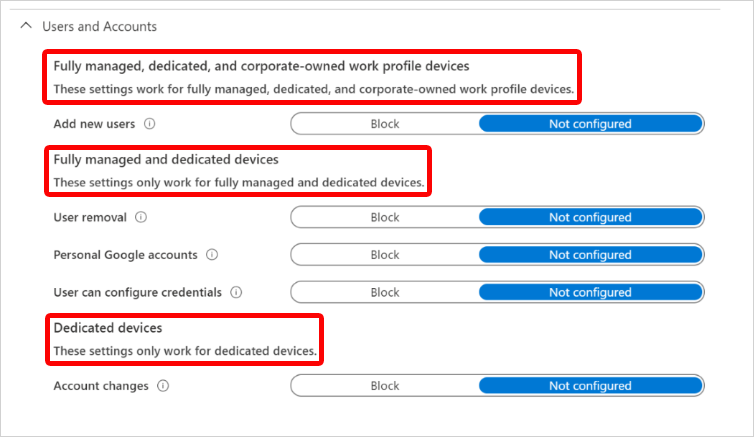
仕事用プロファイルを持つ企業所有のデバイスの場合、一部の設定は仕事用プロファイルにのみ適用されます。 これらの設定には、設定名に (仕事用プロファイル レベル) があります。 フル マネージドおよび専用デバイスの場合、これらの設定はデバイス全体に適用されます。
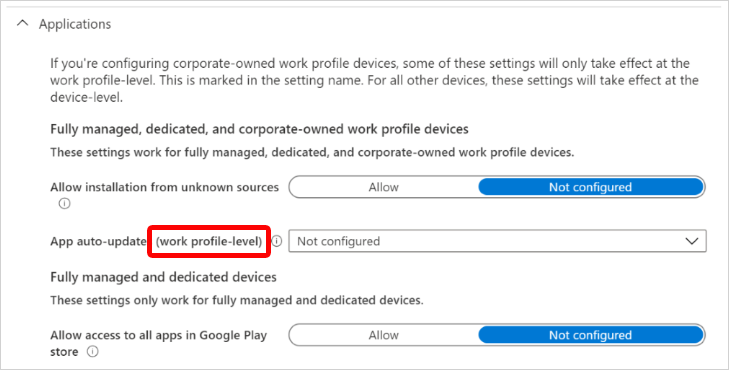
全般
フル マネージド、専用、および企業所有の仕事用プロファイル デバイス
スクリーン キャプチャ (仕事用プロファイル レベル): [ブロック] にすると 、デバイス上のスクリーンショットやスクリーン キャプチャが防止されます。 また、セキュリティで保護されたビデオ出力がないディスプレイ デバイスにコンテンツが表示されるのを防ぎます。 [未構成] (既定) に設定すると、Intune では、この設定は変更または更新されません。 既定では、OS を使用すると、ユーザーは画面の内容をイメージとしてキャプチャできます。
カメラ (仕事用プロファイル レベル):[ブロック] を 選択すると、デバイス上のカメラにアクセスできなくなります。 [未構成] (既定) に設定すると、Intune では、この設定は変更または更新されません。 既定では、OS によってカメラへのアクセスが許可される場合があります。
Intune は、デバイスのカメラへのアクセスのみを管理します。 写真やビデオにはアクセスできません。
既定のアクセス許可ポリシー (仕事用プロファイル レベル): この設定では、ランタイムアクセス許可の要求に対する既定のアクセス許可ポリシーを定義します。 オプション
- デバイスの既定値 (既定値): デバイスの既定の設定を使用します。
- プロンプト: ユーザーはアクセス許可の承認を求められます。
- 自動付与: アクセス許可が自動的に付与されます。
- 自動拒否: アクセス許可は自動的に拒否されます。
日付と時刻の変更: [ブロック] を 選択すると、ユーザーは日付と時刻を手動で設定できなくなります。 [未構成] (既定) に設定すると、Intune では、この設定は変更または更新されません。 既定では、OS では、ユーザーがデバイスで設定された日付と時刻を許可する場合があります。
ローミング データ サービス: [ブロック] を選択 すると、携帯ネットワーク経由でのデータ ローミングが防止されます。 [未構成] (既定) に設定すると、Intune では、この設定は変更または更新されません。 既定では、デバイスが携帯電話ネットワークに接続されている場合、OS によってデータ ローミングが許可される場合があります。
Wi-Fi アクセス ポイントの構成: [ブロック] を 選択すると、ユーザーは Wi-Fi 構成を作成または変更できなくなります。 [未構成] (既定) に設定すると、Intune では、この設定は変更または更新されません。 既定では、OS では、ユーザーがデバイスの Wi-Fi 設定を変更できる場合があります。
Bluetooth 構成: [ブロック] を 選択すると、ユーザーがデバイスで Bluetooth を構成できなくなります。 [未構成] (既定) に設定すると、Intune では、この設定は変更または更新されません。 既定では、OS ではデバイスでの Bluetooth の使用が許可される場合があります。
テザリングとホットスポットへのアクセス: ブロック は、テザリングとポータブルホットスポットへのアクセスを防ぎます。 [未構成] (既定) に設定すると、Intune では、この設定は変更または更新されません。 既定では、OS ではテザリングとポータブル ホットスポットへのアクセスが許可される場合があります。
USBファイル転送: ブロック はUSB経由でファイルを転送することを防ぎます。 [未構成] (既定) に設定すると、Intune では、この設定は変更または更新されません。 既定では、OS によってファイルの転送が許可される場合があります。
外部メディア: ブロック により、デバイス上の外部メディアの使用または接続が禁止されます。 [未構成] (既定) に設定すると、Intune では、この設定は変更または更新されません。 既定では、OS によってデバイス上の外部メディアが許可される場合があります。
NFC (仕事用プロファイル レベル) を使用したビーム データ: ブロック は、近距離無線通信 (NFC) テクノロジを使用してアプリからデータをビームすることを防ぎます。 [未構成] (既定) に設定すると、Intune では、この設定は変更または更新されません。 既定では、OS では NFC を使用してデバイス間でデータを共有できる場合があります。
開発者設定: [ 許可] を 選択して、ユーザーがデバイスの開発者設定にアクセスできるようにします。 [未構成] (既定) に設定すると、Intune では、この設定は変更または更新されません。 既定では、OS によってユーザーがデバイスの開発者設定にアクセスできなくなる可能性があります。
マイクの調整: [ブロック] にすると 、ユーザーがマイクのミュートを解除し、マイクの音量を調整できなくなります。 [未構成] (既定) に設定すると、Intune では、この設定は変更または更新されません。 既定では、OS では、ユーザーがデバイス上のマイクの音量を使用して調整できる場合があります。
出荷時のリセット保護メール: Google アカウントのメール アドレスを選択します。 ワイプ後にデバイスのロックを解除できるデバイス管理者のメール アドレスを入力します。 メール アドレスは、 などの
admin1@gmail.com;admin2@gmail.comセミコロンで区切ってください。 これらの電子メールは、回復メニューを使用してファクトリ リセットを実行するなど、ユーザー以外のファクトリ リセットが実行されている場合にのみ適用されます。[未構成] (既定) に設定すると、Intune では、この設定は変更または更新されません。
システム更新: デバイスが空中更新プログラムを処理する方法を定義するオプションを選択します。 オプション
デバイスの既定値 (既定値): デバイスの既定の設定を使用します。 既定では、デバイスが Wi-Fi に接続されていて、充電中でアイドル状態の場合、OS は自動的に更新されます。 アプリの更新の場合、アプリがフォアグラウンドで実行されていないかどうかも OS によって検証されます。
自動: Updatesは、ユーザーの操作なしで自動的にインストールされます。 このポリシーを設定すると、保留中の更新プログラムがすぐにインストールされます。
延期: Updatesは 30 日間延期されます。 30 日間の終わりに、Android はユーザーに更新プログラムのインストールを求めます。 デバイスの製造元または通信事業者は、重要なセキュリティ更新プログラムが延期されるのを防ぐ (除外する) 可能性があります。 除外された更新プログラムは、デバイス上のユーザーにシステム通知を表示します。
メンテナンス期間: Intuneで設定した毎日のメンテナンス期間中に更新プログラムを自動的にインストールします。 インストールは毎日 30 日間試行され、十分な領域またはバッテリ レベルがない場合は失敗する可能性があります。 30 日後、Android はユーザーにインストールを求めます。
この設定は、オペレーティング システムと Play ストア アプリの更新プログラムに適用されます。 メンテナンス期間は、進行中のデバイスの変更よりも優先されます。
シングル アプリ専用デバイス フォアグラウンド アプリを更新できるため、キオスクなどの専用デバイスにはこのオプションを使用します。
システム更新プログラムの期間を固定する: 省略可能。 [システム更新] 設定を [自動]、[延期]、または [メンテナンス期間] に設定する場合は、この設定を使用して固定期間を作成します。
- 開始日: 開始日を最大 90 日間の形式で
MM/DD入力します。 たとえば、「」と入力11/15して、11 月 15 日に凍結期間を開始します。 - 終了日: 終了日を最大 90 日間の形式で
MM/DD入力します。 たとえば、「」と入力01/15して、1 月 15 日に凍結期間を終了します。
この凍結期間中は、更新プログラムを手動でチェックするなど、すべての受信システム更新プログラムとセキュリティ パッチがブロックされます。
デバイスのクロックがフリーズ期間を過ぎると、デバイスはシステム更新設定に基づいて更新 プログラム を受信し続けます。
毎年繰り返される複数の固定期間を設定するには、凍結期間が少なくとも 60 日区切られているようにします。
この設定は、以下の場合に適用されます。
- Android 9.0 以降
- 開始日: 開始日を最大 90 日間の形式で
場所: [ブロック] を 選択すると、デバイスの [場所 ] 設定が無効になり、ユーザーがオンにできなくなります。 この設定を無効にすると、管理者が使用する [ デバイスのリモートの検索 ] アクションなど、デバイスの場所に依存するその他の設定が影響を受けます。 [未構成] (既定) に設定すると、Intune では、この設定は変更または更新されません。 既定では、OS ではデバイス上の場所の使用が許可される場合があります。
フル マネージドおよび専用デバイス
ボリュームの変更: [ブロック] を選択すると、ユーザーがデバイスのボリュームを変更できなくなり、メインボリュームもミュートされます。 [未構成] (既定) に設定すると、Intune では、この設定は変更または更新されません。 既定では、OS ではデバイス上のボリューム設定の使用が許可される場合があります。
出荷時のリセット: [ブロック] を 選択すると、ユーザーはデバイスの設定で工場出荷時のリセット オプションを使用できなくなります。 [未構成] (既定) に設定すると、Intune では、この設定は変更または更新されません。 既定では、OS では、ユーザーがデバイスでこの設定を使用できる場合があります。
ステータス バー: [ブロック] を選択 すると、通知やクイック設定など、ステータス バーにアクセスできなくなります。 [未構成] (既定) に設定すると、Intune では、この設定は変更または更新されません。 既定では、OS はユーザーがステータス バーへのアクセスを許可する場合があります。
Wi-Fi 設定の変更: [ブロック] では 、ユーザーがデバイス所有者によって作成された Wi-Fi 設定を変更できなくなります。 ユーザーは、独自の Wi-Fi 構成を作成できます。 [未構成] (既定) に設定すると、Intune では、この設定は変更または更新されません。 既定では、OS では、ユーザーがデバイスの Wi-Fi 設定を変更できる場合があります。
USB ストレージ: [ 許可] を 選択して、デバイス上の USB ストレージにアクセスします。 [未構成] (既定) に設定すると、Intune では、この設定は変更または更新されません。 既定では、OS は USB ストレージへのアクセスを妨げる可能性があります。
ネットワーク エスケープ ハッチング: 有効にすると 、ユーザーはネットワーク エスケープ ハッチング機能をオンにすることができます。 デバイスの起動時にネットワーク接続が確立されていない場合、エスケープ ハッチングはネットワークに一時的に接続し、デバイス ポリシーを更新するように求めます。 ポリシーを適用すると、一時的なネットワークが忘れられ、デバイスの起動が続行されます。 この機能は、次の場合にデバイスをネットワークに接続します。
- 最後のポリシーに適切なネットワークがありません。
- デバイスは、ロック タスク モードでアプリに起動します。
- ユーザーはデバイス設定にアクセスできません。
[未構成] (既定) に設定すると、Intune では、この設定は変更または更新されません。 既定では、OS によって、ユーザーがデバイスのネットワーク エスケープ ハッチング機能をオンにできなくなる可能性があります。
通知ウィンドウ: [無効] に設定されている場合、トースト、着信呼び出し、発信呼び出し、システム アラート、システム エラーなどのウィンドウ通知はデバイスに表示されません。 [未構成] (既定) に設定すると、Intune では、この設定は変更または更新されません。 既定では、OS に通知が表示される場合があります。
最初の使用ヒントをスキップする: チュートリアルをステップ実行するアプリの提案を非表示またはスキップするか、アプリの起動時にヒントを 有効にします 。 [未構成] (既定) に設定すると、Intune では、この設定は変更または更新されません。 既定では、アプリの起動時に OS にこれらの候補が表示される場合があります。
フル マネージドおよび企業所有の仕事用プロファイル デバイス
- デバイスの検索: 許可すると 、管理者はリモート アクションを使用して紛失または盗難にあったデバイスを見つけることができます。 [許可] に設定すると、エンド ユーザーは、Intuneに場所のアクセス許可があることを示す 1 回限りの通知を受け取ります。 [未構成] (既定) に設定すると、Intune では、この設定は変更または更新されません。 既定では、OS では位置情報を使用したデバイスの検索が許可される場合があります。
専用デバイス
[電源ボタン] メニュー: [ブロック] は 、ユーザーがキオスク モードのときに電源ボタンを押したままにすると、電源オプションを非表示にします。 これらのオプションを非表示にすると、ユーザーが誤ってデバイスをシャットダウンしたり意図的にシャットダウンしたりするのを防ぐことができます。 [未構成] (既定) に設定すると、Intune では、この設定は変更または更新されません。 既定では、ユーザーがデバイスの電源ボタンを押すと、再起動や電源オフなどの電源オプションが表示されます。
この設定は、以下の場合に適用されます。
- Android 9.0 以降
システム エラーの警告: 許可すると 、応答しないアプリやシステム警告など、キオスク モードの場合にシステム警告が画面に表示されます。 [未構成] (既定) に設定すると、Intune では、この設定は変更または更新されません。 既定では、OS によってこれらの警告が非表示になる場合があります。 これらのイベントのいずれかが発生すると、システムはアプリを強制的に閉じます。
この設定は、以下の場合に適用されます。
- Android 9.0 以降
有効なシステム ナビゲーション機能: キオスク モードの場合に、ユーザーがデバイスのホーム ボタンと概要ボタンにアクセスできるようにします。 次のようなオプションがあります。
未構成 (既定): Intune では、この設定は変更または更新されません。 既定では、OS によってデバイスのホーム ボタンと概要ボタンが無効になる場合があります。
ホーム ボタンのみ: ユーザーはホーム ボタンを表示して選択できます。 概要ボタンを表示または選択することはできません。
[ホーム] ボタンと [概要] ボタン: ユーザーは、[ホーム] ボタンと [概要] ボタンを表示して選択できます。
デバイスが登録され、マネージド ホーム スクリーン アプリを使用している場合、[概要] ボタンを有効にすると、エンド ユーザーはサインイン画面とセッション PIN 画面をスキップまたは無視できます。 画面は引き続き表示されますが、ユーザーはそれらを無視でき、何も入力する必要はありません。
この設定は、以下の場合に適用されます。
- Android 9.0 以降
システム通知と情報: キオスク モードのときに、ユーザーがデバイスのステータス バーにアクセスし、ステータス バーから通知を受信できるようにします。 次のようなオプションがあります。
- 未構成 (既定): Intune では、この設定は変更または更新されません。 既定では、OS によってステータス バーが無効になり、ステータス バーの通知が無効になることがあります。
- デバイスのステータス バーにシステム情報を表示する: ユーザーはステータス バーにシステム情報を表示できます。 ユーザーはステータス バーから通知を表示または受信できません。
- デバイスのステータス バーにシステム通知と情報を表示する: ユーザーはシステム情報を表示し、ステータス バーから通知を受け取ることができます。 通知を表示するには、[ 有効なシステム ナビゲーション機能 ] 設定を使用してデバイス のホーム ボタンを有効にします。
この設定は、以下の場合に適用されます。
- Android 9.0 以降
エンド ユーザーによるデバイス設定へのアクセス: [ブロック] を 選択すると、ユーザーが設定アプリにアクセスできなくなり、キオスク モードの他のアプリが設定アプリを開けなくなります。 デバイスがキオスクの場合は、この設定を [ブロック] に設定します。
[未構成] (既定) に設定すると、Intune では、この設定は変更または更新されません。 既定では、OS では、ユーザーが設定にアクセスし、キオスク モードのアプリで設定アプリを開くことを許可する場合があります。
この設定は、以下の場合に適用されます。
- Android 9.0 以降
デバイスの検索: [ブロック] を 選択すると、管理者はリモート アクションを使用して紛失または盗難にあったデバイスを特定できなくなります。 [未構成] (既定) に設定すると、Intune では、この設定は変更または更新されません。 既定では、OS では位置情報を使用したデバイスの検索が許可される場合があります。
会社所有の仕事用プロファイル デバイス
Bluetooth 経由の連絡先共有 (仕事用プロファイル レベル): [ブロック] にすると 、ユーザーは Bluetooth 経由で仕事用プロファイルの連絡先をデバイスと共有できなくなります。 [未構成] (既定) に設定すると、Intune では、この設定は変更または更新されません。 既定では、ユーザーが Bluetooth 経由で連絡先を共有できる OS が使用される場合があります。
仕事用連絡先をSearchし、個人用プロファイルに仕事用連絡先の発信者 ID を表示する: 個人用プロファイルの [ブロック] では、ユーザーが仕事用連絡先を検索したり、仕事の発信者 ID 情報を表示したりできなくなります。
[未構成] (既定) に設定すると、Intune では、この設定は変更または更新されません。 既定では、OS では、仕事用連絡先の検索や、仕事の呼び出し元 ID の表示が許可される場合があります。
仕事用プロファイルと個人用プロファイルの間でコピーして貼り付ける: [許可] を使用 すると、ユーザーは仕事用プロファイルと個人用プロファイルの間でデータをコピーして貼り付けることができます。
[未構成] (既定) に設定すると、Intune では、この設定は変更または更新されません。 既定では、OS は次の場合があります。
- ユーザーが、仕事用プロファイルからコピーした個人プロファイルにテキストを貼り付けないようにします。
- ユーザーが個人プロファイルからテキストをコピーし、仕事用プロファイルに貼り付けることを許可します。
- ユーザーが仕事用プロファイルからテキストをコピーし、仕事用プロファイルに貼り付けることを許可します。
仕事用プロファイルと個人用プロファイル間のデータ共有: 仕事用プロファイルと個人用プロファイル間でデータを共有できるかどうかを選択します。 次のようなオプションがあります:
- デバイスの既定値: Intuneはこの設定を変更または更新しません。 既定では、OS によって、ユーザーが仕事用プロファイル内のデータを個人プロファイルと共有できなくなる可能性があります。 個人プロファイルのデータは、仕事用プロファイルで共有できます。
- プロファイル間のすべての共有をブロックする: ユーザーが仕事用プロファイルと個人用プロファイル間でデータを共有できないようにします。
- 仕事用プロファイルから個人用プロファイルへの共有をブロックする: ユーザーが仕事用プロファイル内のデータを個人用プロファイルと共有できないようにします。 個人プロファイル内のデータは、仕事用プロファイルと共有できます。
- 共有に制限なし: 仕事用プロファイルと個人用プロファイル間でデータを共有できます。
システム セキュリティ
アプリの脅威スキャン: [必須] (既定値) を使用すると、Google Play Protect はアプリのインストール前とインストール後にアプリをスキャンできます。 脅威が検出されると、デバイスからアプリを削除するようユーザーに警告する可能性があります。 [未構成] に設定すると、Intune では、この設定は変更または更新されません。 既定では、OS で Google Play Protect を有効にしたり実行したりしてアプリをスキャンできない場合があります。
共通基準モード: [必須] を使用すると、政府機関などの機密性の高い組織で最も頻繁に使用されるセキュリティ標準の高いセットが有効になります。 これらの設定には、次のものが含まれますが、これらに限定されません。
- Bluetooth 長期キーの AES-GCM 暗号化
- Wi-Fi 構成ストア
- ソフトウェア更新プログラムの手動メソッドであるブートローダーのダウンロード モードをブロックする
- キーの削除時に追加のキーのゼロ化を義務付けます
- 認証されていない Bluetooth 接続を防止する
- FOTA 更新プログラムには 2048 ビットの RSA-PSS 署名が必要です
[未構成] (既定) に設定すると、Intune では、この設定は変更または更新されません。
情報セキュリティ国際評価基準 (Common Criteria) に関する詳細については、以下をご覧ください。
- commoncriteriaportal.org での情報セキュリティ国際評価基準 (Common Criteria) への準拠
- Android Management API ドキュメントの CommonCriteriaMode。
- samsungknox.com の Knox Deep Dive: 情報セキュリティ国際評価基準 (Common Criteria) モード
デバイス エクスペリエンス
これらの設定を使用して、専用デバイスでキオスク スタイルのエクスペリエンスを構成したり、フル マネージド デバイスでホーム画面エクスペリエンスをカスタマイズしたりできます。
登録プロファイルの種類: 登録プロファイルの種類を選択して、デバイスでの Microsoft Launcher または Microsoft マネージド ホーム スクリーンの構成を開始します。 次のようなオプションがあります:
[未構成]: Intune では、この設定は変更または更新されません。 既定では、ユーザーにはデバイスの既定のホーム画面エクスペリエンスが表示される場合があります。
専用デバイス: 専用デバイスでキオスク スタイルのエクスペリエンスを構成します。 1 つのアプリを実行するようにデバイスを構成することも、多くのアプリを実行することもできます。 デバイスがキオスク モードで設定されている場合は、追加したアプリのみが使用できます。 これらの設定を構成する前に、デバイスに必要なアプリを 必ず追加して 割り当てます 。
キオスク モード: デバイスが 1 つのアプリを実行するか、複数のアプリを実行するかどうかを選択します。
注:
キオスク モード (シングル アプリまたはマルチアプリ) を使用する場合、プラットフォームでは既定で使い慣れたユーザー インターフェイスとワークフローが無効になります。 これらの機能の一部は、OS 9 以降で再度有効にすることができます。 たとえば、デバイスがキオスク状態で動作している場合、システムは次のような動作を変更します。
- デバイスのステータス バーがビューから削除されます。 システム情報と通知はエンド ユーザーには表示されません。
- ホーム ボタンや概要ボタンなどのデバイス ナビゲーション ボタンは無効になり、ビューから削除されます。
- キーガードと同様に、デバイスのロック画面が無効になっています。
電話アプリケーション & ダイヤラーを使用する場合、またはユーザーがキオスク モードでプッシュ通知を受信するには、[ 専用デバイス>の有効化] システム ナビゲーション機能 ( [ホーム] ボタン オプション) と [システム通知と情報 ] 設定 (この記事では) を使用します。 これらの機能は、9.0 以降を実行している Android デバイスで使用できます。
OS 9 以降では、[ デバイス パスワード>] [ロック画面を無効にする ] (この記事では) 設定によって、デバイスのロック画面の動作が管理されます。
注:
キオスク モードでは、キオスク アプリケーションが、デバイス設定アプリケーションなど、デバイスにインストールされている他のアプリケーションを起動できなくなります。 管理者は、キオスク モードで有効になっているすべてのアプリケーションが、ユーザーがデバイスで必要のないアプリケーションにアクセスしたりアンインストールしたりしてはならない他のアプリケーションを起動しないようにする必要があります。
キオスク モード のオプション:
[未構成]: Intune では、この設定は変更または更新されません。
単一アプリ: ユーザーがデバイス上にいる場合、ユーザーは選択したアプリにのみアクセスできます。 デバイスが起動すると、特定のアプリのみが起動します。 ユーザーは、実行中のアプリの変更を制限されます。
キオスク モードで使用するアプリを選択する: 一覧からマネージド Google Play または Android Enterprise システム アプリを選択します。 シングル アプリ専用デバイスの場合、選択するアプリ は次のようにする必要があります。
マルチアプリ: ユーザーは、デバイス上の制限されたアプリ セットにアクセスできます。 デバイスが起動すると、追加したアプリのみが起動します。 ユーザーが開くことができる Web リンクを追加することもできます。 ポリシーが適用されると、ユーザーはホーム画面に許可されているアプリのアイコンを表示します。
マルチアプリ専用デバイスの場合、マネージド ホーム スクリーン アプリは構成プロファイルに含める必要はありませんが、Google Play のマネージド ホーム スクリーン アプリは次の要件を満たしている必要があります。
また、マネージド ホーム スクリーンから起動できるパッケージは次の必要があります。
マネージド ホーム スクリーン アプリが追加されると、構成プロファイルに追加した他のインストール済みアプリは、マネージド ホーム スクリーン アプリにアイコンとして表示されます。
[マネージド ホーム] 画面の詳細については、「マルチアプリ キオスク モードで専用デバイスに Microsoft マネージド ホーム スクリーンをセットアップする」を参照してください。
カスタム アプリ レイアウト: [有効] を選択すると、アプリとフォルダーをマネージド ホーム スクリーンのさまざまな場所に配置できます。 [未構成] に設定すると、Intune では、この設定は変更または更新されません。 既定では、追加したアプリとフォルダーは、アルファベット順にホーム画面に表示されます。
グリッドサイズ: ホーム画面のサイズを選択します。 アプリまたはフォルダーは、グリッド上で 1 つの場所に配置されます。
ホーム画面: [追加] ボタンを選択し、一覧からアプリを選択します。 [フォルダー] オプションを選択してフォルダーを作成し、[フォルダー名] を入力し、一覧からフォルダーにアプリを追加します。
項目を追加するときは、コンテキスト メニューを選択して項目を削除するか、別の位置に移動します。
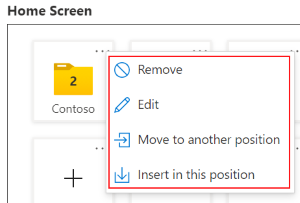
追加: 一覧からアプリを選択します。
マネージド ホーム スクリーン アプリが一覧にない場合は、Google Play から追加します。 専用デバイス用に作成されたデバイス グループに アプリを割り当て てください。
また、organizationによって作成された他の Android アプリや Web アプリをデバイスに追加することもできます。 専用デバイス用に作成されたデバイス グループにアプリを割り当ててください。
重要
マルチアプリ モードを使用する場合、ポリシー内のすべてのアプリは必須のアプリであり、デバイスに割り当てる必要があります。 アプリが必要ない場合、または割り当てられていない場合、デバイスはユーザーをロックアウトし、メッセージを
Contact your IT admin. This phone will be erased.表示できます。注:
MHS 内に追加されたアプリケーションは、デバイスにインストールされている他のアプリケーションを起動できません。 管理者は、MHS 内で許可されているすべてのアプリケーションが他のアプリケーションを起動しないようにする必要があります。ユーザーは、デバイス上で必要のないアプリケーションにアクセスしてアンインストールする必要はありません。
[ホーム画面のロック]: [有効] にすると 、ユーザーがアプリのアイコンやフォルダーを移動できなくなります。 これらはロックされており、グリッド上の別の場所にドラッグ アンド ドロップすることはできません。 [未構成] に設定すると、Intune では、この設定は変更または更新されません。 既定では、ユーザーはこれらの項目を移動できます。
フォルダー アイコン: マネージド ホーム スクリーンにあるフォルダー アイコンの色と図形を選択します。 次のようなオプションがあります:
- 未構成
- 暗いテーマの四角形
- 暗いテーマの円
- ライト テーマの四角形
- ライト テーマの円
[アプリとフォルダー] アイコンのサイズ: マネージド ホーム スクリーンにあるフォルダー アイコンのサイズを選択します。 次のようなオプションがあります:
未構成
エクストラスモール
Small
Average
Large
特大
画面サイズに応じて、実際のアイコンサイズが異なる場合があります。
画面の向き: マネージド ホーム スクリーンがデバイスに表示される方向を選択します。 次のようなオプションがあります:
- 未構成
- Portrait
- 風景
- Autorotate
アプリ通知バッジ: 有効にすると 、アプリ アイコンの新しい通知と未読の通知の数が表示されます。 [未構成] に設定すると、Intune では、この設定は変更または更新されません。
仮想ホーム ボタン: ユーザーがアプリを切り替えることができるように、ユーザーをマネージド ホーム スクリーンに返すソフト キー ボタン。 次のようなオプションがあります:
- 未構成 (既定値): ホーム ボタンが表示されません。 ユーザーは、[戻る] ボタンを使用してアプリを切り替える必要があります。
- スワイプ: ユーザーがデバイス上をスワイプすると、ホーム ボタンが表示されます。
- フローティング: デバイス上の永続的なフローティング ホーム ボタンを表示します。
キオスク モードのままにする: [有効] にすると 、管理者はキオスク モードを一時的に一時停止してデバイスを更新できます。 この機能を使用するには、管理者は次の操作を行います。
- [キオスクの終了] ボタンが表示されるまで、戻るボタンを選択し続けます。
- [キオスクの 終了 ] ボタンを選択し、[ キオスク モードを終了する] コード PIN を入力します。
- 完了したら、マネージド ホーム スクリーン アプリを選択します。 この手順では、デバイスをマルチアプリ キオスク モードに再ロックします。
[未構成] (既定) に設定すると、Intune では、この設定は変更または更新されません。 既定では、管理者がキオスク モードを一時停止できなくなる可能性があります。 管理者が引き続き [戻る] ボタンを選択し、[ キオスクの終了 ] ボタンを選択すると、パスコードが必要であることを示すメッセージが表示されます。
キオスク モード コードのままにする: 4 から 6 桁の数字 PIN を入力します。 管理者は、この PIN を使用してキオスク モードを一時的に一時停止します。
カスタム URL の背景を設定する: URL を入力して、専用デバイスの背景画面をカスタマイズします。 たとえば、「
http://contoso.com/backgroundimage.jpg」と入力します。注:
ほとんどの場合、少なくとも次のサイズの画像から開始することをお勧めします。
- 電話: 1080x1920 px
- タブレット: 1920x1080 px
最適なエクスペリエンスと鮮明な詳細を得るには、デバイスごとのイメージ資産を表示仕様に従って作成することをお勧めします。
最新のディスプレイはピクセル密度が高く、同等の 2K/4K 定義イメージを表示できます。
[設定へのショートカット] メニュー: [無効] にすると、マネージド ホーム スクリーンの [管理設定] ショートカットが非表示になります。 ユーザーは下にスワイプして設定にアクセスできます。 [未構成] (既定) に設定すると、Intune では、この設定は変更または更新されません。 既定では、[管理設定] ショートカットがデバイスに表示されます。 ユーザーは下にスワイプしてこれらの設定にアクセスすることもできます。
デバッグ メニューへのクイック アクセス: この設定は、ユーザーがデバッグ メニューにアクセスする方法を制御します。 次のようなオプションがあります:
- 有効: ユーザーはデバッグ メニューに簡単にアクセスできます。 具体的には、下にスワイプするか、[管理設定] ショートカットを使用できます。 いつものように、彼らは戻るボタンを15回選択し続けることができます。
- 未構成 (既定): Intune では、この設定は変更または更新されません。 既定では、デバッグ メニューへの簡単なアクセスはオフになっています。 デバッグ メニューを開くには、戻るボタンを 15 回選択する必要があります。
デバッグ メニューで、ユーザーは次のことができます。
- マネージド ホーム スクリーン ログの表示とアップロード
- Google の Android デバイス ポリシー マネージャー アプリを開く
- Microsoft Intune アプリを開く
- キオスク モードを終了する
Wi-Fi 構成: 有効にすると、マネージド ホーム スクリーンの Wi-Fi コントロールが表示され、ユーザーはデバイスを別の WiFi ネットワークに接続できます。 この機能を有効にすると、デバイスの場所もオンになります。 [未構成] (既定) に設定すると、Intune では、この設定は変更または更新されません。 既定では、OS にマネージド ホーム スクリーンの Wi-Fi コントロールが表示されない場合があります。 これにより、ユーザーがマネージド ホーム スクリーンを使用しているときに Wi-Fi ネットワークに接続できなくなります。
Wi-Fi 許可リスト: 有効なワイヤレス ネットワーク名 (サービス セット識別子 (SSID) とも呼ばれる) の一覧を作成します。 マネージド ホーム スクリーンユーザーは、入力した SSD にのみ接続できます。
Wi-Fi SSID では大文字と小文字が区別されます。 SSID が有効であっても、入力した大文字と小文字がネットワーク名と一致しない場合、ネットワークは表示されません。
空白のままにすると、Intune はこの設定を変更または更新しません。 既定では、使用可能なすべての Wi-Fi ネットワークが許可されます。
有効な SSID の一覧を含む .csv ファイルをインポートします。
現在のリストを .csv ファイルにエクスポートします。
SSID: ユーザーが接続できる Wi-Fi ネットワーク名 (SSID) マネージド ホーム スクリーン入力することもできます。 有効な SSID を必ず入力してください。
重要
2020 年 10 月のリリースでは、マネージド ホーム スクリーン API が Google Play ストアの要件に準拠するように更新されました。 次の変更は、マネージド ホーム スクリーン Wi-Fi 構成ポリシーに影響します。
ユーザーは、デバイス上の Wi-Fi 接続を有効または無効にすることはできません。 ユーザーは Wi-Fi ネットワークを切り替えることができますが、Wi-Fi のオンとオフを切り替えることはできません。
Wi-Fi ネットワークがパスワードで保護されている場合、ユーザーはパスワードを入力する必要があります。 パスワードを入力すると、構成されたネットワークが自動的に接続します。 切断してから Wi-Fi ネットワークに再接続した場合、ユーザーはパスワードをもう一度入力する必要がある場合があります。
Android 11 デバイスでは、ユーザーがマネージド ホーム スクリーンを使用してネットワークに接続すると、同意するように求められます。 このプロンプトは Android から取得され、マネージド ホーム スクリーンに固有ではありません。
Android 10 デバイスでは、ユーザーがマネージド ホーム スクリーンを使用してネットワークに接続すると、同意を求める通知が表示されます。 そのため、ユーザーは同意するためにステータス バーと通知にアクセスする必要があります。 システム通知を有効にするには、 専用デバイスの全般設定 (この記事の) を参照してください。
Android 10 デバイスでは、ユーザーがマネージド ホーム スクリーンを使用してパスワードで保護された Wi-Fi ネットワークに接続すると、パスワードの入力を求められます。 デバイスが不安定なネットワークに接続されている場合は、Wi-Fi ネットワークが変更されます。 この動作は、ユーザーが正しいパスワードを入力した場合でも発生します。
Bluetooth 構成: 有効にすると、マネージド ホーム スクリーンの Bluetooth コントロールが表示され、ユーザーは Bluetooth 経由でデバイスをペアリングできます。 この機能を有効にすると、デバイスの場所もオンになります。 [未構成] (既定) に設定すると、Intune では、この設定は変更または更新されません。 既定では、OS はマネージド ホーム スクリーンに Bluetooth コントロールを表示しない可能性があります。 これにより、マネージド ホーム スクリーンの使用中にユーザーが Bluetooth デバイスとペアリング デバイスを構成できなくなります。
重要
Android 10 以降で実行され、マネージド ホーム スクリーンを使用しているデバイスの場合、Bluetooth ペアリングがペアリング キーを必要とするデバイスで正常に動作するには、管理者は次の Android システム アプリを有効にする必要があります。
- Android システム Bluetooth
- Android システム設定
- Android システム UI
Android システム アプリを有効にする方法の詳細については、「Android Enterprise システム アプリの管理」を参照してください。
懐中電灯アクセス:有効にすると、マネージド ホーム スクリーンの懐中電灯コントロールが表示され、ユーザーは懐中電灯のオンとオフを切り替えることができます。 [未構成] (既定) に設定すると、Intune では、この設定は変更または更新されません。 既定では、OS はマネージド ホーム スクリーンに懐中電灯コントロールを表示しない可能性があります。 これは、ユーザーがマネージド ホーム スクリーンを使用している間に懐中電灯を使用することを防ぎます。
メディア ボリューム コントロール: 有効にすると、マネージド ホーム スクリーンのメディア ボリューム コントロールが表示され、ユーザーはスライダーを使用してデバイスのメディア ボリュームを調整できます。 [未構成] (既定) に設定すると、Intune では、この設定は変更または更新されません。 既定では、OS はマネージド ホーム スクリーンにメディア ボリュームコントロールを表示しない可能性があります。 これにより、ハードウェア ボタンでサポートされていない限り、マネージド ホーム スクリーンの使用中にデバイスのメディア ボリュームを調整できなくなります。
デバイス情報へのクイック アクセス: 有効にすると、ユーザーは下にスワイプして、シリアル番号、製造番号、モデル番号、SDK レベルなど、マネージド ホーム スクリーンのデバイス情報を表示できます。 [未構成] (既定) に設定すると、Intune では、この設定は変更または更新されません。 既定では、デバイス情報が表示されない場合があります。
スクリーン セーバー モード: 有効にすると、デバイスがロックまたはタイムアウトしたときに、マネージド ホーム スクリーンにスクリーン セーバーが表示されます。[未構成] (既定値) に設定した場合、Intuneはこの設定を変更または更新しません。 既定では、OS はマネージド ホーム スクリーンにスクリーン セーバーを表示しない可能性があります。
有効にした場合は、次の構成も行います。
カスタム スクリーン セーバーイメージを設定する: カスタム PNG、JPG、JPEG、GIF、BMP、WebP、または ICOimage の URL を入力します。 URL を入力しない場合は、既定のイメージがある場合は、デバイスの既定のイメージが使用されます。
たとえば、次のように入力します。
http://www.contoso.com/image.jpgwww.contoso.com/image.bmphttps://www.contoso.com/image.webp
ヒント
ビットマップに変換できるファイル リソース URL がサポートされています。
デバイスがスクリーン セーバーを表示してから画面をオフにする秒数: デバイスがスクリーン セーバーを表示する時間を選択します。 0 ~ 99999999 秒の値を入力します。 既定値は
0秒です。 空白のままにするか、ゼロ (0) に設定すると、ユーザーがデバイスと対話するまでスクリーン セーバーがアクティブになります。スクリーン セーバーを表示する前にデバイスが非アクティブな秒数: スクリーン セーバーを表示する前にデバイスがアイドル状態になっている時間を選択します。 1 ~ 99999999 秒の値を入力します。 既定値は
30秒です。 0 より大きい数値 (0) を入力する必要があります。スクリーン セーバーを起動する前にメディアを検出する: デバイスでオーディオまたはビデオが再生されている場合、 有効 ( 既定値) ではスクリーン セーバーは表示されません。 [未構成] (既定) に設定すると、Intune では、この設定は変更または更新されません。 既定では、オーディオまたはビデオが再生されている場合でも、OS にスクリーン セーバーが表示される場合があります。
注:
マネージド ホーム スクリーンロック画面が表示されるたびにスクリーンセーバーを起動します。
- システムのロック画面タイムアウトが、デバイスがスクリーンセーバーを表示する秒数よりも長い場合、ロック画面が表示されるまでスクリーンセーバーが表示されます。
- システムのロック画面タイムアウトがデバイスが非アクティブな秒数よりも短い場合、デバイスのロック画面が表示されるとすぐにスクリーンセーバーが表示されます。
MHS サインイン画面: 有効にすると、マネージド ホーム スクリーンにサインイン画面が表示されます。 [未構成] (既定) に設定すると、Intune では、この設定は変更または更新されません。 このサインイン画面と関連する設定は、Microsoft Entra共有デバイス モードで登録された専用デバイスで使用することを目的としています。
有効にした場合は、次の構成も行います。
- サインイン画面のカスタム URL 背景を設定する: サインイン画面の URL 背景の URL を入力します。 この設定を構成するには、サインイン画面を有効にする必要があります。
- サインイン画面とセッション ピン ページにカスタム URL ブランドロゴを設定する: サインイン画面とセッションピンページの URL ブランド化ロゴを入力します。
- サインイン セッションの PIN の設定をユーザーに要求する: [有効] に設定されている場合、ユーザーはサインイン セッションの PIN を設定する必要があります。 [ 未構成 ] (既定値) に設定されている場合、ユーザーは PIN を設定する必要はありません。 サブセットを表示するには、この設定を有効にする必要があります。
サインイン セッションの PIN の複雑さを選択する: セッション PIN の複雑さを選択します。 次のようなオプションがあります:
- [未構成]: Intune では、この設定は変更または更新されません。 既定では、MHS ではセッション PIN に少なくとも 1 文字が必要です。
- Simple: 数値が必要です。 繰り返し (444) または順序付け (123、321、246) シーケンスに制限はありません。
- 複雑: ユーザーが英数字を使用して PIN を作成できるようにします。 繰り返し (444) または順序付け (123、321、246) シーケンスを使用できません。
この設定の詳細については、「Android Enterprise 用の Microsoft マネージド ホーム スクリーン アプリを構成する」の「セッション PIN の複雑さ」を参照してください。
スクリーンセーバーが表示された場合にユーザーにセッション PIN の入力を要求する: スクリーンセーバーが表示された後、ユーザーがセッション PIN を入力してマネージド ホーム スクリーンを使用して再開するように要求するには、[有効にする] を選択します。
- 非アクティブ後に MHS および共有デバイス モード アプリケーションから自動的にサインアウトする: [有効にする] を選択すると、非アクティブに基づいてマネージド ホーム スクリーンから自動サインアウトされます。 サブセットを表示するには、この設定を有効にする必要があります。
- デバイスが自動的にサインアウトするまでにデバイスが非アクティブである秒数: ユーザーがマネージド ホーム スクリーンから自動的にサインアウトされるまでの非アクティブ期間を秒単位で定義します。 既定では、この値は 300 秒に設定されています。
- ユーザーに通知してから自動的にサインアウトするまでの秒数: ユーザーがセッションを再開してから、マネージド ホーム スクリーンから自動的にサインアウトするまでの時間を秒単位で定義します。 既定では、この値は 60 秒に設定されています。
フル マネージド: フル マネージド デバイスで Microsoft Launcher アプリを構成します。
Microsoft Launcher を既定の起動ツールにする: [有効にする] を選択すると、ホーム画面の既定の起動ツールとして Microsoft Launcher が設定されます。 Launcher を既定にした場合、ユーザーは別の起動ツールを使用できません。 [未構成] (既定) に設定すると、Intune では、この設定は変更または更新されません。 既定では、Microsoft Launcher は既定の起動ツールとして強制されません。
カスタム壁紙を構成する: Microsoft Launcher アプリで [有効]を 使用すると、ホーム画面の壁紙として独自のイメージを適用し、ユーザーが画像を変更できるかどうかを選択できます。 [未構成] (既定) に設定すると、Intune では、この設定は変更または更新されません。 既定では、デバイスは現在の壁紙を保持します。
- 壁紙画像の URL を入力する: 壁紙画像の URL を入力します。 この画像は、デバイスのホーム画面に表示されます。 たとえば、「
http://www.contoso.com/image.jpg」と入力します。 - ユーザーによる壁紙の変更を許可する: [有効] を選択 すると、ユーザーは壁紙イメージを変更できます。 [未構成] (既定) に設定すると、Intune では、この設定は変更または更新されません。 既定では、ユーザーは壁紙を変更できません。
- 壁紙画像の URL を入力する: 壁紙画像の URL を入力します。 この画像は、デバイスのホーム画面に表示されます。 たとえば、「
ランチャー フィードを有効にする: 有効にすると 、予定表、ドキュメント、最近のアクティビティが表示される起動ツール フィードがオンになります。 [未構成] (既定) に設定すると、Intune では、この設定は変更または更新されません。 既定では、このフィードは表示されません。
- [ユーザーによるフィードの有効化/無効化を許可する]: [有効] にすると 、ユーザーは起動ツール フィードを有効または無効にすることができます。 有効にすると 、プロファイルが初めて割り当てられるときにのみ、この設定が強制されます。 今後プロファイルを割り当てても、この設定は強制されません。 [未構成] (既定) に設定すると、Intune では、この設定は変更または更新されません。 既定では、ユーザーは起動ツールフィードの設定を変更できなくなります。
Dock プレゼンス: ドックを使用すると、ユーザーはアプリやツールにすばやくアクセスできます。 次のようなオプションがあります。
- 未構成 (既定): Intune では、この設定は変更または更新されません。
- 表示: ドックがデバイスに表示されます。
- 非表示: ドックは非表示です。 ユーザーは、ドックにアクセスするために上にスワイプする必要があります。
- 無効: ドックはデバイスに表示されないため、ユーザーは表示されません。
[ユーザーによるドックのプレゼンスの変更を許可する ]: [有効] を選択 すると、ユーザーはドックの表示/非表示を切り替えられます。 有効にすると 、プロファイルが初めて割り当てられるときにのみ、この設定が強制されます。 今後プロファイルを割り当てても、この設定は強制されません。 [未構成] (既定) に設定すると、Intune では、この設定は変更または更新されません。 既定では、ユーザーはデバイス ドックの構成を変更できません。
Searchバーの置換: 検索バーを配置する場所を選択します。 次のようなオプションがあります。
- 未構成 (既定): Intune では、この設定は変更または更新されません。
- 上部: Searchバーがデバイスの上部に表示されます。
- 下: Searchバーがデバイスの下部に表示されます。
- 非表示: Searchバーは非表示です。
デバイスのパスワード
フル マネージド、専用、および企業所有の仕事用プロファイル デバイス
必要なパスワードの種類: 必要なパスワードの複雑さのレベルと、生体認証デバイスを使用できるかどうかを入力します。 次のようなオプションがあります:
デバイスの既定値 (既定値): [デバイスの既定値] に設定されている場合、ほとんどの デバイスではパスワードは必要ありません。 ユーザーにデバイスでパスコードを設定するように要求する場合は、この設定をデバイスの既定値よりも安全なものに構成 します。
パスワードは必須、制限なし
弱い生体認証: 強力な生体認証と弱い生体認証 (Android の Web サイトが開きます)
数値: パスワードは、数値 (など
123456789) のみである必要があります。 また、以下の内容も入力します。- 最小パスワード長: パスワードに必要な最小長を 4 文字から 16 文字まで入力します。
数値複素数: 繰り返しまたは連続する数値 (または
1234など1111) は許可されません。 また、以下の内容も入力します。- 最小パスワード長: パスワードに必要な最小長を 4 文字から 16 文字まで入力します。
アルファベット: アルファベットの文字が必要です。 数値と記号は必要ありません。 また、以下の内容も入力します。
- 最小パスワード長: パスワードに必要な最小長を 4 文字から 16 文字まで入力します。
英数字: 大文字、小文字、および数字を含みます。 また、以下の内容も入力します。
- 最小パスワード長: パスワードに必要な最小長を 4 文字から 16 文字まで入力します。
記号を含む英数字: 大文字、小文字、数字、句読点、記号が含まれます。 また、以下の内容も入力します。
- 最小パスワード長: パスワードに必要な最小長を 4 文字から 16 文字まで入力します。
- 必要な文字数: パスワードに必要な文字数を 0 から 16 文字まで入力します。
- 必要な小文字の数: パスワードに必要な小文字の文字数を 0 から 16 文字まで入力します。
- 必要な大文字の数: 0 から 16 文字の間で、パスワードに必要な大文字の数を入力します。
- 必要な文字以外の文字数: パスワードに必要な文字以外の文字数 (アルファベット以外の文字) を 0 から 16 文字まで入力します。
- 必要な数字の数: パスワードに必要な 0 から 16 文字の数字 (
1、、23など) の数を入力します。 - 必要なシンボル文字の数: パスワードに必要なシンボル文字 (
&、、#%など) の数を 0 から 16 文字の間で入力します。
パスワードの有効期限が切れるまでの日数: デバイスのパスワードを 1 から 365 まで変更する必要がある日数を入力します。 たとえば、
90と入力して、90 日後にパスワードを期限切れにします。 パスワードの有効期限が切れると、ユーザーは新しいパスワードの作成を求められます。 値が空白の場合、Intune はこの設定を変更または更新しません。ユーザーがパスワードを再利用するために必要なパスワードの数: この設定を使用して、ユーザーが以前に使用したパスワードを作成できないように制限します。 以前に使用した使用できないパスワードの数を 1 ~ 24 の範囲で入力します。 たとえば、
5と入力すると、ユーザーは新しいパスワードを現在のパスワードまたは以前の 4 つのパスワードのいずれにも設定できなくなります。 値が空白の場合、Intune はこの設定を変更または更新しません。デバイスをワイプする前のサインイン エラーの数: デバイスがワイプされる前に許可されている間違ったパスワードの数を 4 から 11 まで入力します。 値が空白の場合、Intune はこの設定を変更または更新しません。
注:
フル マネージドおよび企業所有の仕事用プロファイル デバイスのユーザーは、パスワードの設定を求めません。 設定は必須ですが、ユーザーに通知されない場合があります。 ユーザーはパスワードを手動で設定する必要があります。 ポリシーは、ユーザーが要件を満たすパスワードを設定するまで失敗として報告されます。
デバイスの登録中にデバイス パスワード設定を適用するには、デバイスではなくユーザーにデバイス制限プロファイルを割り当てます。 登録中に、ユーザーは画面ロックを設定するように求められます。 次に、このデバイス制限プロファイルのすべての要件を満たすデバイス パスワードを選択する必要があります。
専用デバイスで、デバイスがシングル またはマルチアプリ キオスク モードで設定されている場合、ユーザーはパスワードの設定を求められます。 デバイスを引き続き使用する前に、ユーザーが準拠したパスワードを作成するように画面によって強制およびガイドされます。
キオスク モードを使用していない専用デバイスでは、ユーザーにパスワード要件が通知されません。 ユーザーはパスワードを手動で設定する必要があります。 ポリシーは、ユーザーが要件を満たすパスワードを設定するまで失敗として報告されます。
ロック画面機能を無効にする: デバイスがロックされている場合は、使用できない機能を選択します。 たとえば、 セキュア カメラ をオンにすると、デバイスでカメラ機能が無効になります。 チェックされていない機能は、デバイスで有効になります。
これらの機能は、デバイスがロックされているときにユーザーが使用できます。 ユーザーは、チェックした機能を表示またはアクセスしません。
- 企業所有の仕事用プロファイル デバイスでは、 未達の通知、 信頼エージェント、 指紋ロック解除 のみを無効にすることができます。
- ユーザーがデバイスで [1 つのロックを使用 する] 設定をオフにした場合、 指紋ロック解除 を無効にし、 信頼エージェント を無効にすると、企業所有の仕事用プロファイル レベルで適用されます。 ユーザーが [1 つのロックを使用 する] 設定を有効にした場合、 指紋ロック解除 を無効にし、 信頼エージェント を無効にすると、デバイス レベルで適用されます。
必要なロック解除頻度: 強力な認証は、ユーザーがパスワード、PIN、またはパターンを使用してデバイスのロックを解除する場合です。 強力でない認証方法は、ユーザーが指紋や顔スキャンなど、一部の生体認証オプションを使用してデバイスのロックを解除する場合です。
強力な認証方法を使用してデバイスのロックを解除する必要があるユーザーの時間を選択します。 次のようなオプションがあります:
- デバイスの既定値 (既定値): デバイスの既定の時刻を使用して画面がロックされます。
- 最後のピン、パスワード、またはパターンロック解除から 24 時間: ユーザーが最後に強力な認証方法を使用してデバイスのロックを解除した 24 時間後に画面がロックされます。 タイムアウトに達すると、強力な認証を使用してデバイスのロックが解除されるまで、非強力な認証方法が無効になります。
2.3.4 高度なパスコード管理: 強力な認証が必要なタイムアウト (Android の Web サイトを開く)
フル マネージドおよび専用デバイス
- ロック画面を無効にする: 無効にすると 、すべての Keyguard ロック画面機能が使用されなくなります。 [未構成] (既定) に設定すると、Intune では、この設定は変更または更新されません。 既定では、デバイスがロック画面にある場合、OS では、カメラ、指紋のロック解除など、すべての Keyguard 機能が許可される場合があります。
電源設定
フル マネージド、専用、および企業所有の仕事用プロファイル デバイス
- ロック画面までの時間 (仕事用プロファイル レベル): デバイスがロックされるまでユーザーが設定できる最大時間を入力します。 たとえば、この設定を に
10 minutes設定すると、ユーザーは 15 秒から 10 分までの時間を設定できます。 [未構成] (既定) に設定すると、Intune では、この設定は変更または更新されません。
フル マネージドおよび専用デバイス
- [デバイスの接続中に画面をオンにする]: 電源が接続されたときにデバイスの画面がオンの状態を維持する電源を選択します。
ユーザーとアカウント
フル マネージド、専用、および企業所有の仕事用プロファイル デバイス
- [新しいユーザーの追加]: [ブロック] を選択 すると、ユーザーは新しいユーザーを追加できなくなります。 各ユーザーには、カスタム ホーム画面、アカウント、アプリ、設定用の個人用領域がデバイスに用意されています。 [未構成] (既定) に設定すると、Intune では、この設定は変更または更新されません。 既定では、OS では、ユーザーが他のユーザーをデバイスに追加できる場合があります。
- ユーザーは資格情報 (仕事用プロファイル レベル) を構成できます: [ブロック] を 選択すると、ユーザー アカウントに関連付けられていないデバイスであっても、デバイスに割り当てられた証明書をユーザーが構成できなくなります。 [未構成] (既定) に設定すると、Intune では、この設定は変更または更新されません。 既定では、OS を使用すると、ユーザーがキーストアで資格情報にアクセスするときに資格情報を構成または変更できる場合があります。
フル マネージドおよび専用デバイス
- ユーザーの削除: [ブロック] を選択 すると、ユーザーがユーザーを削除できなくなります。 [未構成] (既定) に設定すると、Intune では、この設定は変更または更新されません。 既定では、OS では、ユーザーがデバイスから他のユーザーを削除できる場合があります。
- 個人用 Google アカウント: [ブロック] を 選択すると、ユーザーは個人用 Google アカウントをデバイスに追加できなくなります。 [未構成] (既定) に設定すると、Intune では、この設定は変更または更新されません。 既定では、OS ではユーザーが個人用 Google アカウントを追加できる場合があります。
専用デバイス
- アカウントの変更: [ブロック] を 選択すると、キオスク モードの場合にユーザーがアカウントを更新または変更できなくなります。 [未構成] (既定) に設定すると、Intune では、この設定は変更または更新されません。 既定では、OS では、ユーザーがデバイス上のユーザー アカウントを更新できる場合があります。
アプリケーション
フル マネージド、専用、および企業所有の仕事用プロファイル デバイス
注:
サイドローディングを有効にする場合は、[ 不明なソースからのインストールを許可する] と [ Google Play ストアのすべてのアプリへのアクセスを許可 する] 設定を [許可] に設定します。
[不明なソースからのインストールを許可する]: [許可] を使用すると、ユーザーが不明なソースを有効にすることができます。 この設定を使用すると、Google Play ストア以外のソースを含め、不明なソースからアプリをインストールできます。 これにより、ユーザーは Google Play ストア以外の手段を使用して、デバイス上のアプリをサイドロードできます。 [未構成] (既定) に設定すると、Intune では、この設定は変更または更新されません。 既定では、OS によってユーザーが 不明なソースをオンにできない場合があります。
アプリの自動更新 (仕事用プロファイル レベル): 毎日のアプリ更新プログラムのデバイスチェック。 自動更新をインストールするタイミングを選択します。 次のようなオプションがあります:
- [未構成]: Intune では、この設定は変更または更新されません。
- ユーザーの選択: OS は既定でこのオプションに設定される場合があります。 ユーザーは、マネージド Google Play アプリで自分の好みを設定できます。
- なし: Updatesはインストールされません。 このオプションは推奨されません。
- Wi-Fi のみ: Updatesは、デバイスが Wi-Fi ネットワークに接続されている場合にのみインストールされます。
- 常に: Updatesは、使用可能な場合にインストールされます。
Google Play ストア内のすべてのアプリへのアクセスを許可する:
[許可] に設定されている場合:
- ユーザーは、Google Play ストア内のすべてのアプリと、organizationのマネージド Google Play アカウントに追加されたプライベート アプリにアクセスできます。
- 見つけられないアンインストール意図を持つアプリ (プライベートまたはパブリック) や、マネージド Google Play ストアのユーザーによってインストールされたアプリを対象にしていることを確認します。
- ユーザーは、仕事用プロファイルを持つ企業所有デバイスの個人プロファイルのブロックリスト (アンインストール意図で割り当てられた) に追加されたアプリを使用できません。
特定のアプリからユーザーとグループを除外する方法の詳細については、「 アプリの割り当てを含めて除外する」を参照してください。
[未構成] (既定) に設定すると、Intune では、この設定は変更または更新されません。 既定では、OS は次の処理を行います。
- 承認済みのマネージド Google Play ストア内のアプリ、必要なアプリ、ユーザーに割り当てられているアプリのみが表示されます。
- マネージド Google Play ストアの外部にインストールされたアプリをアンインストールします。
- この設定を [許可] から [未構成] に変更すると、ポリシーに含まれていないすべてのアプリがデバイスから自動的にアンインストールされます。
次の設定は、Google の委任されたスコープ機能の一部です。
他のアプリによる証明書のインストールと管理を許可する: [ 追加] を選択して、このアクセス許可の既存のアプリを選択します。 複数のアプリを追加できます。 選択したアプリには、証明書をインストールおよび管理するためのアクセス権が付与されます。
この設定を使用するには、マネージド Google Play アプリで委任されたスコープを使用する必要があります。 詳細については、 Android の組み込みのアプリ構成 と Android 委任スコープ に関するページを参照してください (Android の Web サイトが開きます)。
このアプリが Android セキュリティ ログにアクセスできるようにする: このアクセス許可を持つアプリを選択します。 選択できるアプリは 1 つだけです。 アプリには、セキュリティ ログへのアクセス権が付与されます。
この設定を使用するには、マネージド Google Play アプリで委任されたスコープを使用する必要があります。 詳細については、 Android の組み込みのアプリ構成 と Android 委任スコープ に関するページを参照してください (Android の Web サイトが開きます)。
[このアプリが Android ネットワーク アクティビティ ログにアクセスできるようにする]: このアクセス許可を持つアプリを選択します。 選択できるアプリは 1 つだけです。 アプリには、ネットワーク アクティビティ ログへのアクセス権が付与されます。
この設定を使用するには、マネージド Google Play アプリで委任されたスコープを使用する必要があります。 詳細については、 Android の組み込みのアプリ構成 と Android 委任スコープ に関するページを参照してください (Android の Web サイトが開きます)。
ヒント
これらの設定のいずれかと競合している場合、競合は 3 つの設定すべてに適用されます。 [ このアプリによる Android セキュリティ ログへのアクセスを許可する] と [ このアプリによる Android ネットワーク アクティビティ ログへのアクセスを許可する] に、1 つのアプリに対するアクセス許可を付与してください。 これらのアクセス許可は同じアプリに付与できますが、異なるアプリには付与できません。
詳細については、 Android Management API - DelegatedScope (Google の Web サイトを開く) に関するページを参照してください。
専用デバイス
共有デバイス モード用に最適化されていないアプリのローカル データをクリアする: 共有デバイス モード用に最適化されていないアプリを一覧に追加します。 アプリのローカル データは、ユーザーが共有デバイス モード用に最適化されたアプリからサインアウトするたびにクリアされます。 Android 9 以降を実行する共有モードで登録されている専用デバイスで使用できます。
この設定を使用すると、ユーザーは最適化されていないアプリからのサインアウトを開始できないため、シングル サインアウトは行われません。
- ユーザーは、共有デバイス モード用に最適化されたアプリからサインアウトする必要があります。 Android の共有デバイス モード用に最適化された Microsoft アプリには、Teams とIntuneのマネージド ホーム スクリーンが含まれます。
- 共有デバイス モード用に最適化されていないアプリの場合、アプリケーション データの削除はローカル アプリ ストレージのみに拡張されます。 データは、デバイスの他の領域に残すことができます。 メール アドレスやユーザー名などの成果物を識別するユーザーは、アプリに残され、他のユーザーによって表示される可能性があります。
- 複数のアカウントのサポートを提供する最適化されていないアプリは不確定な動作を示す可能性があるため、推奨されません。
すべての最適化されていないアプリは、共有デバイス上のマルチユーザー シナリオで使用される前に徹底的にテストして、期待どおりに動作することを確認する必要があります。 たとえば、各アプリのコア シナリオを検証し、アプリが正しくサインアウトされていること、およびorganizationのニーズに合わせてすべてのデータが十分にクリアされていることを確認します。
接続
フル マネージド、専用、および企業所有の仕事用プロファイル デバイス
Always-on VPN (仕事用プロファイル レベル): 有効にすると 、VPN クライアントが VPN に自動的に接続して再接続するように設定されます。 常時接続 VPN 接続は接続されたままです。 または、ユーザーがデバイスをロックしたとき、デバイスが再起動したとき、またはワイヤレス ネットワークが変更されたときにすぐに接続します。
[ 未構成] を選択して、すべての VPN クライアントに対して always-on VPN を無効にします。
重要
1 つのデバイスに展開する Always-on VPN ポリシーは必ず 1 つだけです。 1 つのデバイスへの複数の Always-on VPN ポリシーの展開はサポートされていません。
VPN クライアント: Always Onをサポートする VPN クライアントを選択します。 次のようなオプションがあります:
- Cisco AnyConnect
- F5 Access
- Palo Alto Networks GlobalProtect
- Pulse Secure
- Custom
- パッケージ ID: Google Play ストアのアプリのパッケージ ID を入力します。 たとえば、Play ストア内のアプリの URL が である場合、
https://play.google.com/store/details?id=com.contosovpn.android.prodパッケージ ID は ですcom.contosovpn.android.prod。
- パッケージ ID: Google Play ストアのアプリのパッケージ ID を入力します。 たとえば、Play ストア内のアプリの URL が である場合、
重要
- 選択した VPN クライアントはデバイスにインストールする必要があり、企業所有の仕事用プロファイルでアプリごとの VPN をサポートする必要があります。 それ以外の場合、エラーが発生します。
- マネージド Google Play ストアで VPN クライアント アプリを承認し、アプリをIntuneに同期し、アプリをデバイスにデプロイする必要があります。 これを行うと、アプリがユーザーの会社所有の仕事用プロファイルにインストールされます。
- VPN プロファイルを使用するか、アプリ構成プロファイルを使用して VPN クライアントを構成する必要があります。
- Android 3.0.4 用 F5 Access でアプリごとの VPN を使用する場合、既知の問題が発生する可能性があります。 詳細については、「 F5 Access for Android 3.0.4 の F5 のリリース ノート」を参照してください。
ロックダウン モード: 有効にすると 、すべてのネットワーク トラフィックが VPN トンネルを使用するように強制されます。 VPN への接続が確立されていない場合、デバイスにはネットワーク アクセス権がありません。 [未構成] (既定) に設定すると、Intune では、この設定は変更または更新されません。 既定では、OS では、トラフィックが VPN トンネルまたはモバイル ネットワークを経由して流れる可能性があります。
フル マネージドおよび専用デバイス
推奨されるグローバル プロキシ: 有効にすると 、デバイスにグローバル プロキシが追加されます。 有効にすると、HTTP および HTTPS トラフィックは、デバイス上の一部のアプリを含め、入力したプロキシを使用します。 このプロキシは推奨事項にすぎません。 一部のアプリでプロキシが使用されない可能性があります。 [未構成] (既定値) では、推奨されるグローバル プロキシは追加されません。
この機能の詳細については、「 setRecommendedGlobalProxy (Android サイトを開く)」を参照してください。
有効になっている場合は、プロキシの 種類 も入力します。 次のようなオプションがあります:
直接: 次のようなプロキシ サーバーの詳細を手動で入力します。
- ホスト: プロキシ サーバーのホスト名または IP アドレスを入力します。 たとえば、「
proxy.contoso.com」または「127.0.0.1」と入力します。 - ポート番号: プロキシ サーバーで使用される TCP ポート番号を入力します。 たとえば、「
8080」と入力します。 - 除外されたホスト: プロキシを使用しないホスト名または IP アドレスの一覧を入力します。 この一覧には、アスタリスク () ワイルドカードと、スペースのないセミコロン (
*;) で区切られた複数のホストを含めることができます。 たとえば、「127.0.0.1;web.contoso.com;*.microsoft.com」と入力します。
- ホスト: プロキシ サーバーのホスト名または IP アドレスを入力します。 たとえば、「
プロキシの自動構成: プロキシ自動構成スクリプトの PAC URL を 入力します。 たとえば、「
https://proxy.contoso.com/proxy.pac」と入力します。PAC ファイルの詳細については、「 プロキシ自動構成 (PAC) ファイル ( Microsoft 以外のサイトを開く)」を参照してください。
この機能の詳細については、「 setRecommendedGlobalProxy (Android サイトを開く)」を参照してください。
仕事用プロファイルのパスワード
これらの設定は、会社所有の仕事用プロファイルに適用されます。
必要なパスワードの種類: 必要なパスワードの複雑さのレベルと、生体認証デバイスを使用できるかどうかを入力します。 次のようなオプションがあります:
デバイスの既定値
パスワードは必須、制限なし
弱い生体認証: 強力な生体認証と弱い生体認証 (Android の Web サイトが開きます)
数値: パスワードは、数値 (など
123456789) のみである必要があります。 また、以下の内容も入力します。- 最小パスワード長: パスワードに必要な最小長を 4 文字から 16 文字まで入力します。
数値複素数: 繰り返しまたは連続する数値 (または
1234など1111) は許可されません。 また、以下の内容も入力します。- 最小パスワード長: パスワードに必要な最小長を 4 文字から 16 文字まで入力します。
アルファベット: アルファベットの文字が必要です。 数値と記号は必要ありません。 また、以下の内容も入力します。
- 最小パスワード長: パスワードに必要な最小長を 4 文字から 16 文字まで入力します。
英数字: 大文字、小文字、および数字を含みます。 また、以下の内容も入力します。
- 最小パスワード長: パスワードに必要な最小長を 4 文字から 16 文字まで入力します。
記号を含む英数字: 大文字、小文字、数字、句読点、記号が含まれます。 また、以下の内容も入力します。
- 最小パスワード長: パスワードに必要な最小長を 4 文字から 16 文字まで入力します。
- 必要な文字数: パスワードに必要な文字数を 0 から 16 文字まで入力します。
- 必要な小文字の数: パスワードに必要な小文字の文字数を 0 から 16 文字まで入力します。
- 必要な大文字の数: 0 から 16 文字の間で、パスワードに必要な大文字の数を入力します。
- 必要な文字以外の文字数: パスワードに必要な文字以外の文字数 (アルファベット以外の文字) を 0 から 16 文字まで入力します。
- 必要な数字の数: パスワードに必要な 0 から 16 文字の数字 (
1、、23など) の数を入力します。 - 必要なシンボル文字の数: パスワードに必要なシンボル文字 (
&、、#%など) の数を 0 から 16 文字の間で入力します。
パスワードの有効期限が切れるまでの日数: デバイスのパスワードを 1 から 365 まで変更する必要がある日数を入力します。 たとえば、
90と入力して、90 日後にパスワードを期限切れにします。 パスワードの有効期限が切れると、ユーザーは新しいパスワードの作成を求められます。 値が空白の場合、Intune はこの設定を変更または更新しません。ユーザーがパスワードを再利用するために必要なパスワードの数: この設定を使用して、ユーザーが以前に使用したパスワードを作成できないように制限します。 以前に使用した使用できないパスワードの数を 1 ~ 24 の範囲で入力します。 たとえば、
5と入力すると、ユーザーは新しいパスワードを現在のパスワードまたは以前の 4 つのパスワードのいずれにも設定できなくなります。 値が空白の場合、Intune はこの設定を変更または更新しません。デバイスをワイプする前のサインイン エラーの数: デバイスがワイプされる前に許可されている間違ったパスワードの数を 4 から 11 まで入力します。
0(ゼロ) は、デバイスワイプ機能を無効にする可能性があります。 値が空白の場合、Intune はこの設定を変更または更新しません。注:
フル マネージド、専用、および企業所有の仕事用プロファイル デバイスは、パスワードの設定を求めされません。 設定は必須ですが、ユーザーに通知されない場合があります。 ユーザーはパスワードを手動で設定する必要があります。 ポリシーは、ユーザーが要件を満たすパスワードを設定するまで失敗として報告されます。
必要なロック解除頻度: 強力な認証は、ユーザーがパスワード、PIN、またはパターンを使用して仕事用プロファイルのロックを解除する場合です。 強力でない認証方法は、ユーザーが指紋や顔スキャンなどの一部の生体認証オプションを使用して仕事用プロファイルのロックを解除する場合です。
強力な認証方法を使用して作業プロファイルのロックを解除する必要があるユーザーの時間を選択します。 次のようなオプションがあります:
- デバイスの既定値 (既定値): デバイスの既定の時刻を使用して画面がロックされます。
- 最後のピン、パスワード、またはパターンのロック解除から 24 時間: ユーザーが最後に強力な認証方法を使用して仕事用プロファイルのロックを解除してから 24 時間後に画面がロックされます。 タイムアウトに達すると、強力な認証を使用して仕事用プロファイルのロックが解除されるまで、非強力な認証方法が無効になります。
2.3.4 高度なパスコード管理: 強力な認証が必要なタイムアウト (Android の Web サイトを開く)
個人用プロファイル
- カメラ: ブロック は、個人的な使用中にカメラへのアクセスを防ぎます。 [未構成] (既定) に設定すると、Intune では、この設定は変更または更新されません。 既定では、OS は個人用プロファイルでカメラの使用を許可する場合があります。
- 画面キャプチャ: [ブロック] を選択 すると、個人用使用時の画面キャプチャが防止されます。 [未構成] (既定) に設定すると、Intune では、この設定は変更または更新されません。 既定では、OS では、ユーザーが個人用プロファイルで画面キャプチャまたはスクリーンショットを取得できる場合があります。
- [ユーザーが個人用プロファイルで不明なソースからのアプリのインストールを有効にすることを許可する]: [許可] を選択すると、ユーザーは個人用プロファイル内の不明なソースからアプリをインストールできます。 これにより、ユーザーは Google Play ストア以外のソースからアプリをインストールできます。 [未構成] (既定) に設定すると、Intune では、この設定は変更または更新されません。 既定では、OS では、ユーザーが個人用プロファイル内の不明なソースからアプリをインストールできない場合があります。
- 制限付きアプリの一覧の種類: [ アプリを許可する ] を選択すると、デバイス上の個人用プロファイルでのインストールと実行が許可され、承認されるマネージド Google Play アプリの一覧が作成されます。 [ ブロックされたアプリ] を選択すると、デバイス上の個人用プロファイルでインストールおよび実行が禁止され、実行が禁止されているマネージド Google Play アプリの一覧が作成されます。 [未構成] (既定値) に設定されている場合、許可またはブロックするアプリの一覧はIntuneに含まれません。
カスタム サポート情報
これらの設定を使用すると、ユーザーに表示されるいくつかのサポート メッセージをカスタマイズし、これらのメッセージを異なる言語で表示できます。
既定では、OEM の既定のメッセージが表示されます。 Intuneを使用してカスタム メッセージをデプロイすると、Intune既定のメッセージもデプロイされます。 デバイスの既定の言語のカスタム メッセージを入力しない場合は、Intune既定のメッセージが自動的に表示されます。
既定では、Intuneの既定のメッセージは英語 (米国) です。
たとえば、英語とフランス語のカスタム メッセージを展開するとします。 ユーザーは、デバイスの既定の言語をスペイン語に変更します。 カスタム メッセージをスペイン語に展開しなかったため、既定のIntuneメッセージが表示されます。
Intune既定のメッセージは、エンドポイント マネージャー管理センター (設定>言語 + リージョン) 内のすべての言語に対して翻訳されます。 [言語] 設定値は、Intune で使用される既定の言語を決定します。 既定では、英語に設定されています。
次の設定を構成できます。
短いサポート メッセージ: ユーザーがorganizationによって管理されている設定を変更しようとすると、短いメッセージが表示されます。
次の設定を使用して、このメッセージをカスタマイズし、異なる言語の別のメッセージを入力できます。 既定では、このメッセージは英語 (米国) です。
すべて (指定されている場合を除く): このメッセージは既定のメッセージIntuneであり、すべての言語に対して表示されます。 カスタム メッセージを入力しない場合、このテキストは自動的に表示されます。 このテキストは、デバイスの既定の言語にも自動的に翻訳されます。
このメッセージは変更できます。 変更は翻訳されません。 このメッセージ内のすべてのテキストを削除し、この設定を空白のままにすると、次の元の短いIntune既定のメッセージが使用され、翻訳されます。
You do not have permission for this action. For more information, contact your IT admin.[ロケールの選択]: ロケールまたはリージョンを選択して、その特定のロケールに対して別のカスタム メッセージを表示します。
たとえば、既定の言語として スペイン語 を使用するデバイスでカスタム メッセージを表示するには、[ スペイン語 (スペイン)] を選択します。 スペイン語 (スペイン) の既定の言語を使用しているデバイスにのみ、カスタム メッセージが表示されます。 指定したメッセージ テキストを 除き、 他のすべての言語では All が表示されます。
複数のロケールとメッセージを追加できます。
メッセージ: 表示するテキスト (最大 200 文字) を入力します。 入力したテキストは、デバイスの既定の言語に翻訳されません。 したがって、スペイン語でメッセージを表示する場合は、スペイン語でテキストを入力します。
長いサポート メッセージ: デバイスの [設定]>[セキュリティ>デバイス管理者アプリ>] [デバイス ポリシー] に、長いサポート メッセージが表示されます。
次の設定を使用して、このメッセージをカスタマイズし、異なる言語の別のメッセージを入力できます。 既定では、このメッセージは英語 (米国) です。
すべて (指定されている場合を除く): このメッセージは既定のメッセージIntuneであり、すべての言語に対して表示されます。 カスタム メッセージを入力しない場合、このテキストは自動的に表示され、デバイスの既定の言語に自動的に翻訳されます。
このメッセージは変更できます。 変更は翻訳されません。 このメッセージ内のすべてのテキストを削除し、この設定を空白のままにすると、次の元の長いIntune既定のメッセージが使用され、翻訳されます。
The organization's IT admin can monitor and manage apps and data associated with this device, including settings, permissions, corporate access, network activity and the device's location information.[ロケールの選択]: ロケールまたはリージョンを選択して、その特定のロケールに対して別のカスタム メッセージを表示します。
たとえば、既定の言語として スペイン語 を使用するデバイスでカスタム メッセージを表示するには、[ スペイン語 (スペイン)] を選択します。 スペイン語 (スペイン) の既定の言語を使用しているデバイスにのみ、カスタム メッセージが表示されます。 指定したメッセージ テキストを 除き、 他のすべての言語では All が表示されます。
複数のロケールとメッセージを追加できます。
メッセージ: 表示するテキスト (最大 4096 文字) を入力します。 入力したテキストは、デバイスの既定の言語に翻訳されません。 したがって、スペイン語でメッセージを表示する場合は、スペイン語でテキストを入力します。
ロック画面メッセージ: デバイスロック画面に表示するテキストを入力します。
次の設定を使用して、このメッセージをカスタマイズし、異なる言語の別のメッセージを入力できます。 既定では、このメッセージは英語 (米国) です。
すべて (指定されている場合を除く): すべての言語で表示するテキストを入力します(最大 4096 文字)。 このテキストは、デバイスの既定の言語に自動的に翻訳されます。 カスタム メッセージを入力しない場合、Intuneはこの設定を変更または更新しません。 既定では、OS にロック画面メッセージが表示されない場合があります。
[ロケールの選択]: ロケールまたはリージョンを選択して、その特定のロケールに対して別のカスタム メッセージを表示します。
たとえば、既定の言語として スペイン語 を使用するデバイスでカスタム メッセージを表示するには、[ スペイン語 (スペイン)] を選択します。 スペイン語 (スペイン) の既定の言語を使用しているデバイスにのみ、カスタム メッセージが表示されます。 指定したメッセージ テキストを 除き、 他のすべての言語では All が表示されます。
複数のロケールとメッセージを追加できます。
メッセージ: 表示するテキスト (最大 4096 文字) を入力します。 入力したテキストは、デバイスの既定の言語に翻訳されません。 したがって、スペイン語でメッセージを表示する場合は、スペイン語でテキストを入力します。
ロック画面メッセージを構成するときに、次のデバイス トークンを使用してデバイス固有の情報を表示することもできます。
{{AADDeviceId}}: デバイス ID をMicrosoft Entraします{{AccountId}}: テナント ID またはアカウント ID をIntuneします{{DeviceId}}: デバイス ID をIntuneします{{DeviceName}}: デバイス名Intune{{domain}}: ドメイン名{{EASID}}: Exchange Active Sync ID{{IMEI}}: デバイスの IMEI{{mail}}: ユーザーのアドレスをEmailします{{MEID}}: デバイスの MEID{{partialUPN}}: @ 記号の前の UPN プレフィックス{{SerialNumber}}: デバイスのシリアル番号{{SerialNumberLast4Digits}}: デバイスのシリアル番号の最後の 4 桁{{UserId}}: ユーザー ID Intune{{UserName}}: ユーザー名{{userPrincipalName}}: ユーザーの UPN
注:
変数は UI では検証されず、大文字と小文字が区別されます。 その結果、正しくない入力で保存されたプロファイルが表示されます。 たとえば、 または
{{DEVICEID}}ではなく を入力{{DeviceID}}すると、デバイスの{{deviceid}}一意の ID ではなくリテラル文字列が表示されます。 必ず正しい情報を入力してください。 すべての小文字またはすべての大文字の変数はサポートされていますが、混在はサポートされていません。
次の手順
プロファイルを割り当て、その状態を監視します。
Android および Windows 10 デバイス用の専用デバイス キオスク プロファイルを作成することもできます。
フィードバック
以下は間もなく提供いたします。2024 年を通じて、コンテンツのフィードバック メカニズムとして GitHub の issue を段階的に廃止し、新しいフィードバック システムに置き換えます。 詳細については、「https://aka.ms/ContentUserFeedback」を参照してください。
フィードバックの送信と表示