予約ページをカスタマイズして公開する
[Booking Page]\(予約ページ\) では、外部の予約ページの外観を設定します。 予約ページをカスタマイズして発行すると、ユーザーは予約ページを使用して予約を予約します。
予約ページをカスタマイズするには、microsoft365.com にサインインし、[Bookings>Booking] ページに移動します。 次のオプションを使用して、予約ページをカスタマイズできます。 予約ページをセットアップしたら、ユーザーが一緒に予約を開始できるように発行できます。
ウォッチ: 予約ページをカスタマイズして公開する
手順
Microsoft 365 でアプリ起動ツールを選択し、[Bookings] を選択します。
[ 共有予約ページ] で、カスタマイズする予約ページを選択します。
次に、[ Booking page]\(予約ページ\) を選択します。
以下のセクションでは、予約ページの設定とページの発行方法について説明します。
[予約の構成] ページ カレンダーをライブで公開して、サービスを予約可能にします。 予定表へのリンクをメールや Twitter で共有したり、[今すぐ予約] ボタンをFacebookページに追加したりできます。 リンクは、organizationの Web サイトに埋め込むこともできます。
内部予約ページは次のようになります。
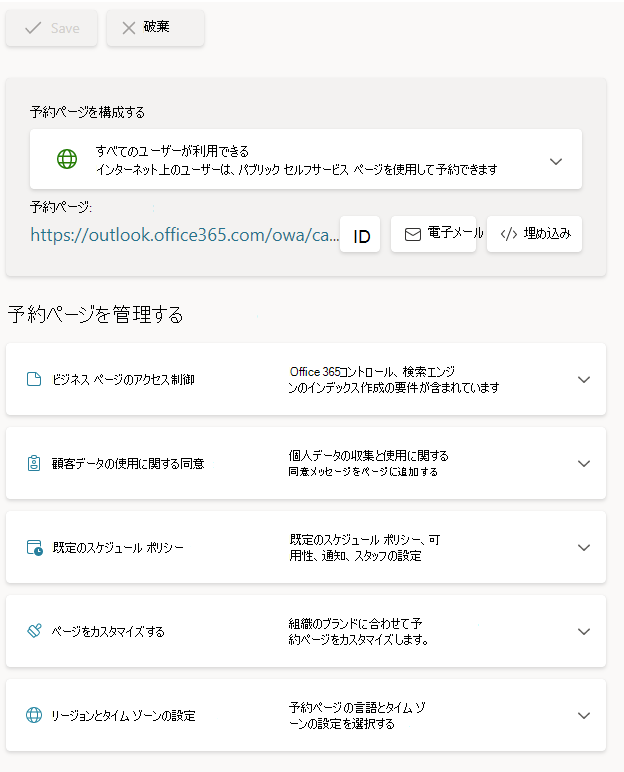
予約ページのアクセス制御: organizationから Microsoft 365 アカウントを予約する必要がある このオプションを選択すると、organization内のアカウントのみがページを表示したり、サービスを予約したりできます。 ページへのアクセスは、訪問者がテナント内のアカウントに属していることを確認するための資格情報チェックによって承認されます。
予約ページのアクセス制御: 予約ページの直接検索エンジンのインデックス作成を無効にする この設定により、Google、Bing、その他の検索エンジンの検索結果にページが表示されなくなります。 このボックスを選択すると、ページへのアクセスが生成されたページ リンクに制限されます。
顧客データの使用に関する同意選択すると、organizationのデータを使用するためのユーザーまたは顧客の同意を要求するテキストが Self-Service ページに表示されます。 予約を完了するには、ユーザーがボックスをオンにする必要があります。
スケジュール ポリシー、Email通知、およびスタッフ これらの設定はすべて、[サービス] タブの各サービスで使用できる設定に似ています。
可用性 これは、サービスの可用性の特定の時刻と日付範囲を設定するオプションです。 それ以外の場合、Bookingsは既定で営業時間になります。 休日や延長時間などのシナリオでは、ここで [可用性] オプションを使用できます。
ページをカスタマイズする ブランドの整合性など、Self-Service ページに表示される色とロゴを選択します。
リージョンとタイム ゾーンの設定 ここでは、Self-Service ページのタイム ゾーンと言語の設定を設定できます。 ローカル タイム ゾーンを設定することをお勧めします。 Self-Service ページへの訪問者の場合、Bookingsはローカル タイム ゾーンを自動的に検出し、自分のタイム ゾーンで可用性を表示します。 たとえば、予定が PST の午後 1:00 に利用可能な場合、CST のユーザーには、使用可能な時間が午後 3 時 CST と表示されます。
予約ページを公開すると、顧客に予約ページが表示され、そこで予約を予約できます。 顧客向けの予約ページは次のようになります。
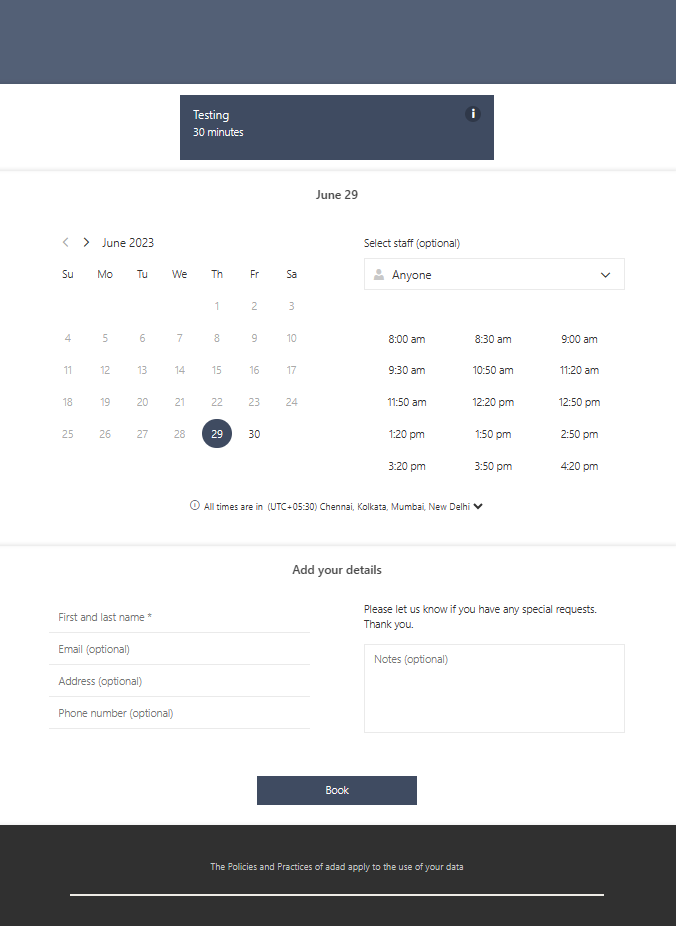
Bookings ページ URL にマーケティング キャンペーン ID を追加する
予約ページ URL の末尾にキャンペーン ID を追加して、Bookingsマーケティング キャンペーンを追跡します。
キャンペーン ID を使用して、マーケティング キャンペーンの動作を確認します。 Bookingsページ URL の末尾に選択したキャンペーン ID を追加し、さまざまなマーケティング プラットフォームのキャンペーン ID を使用して、どのキャンペーンが顧客と結びついているかを確認します。
キャンペーン ID を追加する
Microsoft 365 で、アプリ起動ツールを選択し、[Bookings] を選択します。
予定表を選択し、左側のナビゲーション ウィンドウで [ Booking page ]\(予約ページ\) を選択し、予約ページの URL をコピーして、メモ帳などのテキスト編集プログラムに貼り付けます。
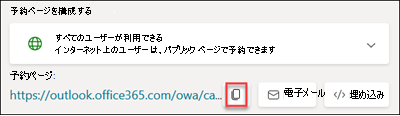
[予約] ページ URL の末尾にキャンペーン ID を追加します。 たとえば、予約ページの URL が次のように表示される場合は、 https://outlook.office365.com/owa/calendar/TailspinToys@contosopetscom.onmicrosoft.com/bookings/末尾に追加する ID を選択します。 たとえば、Twitter ページから予約の詳細を追跡する場合は、URL の末尾に Twitter を追加できます。 Twitter ページに追加する新しい URL は、次のようになります。 https://outlook.office365.com/owa/calendar/TailspinToys@contosopetscom.onmicrosoft.com/bookings/?RefID=Twitter さまざまなキャンペーン ID を使用して、実行中のマーケティング キャンペーンを追跡します。
注:
キャンペーン ID の文字は、英数字、アンダースコア、ハイフンのいずれかである必要があります。 Web ブラウザーにコピーして貼り付けることで、キャンペーン ID URL をテストしてください。
キャンペーン ID を追跡する
Bookingsカレンダーの過去 4 か月間のアクティビティを示すレポート (TSV ファイル) をダウンロードすることで、キャンペーンの動作を追跡できます。 TSV ファイルには 4 か月間のデータが表示されますが、1 年間で異なる 4 か月間を選択できます。 レポートをダウンロードする方法の詳細については、「Bookingsのレポート情報」を参照してください。
予約ページの公開を中止する
予約ページを非公開にするには、[予約] ページに移動し、[ 発行解除] を選択します。
フィードバック
以下は間もなく提供いたします。2024 年を通じて、コンテンツのフィードバック メカニズムとして GitHub の issue を段階的に廃止し、新しいフィードバック システムに置き換えます。 詳細については、「https://aka.ms/ContentUserFeedback」を参照してください。
フィードバックの送信と表示