Shifts コネクタ ウィザードを使用して Shifts を Blue Yonder 従業員管理に接続する
概要
Blue Yonder 用の Microsoft Teams Shifts コネクタを使用して、Microsoft Teams の Shifts アプリを Blue Yonder 従業員管理(Blue Yonder WFM) と統合します。 現場担当者は、シフト内から Blue Yonder WFMでスケジュールをシームレスに表示および管理できます。
この記事では、Microsoft 365 管理センターで Shifts コネクタ ウィザードを実行して、Shifts を Blue Yonder WFMに接続する方法について説明します。
注:
必要に応じて、PowerShell を使用して、Shifts と Blue Yonder WFMを統合できます。 詳細については、「PowerShell を使用して Blue Yonder 従業員管理への Shifts 接続を管理する」を参照してください。
ウィザードによって、Blue Yonder WFM システムと接続インスタンスへの接続が作成されます。 接続インスタンスは、選択した同期設定とチーム マッピングを適用します。
- 同期設定により、スケジュール情報と、Blue Yonder WFMと Shifts の間で同期されるエンティティが決まります。
- チーム マッピングは、Blue Yonder WFM インスタンスと Teams のチーム間の同期関係を定義します。
1 つ以上の接続インスタンスを作成し、それぞれ異なる同期設定を使用できます。 たとえば、organizationに複数の場所があり、スケジュール要件が異なる場合は、場所ごとに一意の同期設定を持つ接続インスタンスを作成します。 Blue Yonder WFM インスタンスは、特定の時点で Teams のチームに 1 回だけマップする必要があります。 ただし、ウィザードでは、同じマッピングを持つ異なる接続インスタンスを使用できます。 つまり、重複するマッピングを使用して接続インスタンスを作成できます。
Blue Yonder WFMを記録システムとして使用すると、現場担当者はデバイスのシフトでスケジュールと可用性を効率的に管理できます。 フロントライン マネージャーは、引き続き Blue Yonder WFM を使用してスケジュールを設定できます。
この記事で使用される用語
| 用語 | 定義 |
|---|---|
| Connection | 接続を使用すると、Blue Yonder WFM システムで作成されたすべてのWFM インスタンスにアクセスできます。 接続を作成するには、Blue Yonder WFMの詳細 (サービス アカウント名、パスワード、サービス URL を含む) を指定します。 |
| 接続インスタンス | 接続インスタンスを作成するには、次の設定を構成します。
|
| インスタンスWFM | この用語は、Blue Yonder WFM システム内のサイトを指します。 |
前提条件
作業を開始する前に、次のすべての前提条件を満たしていることを確認してください。
- Microsoft 365 グローバル管理者です。
Blue Yonder WFM バージョン 2020.3、2021.1、または 2021.2 があります。
注:
Blue Yonder WFM 2020.3 または 2021.1 の場合は、2020.3.0.4 または 2021.1.0.3 パッチを適用してください。 この修正プログラムは、ユーザーが Shifts で永続的なエラー メッセージを受け取る問題を修正します。 また、ユーザーが Shifts でを空き時間状況を更新できない問題も修正されます。
Blue Yonder WFM サービス アカウント名、パスワード、およびサービス URL を知っている場合:
- フェデレーション認証 URL
- Cookie 認証 URL
- 従業員セルフサービス URL
- 小売 Web API URL
- サイト マネージャー API URL
- 管理 API の URL
この情報がすべてない場合は、Blue Yonder サポートにお問い合わせください。 Blue Yonder アカウントは、Blue Yonder エンタープライズ管理者によってルート エンタープライズ レベルで作成されます。 API アクセス、クライアント 管理、ストア マネージャー、Worker アクセスが必要です。 接続を作成するには、アカウントとパスワードが必要です。
フェデレーション SSO 認証は、Blue Yonder WFM 環境で有効になっています。 Blue Yonder サポートにお問い合わせて、フェデレーション SSO が有効になっていることを確認してください。 以下の情報が必要となります:
- federatedSSOValidationService:
https://wfmconnector.teams.microsoft.com/api/v1/fedauth/{tenantId}/6A51B888-FF44-4FEA-82E1-839401E9CD74/authorizewhere is{tenantId}your tenantId - proxyHeader: X-MS-AuthToken
- federatedSSOValidationService:
Teams には少なくとも 1 つのチームが設定されています。
マップするすべてのチームにチーム所有者として、Microsoft 365 システム アカウントと呼ばれる一般的なアカウントを追加しました。
Microsoft 365 管理センターでこのアカウントを作成し、Microsoft 365 ライセンスを割り当てます。 次に、マップするすべてのチームにチーム所有者としてアカウントを追加します。 Shifts コネクタは、Blue Yonder WFM から Shifts の変更を同期するときに、このアカウントを使用します。 この目的のために特別にアカウントを作成し、個人用ユーザー アカウントを使用しないことをお勧めします。
- マップするチームに Shifts または Blue Yonder WFMのスケジュールがないことを確認します。 チームに既存のスケジュールがある場合は、WFM インスタンスをマップする前に、次のセクションの手順に従ってチームからスケジュール エンティティを削除します。 それ以外の場合は、重複するシフトが表示されます。
マップするチームからスケジュール エンティティを削除する
注:
スケジュール エンティティを持つ既存のチームWFMインスタンスをマッピングする場合は、この手順を完了します。 スケジュールがないチームにマッピングする場合、またはマップ先の新しいチームを作成する場合は、この手順をスキップできます。
PowerShell を使用して、チームからスケジュール エンティティを削除します。
まず、PowerShell モジュールをインストールし、セットアップする必要があります。 以下の手順に従って、環境を設定します。
次のコマンドを実行します。
Remove-CsTeamsShiftsScheduleRecord -TeamId <Teams team ID> -DateRangeStartDate <start time> -DateRangeEndDate <end time> -ClearSchedulingGroup:$false -EntityType <the scenario entities that you want to remove, the format is @(scenario1, scenario2, ...)> -DesignatedActorId <Teams team owner ID>パラメーターのシナリオ
EntityTypeの一覧を取得するには、Get-CsTeamsShiftsConnectionConnectionConnector を実行します。 指定した日付と時刻の範囲のスケジュール データが削除されます。
詳しくは、「Remove-ClassificationRuleCollection」を参照してください。
Shifts コネクタ ウィザードを実行する
接続を作成する
Microsoft 365 管理センターの左側のナビゲーションで、[設定] を選択し、[おすすめコレクション] で [現場担当者] を選択します。
新しい接続を作成するには、[ 接続の追加] を選択します。
[コネクタの選択] ウィンドウで、[Blue Yonder Workforce Management] を選択し、[次へ] を選択して Blue Yonder WFM接続を作成します。
[接続設定] ウィンドウで、接続に一意の名前を付けます。 100 文字を超えたり、特殊文字を使用したりすることはできません。
Blue Yonder WFM サービス アカウント名とパスワードとサービス URL: 接続の詳細がわからない場合は、Blue Yonder サポートにお問い合わせください。
![接続設定を示すウィザードの [接続の詳細] ページのスクリーンショット。](media/shifts-connector-wizard-connection-details.png?view=o365-worldwide)
完了したら、[ 接続の保存] を選択します。
注:
別の接続を作成する必要がある場合は、[コネクタ管理コンソール] ページに移動し、[ 接続の追加] を選択します。
接続インスタンスを作成する
接続を作成した後、その接続で 1 つ以上の接続インスタンスを設定できます。
作成した接続は、[コネクタ管理コンソール] ページに一覧表示されます。 新しいインスタンスを作成する接続で、[インスタンスの作成] を選択 します。

[設定の選択]
[インスタンスの設定] ページで、Blue Yonder WFMから Shifts に同期する情報、同期頻度、Shifts ユーザーがデータを変更できるかどうかを選択します。
![同期設定を示すウィザードの [同期設定] ページのスクリーンショット。](media/shifts-connector-wizard-sync-settings.png?view=o365-worldwide)
接続インスタンスの名前を入力します。 100 文字を超えたり、特殊文字を使用したりすることはできません。
Microsoft 365 システム アカウントを入力します。 これは、マップするすべてのチームのチーム所有者である 前提条件として作成したアカウント です。
[Email通知受信者] で、この接続インスタンスに関する電子メール通知を受信するユーザーを選択します。 これらのグループには、個別のユーザーおよびセキュリティ グループの両方を追加できます。 電子メール通知には、セットアップの状態と、接続インスタンスのセットアップ後に発生する可能性がある問題やエラーに関する情報が含まれています。
同期設定を選択します。
これらの設定ごとに、次のオプションから選択できます。- Shifts ユーザーにはプロバイダー データが表示されません。Blue Yonder WFM と Shifts の間でデータが同期されません。
- ユーザーがプロバイダー データを表示できるシフト: データ同期は Blue Yonder WFM から Shifts への一方向です。
- ユーザーがプロバイダー データを表示および変更できるシフト: データ同期は、Blue Yonder WFMと Shifts の間の双方向です。
重要
[Shifts ユーザーにプロバイダー データが表示されません] オプションを選択して機能を無効にする前に、次の点に注意してください。
- [スケジュール]、[グループ]、[シフト]、[アクティビティ] の設定が無効になっている場合は、休暇や従業員の可用性など、他のすべての設定も無効になります。
- [シフトを開く] 設定が無効になっている場合、シフトのオープン要求も無効になります。
- [休暇] 設定が無効になっている場合、休暇要求も無効になります。
同期頻度を選択します。
設定の選択が完了したら、[ 次へ] を選択します。
重要
オープン シフト、オープン シフト要求、スワップ要求、または休暇要求を無効にする次のいずれかのオプションを選択した場合は、Shifts で機能を非表示にするには、別の手順を実行する必要があります。
- シフトを開く: Shifts ユーザーにプロバイダー データが表示されない
- スワップ要求: Shifts ユーザーにプロバイダー データが表示されない
- 休暇要求: Shifts ユーザーにプロバイダー データが表示されない
ウィザードを実行した後は、この記事の後半の「オープン シフトを無効にする、シフト要求を開く、要求をスワップする、および休暇要求を無効にする 」セクションの手順に従っていることを確認します。
WFM インスタンスをチームにマップする
Shifts に接続するWFMインスタンスを選択し、各インスタンスを Teams のチームにマップします。 最大 400 個のインスタンスをマップできます。
この手順を完了するには、次の操作を行います。
WFM インスタンスをチームに手動でマップする
[マッピング] ページで、まず、Teams でチームにマップするWFM インスタンスを選択します。
マップする各WFM インスタンスのチェック ボックスをオンにします。 インスタンスは、チェック ボックスがオンになっている場合にのみマップされます。
次に、Teams で正しいチームを検索して選択します。 この接続インスタンス内のWFM インスタンスに既にマップされているチームは、再度マップできないことに注意してください。
タイム ゾーンを選択します。 最も近い都市は自動的に入力されますが、変更することはできます。
すべてのチームのマッピングが完了したら、[ 次へ] を選択します。
CSV ファイルを使用してWFMインスタンスをチームにマップする
[マッピング] ページで、[ CSV アップロード ツール] を選択します。
[ テンプレートのダウンロード ] を選択して、CSV マッピング ファイルを取得します。 テンプレートには、すべてのWFM インスタンスとその ID の一覧が含まれています。 テンプレートの上位行は次のようになります。
Blue Yonder WFM インスタンス ID Blue Yonder WFM インスタンス名 チーム ID チーム名 タイム ゾーン 自動入力 自動入力 空白 空白 既定* テンプレートの一番下の行は次のようになります。
Blue Yonder WFM インスタンス ID Blue Yonder WFM インスタンス名 チーム ID チーム名 タイム ゾーン 空白 空白 自動入力 自動入力 既定* WFM インスタンスにマップするチームを選択します。 テンプレートの下半分からチーム ID とチーム名を切り取って貼り付け、目的のWFMインスタンスに合わせて貼り付けます。 テンプレートの完成した行は次のようになります。
Blue Yonder WFM インスタンス ID Blue Yonder WFM インスタンス名 Team bottomID チーム名 タイム ゾーン 自動的に事前入力 自動的に事前入力 移動したチーム ID 移動したチーム名 既定* すべてのマッピングに対してこの手順を繰り返します。
必要に応じて、[タイム ゾーン] 列に正しい場所を入力します。
注:
ウィザードでは、約 460 の場所がサポートされています。 タイム ゾーンは tz 形式である必要があります。 選択した特定の場所がサポートされていない場合は、ウィザードにエラーが表示されます。 同じタイム ゾーン内で最も近い都市または主要都市を使用してみてください。
[マッピング] ページで、[ 参照 ] を選択して、完了した CSV ファイルを見つけてアップロードします。
ファイルが正しくアップロードされている場合は、[ 完了] を選択します 。 それ以外の場合は、エラー レポートを確認し、修正されたファイルをアップロードします。
新しいマッピングが [マッピング] ページに一覧表示されます。
[次へ]を選択します。
確認して完了します。
完了する前に、接続インスタンス作成プロセスの概要を確認してください。 接続インスタンスの作成プロセス中に変更を加える必要がある場合は、[ 戻る] を選択します。 準備ができたら、[完了] を選択します。
ウィザードは、接続インスタンスを設定するプロセスを開始します。完了するまでに時間がかかる場合があります。 セットアップが完了する前に接続インスタンスを編集しようとすると、以前に作成したマッピングを表示できない可能性が高くなります。
選択した電子メール通知の受信者は、エラーが発生した場合に備えて、セットアップ状態に関する電子メール通知を受け取ります。
[完了] を選択してウィザードを終了します。
オープン シフト、オープン シフト要求、スワップ要求、および休暇要求を無効にする
重要
次のいずれかのオプションを選択して、開いているシフト、シフト要求を開く、要求をスワップする、またはウィザードで休暇要求を無効にする場合にのみ、次の手順に従います。 この手順を完了すると、Shifts で機能が非表示になります。
- シフトを開く: Shifts ユーザーに Blue Yonder WFMデータが表示されない
- スワップ要求: すべてのユーザーに対して機能が無効になっている
- 休暇要求: すべてのユーザーに対して機能が無効になっている
この 2 番目の手順を実行しないと、Shifts で機能が表示され、使用しようとすると"サポートされていない操作" というエラー メッセージが表示されます。
Shifts でオープン シフト、スワップ要求、および休暇要求を非表示にするには、リソースの種類をスケジュールGraph API使用して、Blue Yonder WFM インスタンスにマップした各チームに対してfalse次のパラメーターを設定します。
- 開いているシフト:
openShiftsEnabled - スワップ要求:
swapShiftsRequestsEnabled - 休暇要求:
timeOffRequestsEnabled
Shifts で開いているシフト要求を非表示にするには、Shifts の [設定] に移動し、[シフトを開く] 設定をオフにします。
接続と接続インスタンスを管理する
接続を設定した後は、Microsoft 365 管理センターまたは PowerShell を使用して、接続を管理して変更できます。
Microsoft 365 管理センターを使用する
[コネクタ管理コンソール] ページには、設定した各接続と接続インスタンスと、正常性状態や同期間隔の詳細などの情報が一覧表示されます。 ウィザードにアクセスして、新しい接続と接続インスタンスを作成し、既存の接続インスタンスに変更を加えることもできます。 たとえば、同期設定とチーム マッピングを更新できます。
詳細については、「Microsoft 365 管理センターを使用して Blue Yonder Workforce Managementへの Shifts 接続を管理する」を参照してください。
PowerShell を使う
PowerShell を使用すると、エラー レポートの表示、接続設定の変更、同期の無効化などを行うことができます。 詳細については、「PowerShell を使用して Blue Yonder 従業員管理への Shifts 接続を管理する」を参照してください。
関連記事
フィードバック
以下は間もなく提供いたします。2024 年を通じて、コンテンツのフィードバック メカニズムとして GitHub の issue を段階的に廃止し、新しいフィードバック システムに置き換えます。 詳細については、「https://aka.ms/ContentUserFeedback」を参照してください。
フィードバックの送信と表示

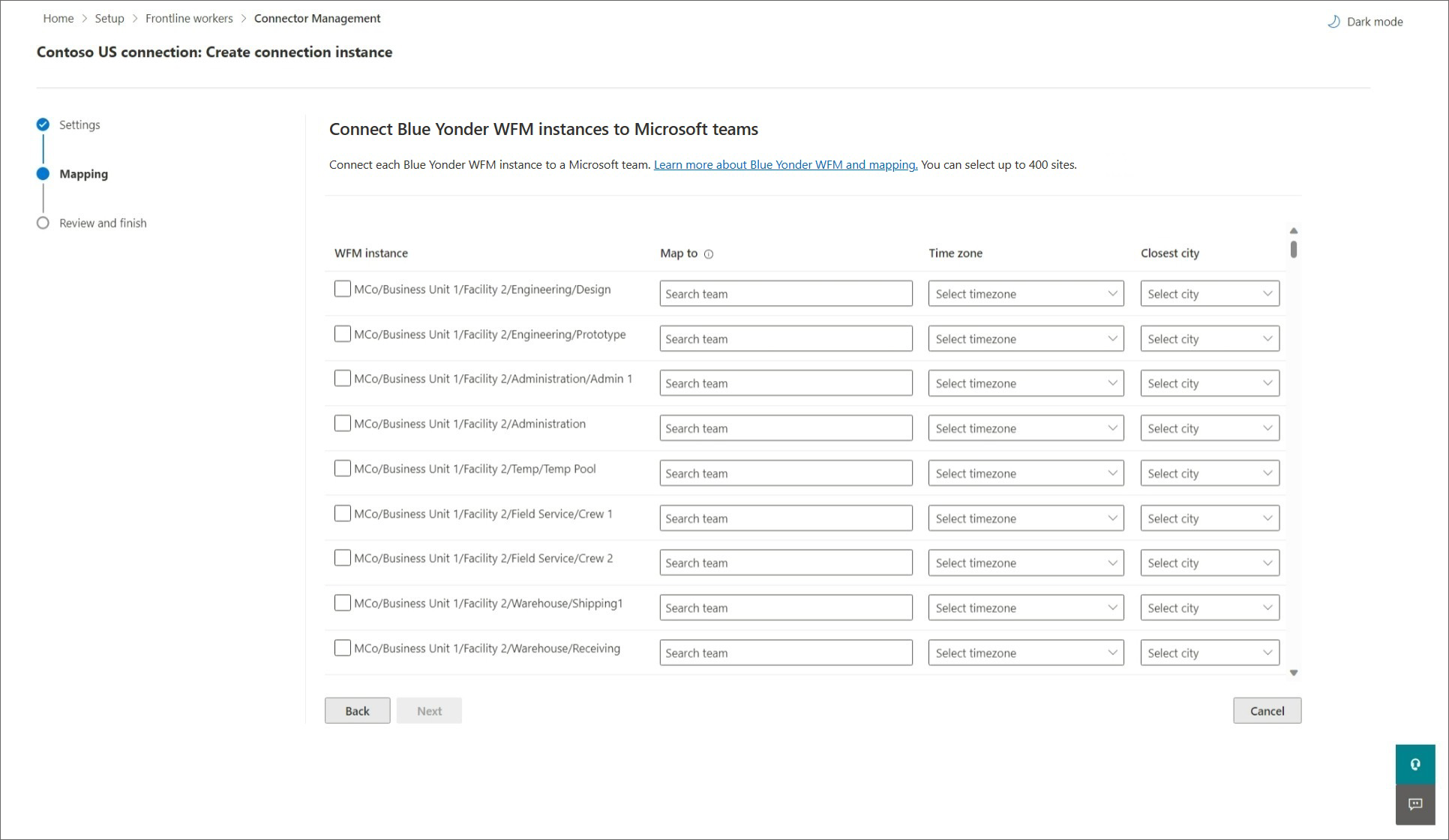
![マッピングを示すウィザードの [確認] ページのスクリーンショット。](media/shifts-connector-wizard-review.png?view=o365-worldwide)