コード エディターでデータヒントのデータ値を表示する
データ ヒントは、デバッグ中にプログラムの変数に関する情報を確認するときに便利です。 データ ヒントは、中断モードのときにのみ機能します。また、実行の現在のスコープ内にある変数に対してだけ使用できます。 コードのデバッグを試みるのが今回初めてである場合は、この記事を先に進む前に「入門者向けのデバッグ」および「デバッグの技術とツール」を参照することをお勧めします。
データ ヒントを使用する
データ ヒントは、中断モードのときにのみ、実行の現在のスコープ内にある変数に対してだけ表示されます。
データ ヒントを表示する
コードにブレークポイントを設定し、F5 キーを押すか [デバッグ]>[デバッグの開始] の順に選択して、デバッグを開始します。
ブレークポイントで一時停止したときに、現在のスコープ内の任意の変数にポインターを合わせます。 データ ヒントが表示され、変数の名前と現在の値が示されます。
データ ヒントを透明にする
データ ヒントを透明にして、その下にあるコードが見えるようにするには、データ ヒントが表示されているときに Ctrl キーを押します。 Ctrl キーを押している間、データ ヒントは透明になります。 これは、ピン留めされたデータヒントまたはフローティングのデータ ヒントに対しては機能しません。
データ ヒントを展開したままにする
Visual Studio 2022 Update 1 以降では、データ ヒントを展開したら、他の場所をクリックするまで展開したままにできます。 これは "スティッキー データ ヒント" と呼ばれます。 この機能を有効にするには、[ツール]>[オプション]>[デバッグ] を選び、[全般] タブの [Keep expanded data tips open until clicked away](展開されたデータ ヒントをクリックするまで開いたままにする) を選びます。
データ ヒントをピン留めする
データ ヒントをピン留めして開いたままにしておくには、画鋲のアイコン [ソースにピン設定] を選びます。

ピン留めされたデータ ヒントは、ドラッグしてコード ウィンドウ内で動かすことができます。 画鋲のアイコンは、データ ヒントがピン留めされている行の横にある余白に表示されます。
注意
データ ヒントは、常に、プログラムの実行が中断されたコンテキストで評価されます。現在のカーソルやデータ ヒントの位置ではありません。 ポインターを合わせた別の関数の変数の名前が、現在のコンテキストの変数と同じ名前の場合、現在のコンテキストの変数の値が表示されます。
ソースでデータ ヒントのピンを外す
ピン留めされたデータ ヒントをフローティング状態にするには、データ ヒントをポイントして、コンテキスト メニューで画鋲のアイコンを選びます。
画鋲のアイコンがピン留めされていない形状に変わり、データ ヒントがフローティング状態になります。つまり、開いているすべてのウィンドウの上でドラッグできます。 フローティング状態のデータ ヒントは、デバッグ セッションを終了すると閉じます。
データ ヒントをもう一度ピン留めする
フローティング状態のデータ ヒントをソースに再びピン留めするには、コード エディターでソースをポイントして、画鋲のアイコンを選びます。 画鋲のアイコンがピン留めされた形状に変わり、データ ヒントが再びコード ウィンドウだけにピン留めされます。
データ ヒントがフローティング状態でソース コード以外のウィンドウに表示されているとき、画鋲のアイコンは使用できず、データ ヒントを再びピン留めすることはできません。 画鋲のアイコンを使用するには、データ ヒントをドラッグしてコード エディター ウィンドウに戻すか、コード ウィンドウにフォーカスを移動します。
データ ヒントを閉じる
データ ヒントを閉じるには、データ ヒントをポイントして、コンテキスト メニューで閉じる [x] アイコンを選びます。
すべてのデータ ヒントを閉じる
すべてのデータ ヒントを閉じるには、[デバッグ] メニューで [すべてのデータヒントをクリア] を選びます。
特定のファイルのすべてのデータ ヒントを閉じる
特定のファイルのすべてのデータ ヒントを閉じるには、[デバッグ] メニューで [<ファイル名> にピン設定されたすべてのデータヒントをクリア] を選びます。
情報を展開して編集する
データ ヒントを使うと、配列、構造体、またはオブジェクトを展開して、メンバーを表示できます。 データ ヒントの変数値を編集することもできます。
変数を展開する
データ ヒントのオブジェクトを展開して要素を表示するには、項目名の前にある展開の矢印をポイントすると、ツリー形式で要素が表示されます。 ピン留めされたデータ ヒントの場合は、変数名の前の + を選んで、ツリーを展開します。
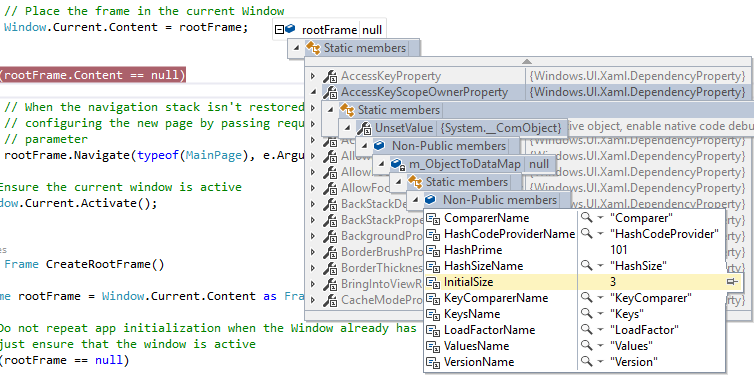
マウスまたはキーボードの矢印キーを使用して、展開表示内で上下に移動できます。
ピン留めされたデータ ヒントに、展開した項目をピン留めすることもできます。項目をポイントして画鋲のアイコンを選びます。 ツリーが折りたたまれた後、要素が、ピン留めされたデータ ヒントに表示されます。
変数の値を編集する
データ ヒントの変数または要素の値を編集するには、値を選び、新しい値を入力して、Enter キーを押します。 読み取り専用の値は選択できません。
データ ヒントのプロパティをピン留めする
注意
この機能は、.NET Core 3.0 以降でサポートされています。
ピン留め可能なプロパティ ツールを使って、データ ヒントでプロパティごとにオブジェクトをすばやく調べることができます。 このツールを使用するには、プロパティをポイントして、表示されるピン アイコンを選択するか、右クリックし、表示されるコンテキスト メニューの [メンバーをお気に入りとしてピン留め] オプションを選択します。 これにより、そのプロパティがオブジェクトのプロパティ リストの先頭に表示され、プロパティの名前と値がデータ ヒントの右側の列に表示されます。 プロパティの固定を解除するには、ピン アイコンをもう一度選択するか、コンテキスト メニューの [メンバーをお気に入りから削除] オプションを選択します。
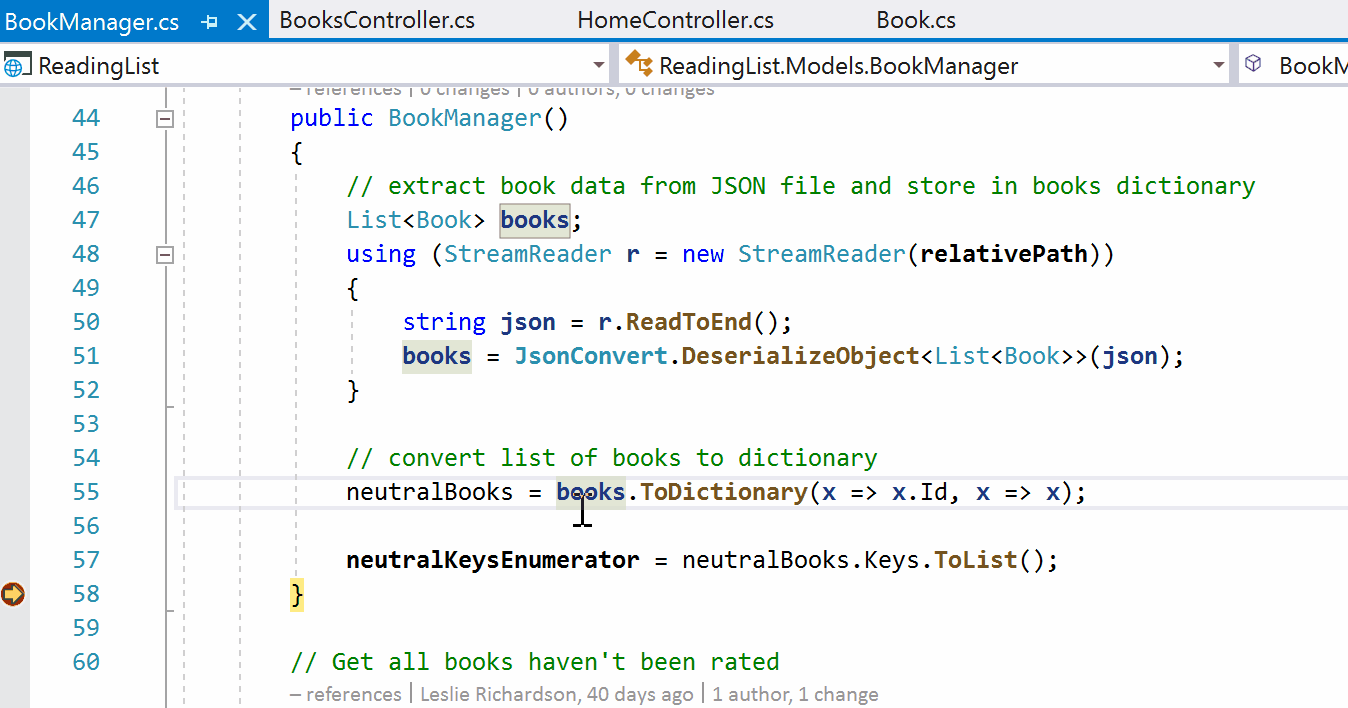
また、データ ヒントでオブジェクトのプロパティ リストを表示するときに、プロパティ名を切り替えたり、ピン留めされていないプロパティをフィルターで除外したりすることもできます。 いずれかのオプションにアクセスするには、プロパティを含む行を右クリックし、コンテキスト メニューで [ピン留めされたメンバーのみを表示] または [値でピン留めされたメンバー名を表示しない] オプションを選択します。
複合データ型を視覚化する
データ ヒントの変数または要素の横にある虫眼鏡アイコンは、1 つ以上のビジュアライザー (テキスト ビジュアライザーなど) を変数で使用できることを意味します。 ビジュアライザーでは、より意味のある、場合によってはグラフィカルな方法で情報が表示されます。
データ型の既定のビジュアライザーを使用して要素を表示するには、虫眼鏡アイコン ![]() を選択します。 虫眼鏡アイコンの横にある矢印を選択し、データ型のビジュアライザーの一覧から選択します。
を選択します。 虫眼鏡アイコンの横にある矢印を選択し、データ型のビジュアライザーの一覧から選択します。
ウォッチ ウィンドウに変数を追加する
変数のウォッチを継続する場合、データ ヒントから ウォッチ ウィンドウに変数を追加できます。 データ ヒントの変数を右クリックし、[ウォッチの追加] を選びます。
変数が ウォッチ ウィンドウに表示されます。 ご使用の Visual Studio エディションで複数のウォッチ ウィンドウがサポートされている場合、変数はウォッチ 1 に表示されます。
データ ヒントをインポートおよびエクスポートする
データ ヒントは XML ファイルにエクスポートして、共有したり、テキスト エディターで編集したりすることができます。 また、受け取ったデータ ヒントや編集したデータ ヒントの XML ファイルをインポートすることもできます。
データ ヒントをエクスポートするには:
[デバッグ]>[データヒントのエクスポート] を選択します。
[データヒントのエクスポート] ダイアログ ボックスで、XML ファイルを保存する場所に移動し、ファイルの名前を入力し、 [保存] を選択します。
データ ヒントをインポートするには:
[デバッグ]>[データヒントのインポート] を選択します。
[データヒントのインポート] ダイアログ ボックスで、開くデータ ヒントの XML ファイルを選んで、[開く] を選びます。
関連するコンテンツ
フィードバック
以下は間もなく提供いたします。2024 年を通じて、コンテンツのフィードバック メカニズムとして GitHub の issue を段階的に廃止し、新しいフィードバック システムに置き換えます。 詳細については、「https://aka.ms/ContentUserFeedback」を参照してください。
フィードバックの送信と表示