Visual Studio の検索を使用する
Visual Studio 統合開発環境 (IDE) には、多くのメニュー、オプション、機能があり、覚えにくい場合があります。 Visual Studio の検索機能は、開発者がコードを検索しながら IDE のメニューとオプションを検索するのに役立つ単一の検索ボックスです。 Visual Studio を初めて使用する場合でも、経験豊富な開発者の方でも、この機能を使用すると、IDE の機能とコードを簡単に検索できます。
Visual Studio 2022 バージョン 17.6 以降を検索する
Visual Studio 2022 バージョン 17.6 以降を使用している場合は、検索エクスペリエンスは オールインワン検索です。
オールインワン検索エクスペリエンスについて
オールインワン検索では、機能だけでなくファイルやシンボルなどのコード要素も検索できます。
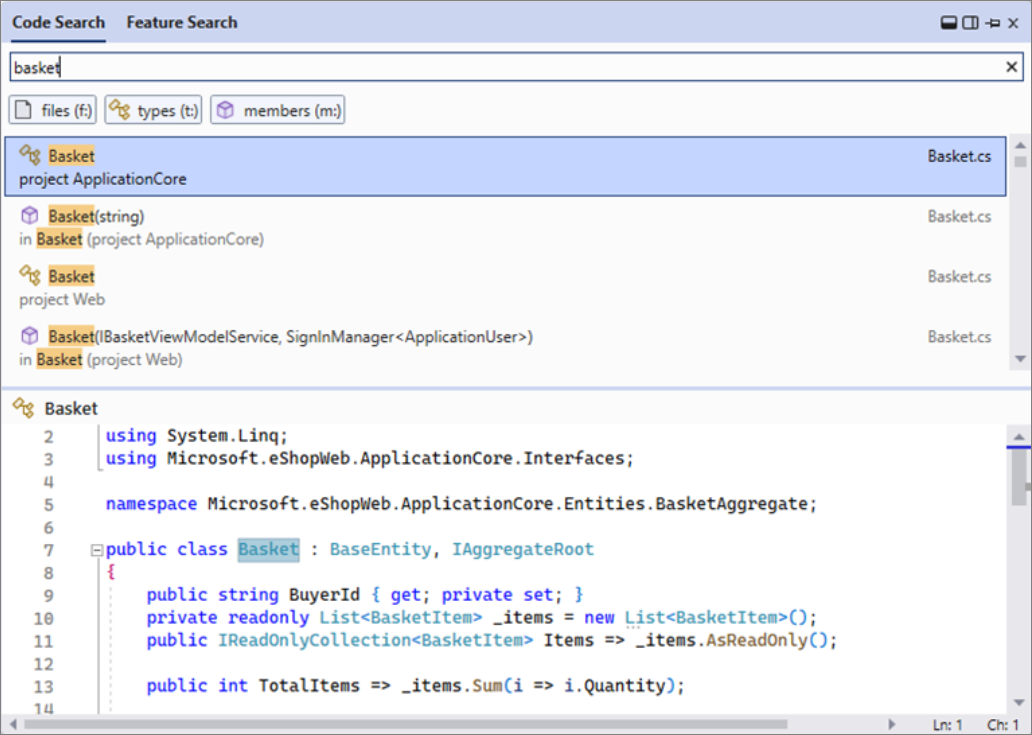
新しい検索エクスペリエンスは、メニュー バーの横にオプションとして表示されます。
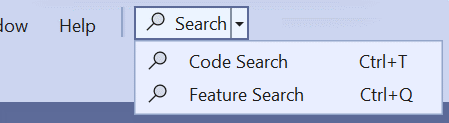
検索用のキーボード ショートカット
機能検索には Ctrl+Q キーボード ショートカット、コード検索には Ctrl+T キーボード ショートカットを使用できます。
コード検索クエリのフィルター
フィルター処理されたエクスペリエンスをすばやく取得するには、クエリの前に対応する接頭辞を入力するか、対応するキーボード ショートカットを使用して目的のフィルターで検索を開きます。
| Assert | Prefix | キーボード ショートカット |
|---|---|---|
| ファイル | f: |
Ctrl+Shift+T |
| types | t: |
Ctrl+1、Ctrl+T |
| members | m: |
Alt+\ |
ヒント
新しい検索エクスペリエンスの詳細については、 Visual Studio での検索の改善と 17.6 で利用できるオールインワン検索の両方のブログ記事を参照してください。
ヒント
コード検索でのテキスト サポート (Shift+Alt+F) は、17.9 Preview 2 の時点でプレビューに追加されました。 詳細については、ブログ投稿「17.9 Preview 3 brings exciting changes to Code Search」を参照してください。
Visual Studio 2022 バージョン 17.5 以前を検索する
次のセクションでは、Visual Studio 2022 バージョン 17.5 以前 (Visual Studio 2019 を含む) を使用している場合に見かけるさまざまな種類の検索結果について説明します。
[フォルダーを指定して検索] や [ソリューション エクスプローラーの検索] などの他の検索機能とは異なり、Visual Studio の検索結果には、IDE の機能、メニュー オプション、ファイル名などが含まれます。 検索ボックスにアクセスするには、 Ctrl+Q キーボード ショートカットを使用します。 または、メニュー バーの横にある Visual Studio の [検索] 入力ボックスを選択します。
注意
Visual Studio の検索によって実行されるコマンドは Window.QuickLaunch です。この機能はクイック検索またはクイック起動と呼ばれる場合があります。
メニュー、オプション、ウィンドウの検索
Visual Studio の検索ボックスを使用して、設定、オプション、および同様の構成項目を見つけることができます。 たとえば Visual Studio の配色テーマを変更できるダイアログをすばやく見つけて開くには、次のスクリーンショットに示されているように、"テーマの変更" を検索します。
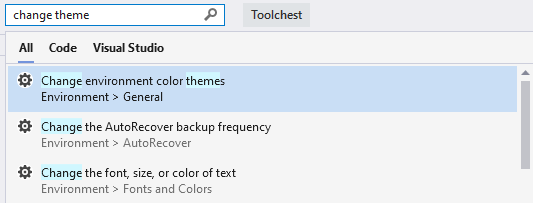
ヒント
Visual Studio の検索を使用すると、ほとんどの場合、メニュー、ショートカット キー、結果内の各項目の場所も通知されます。
Visual Studio の検索ボックスを使用して、メニュー項目とコマンドを検索できます。 たとえば、clean sol を検索して、Clean Solution (ソリューションのクリーン) コマンドをすばやく見つけて実行します。 次のスクリーンショットに示されているように、検索結果には、このコマンドがメニューのどこにあるかも示されます。
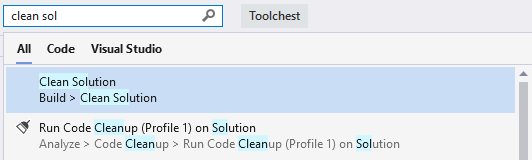
最後に、誤って閉じた可能性のあるウィンドウまたはパネルを検索できます。 たとえば、[テスト エクスプローラー] ウィンドウを開くには、次のように "テスト" を検索します。
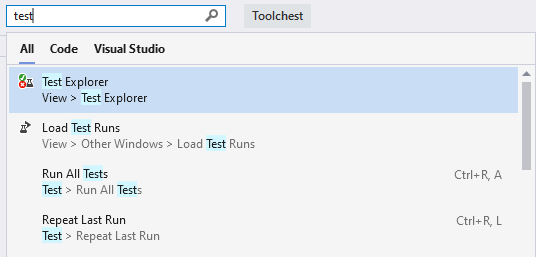
ファイルとコードの検索
また、Visual Studio の検索を使用すると、ファイル名、コード、メソッド、およびその他の一致するソリューション項目も検索されます。 次のスクリーンショットは、markdown の検索によって、MarkdownMetaExtractor.cs ファイル、MarkdownMetaExtractor クラス、および 2 つのメソッドがソリューション内で見つったことを示しています。
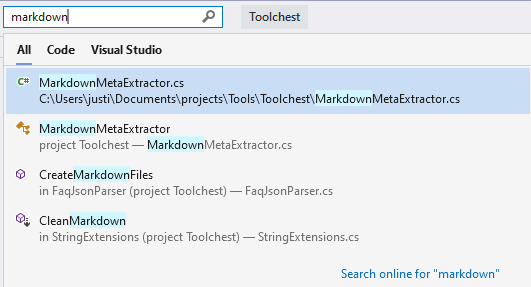
"キャメル ケース" 検索を実行することもできます。 次のスクリーンショットは、FSS の検索で、FolderSizeScanner のファイル、クラス、メソッドが見つかったことを示しています。
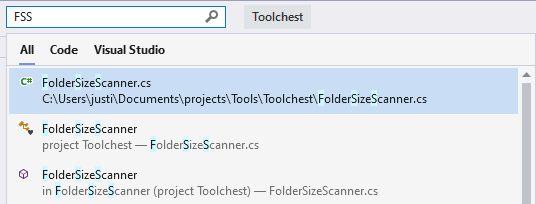
検索結果のキーボード ショートカット
検索結果には、[すべて]、[コード]、および [Visual Studio] の各タブが含まれています。 さまざまな種類の検索用に次のキーボード ショートカットを使用すると、時間を節約できます。
- Ctrl+Q、Ctrl+T: ファイル、型、メンバー
- Ctrl+Q、Ctrl+M: Visual Studio メニュー、オプション、コンポーネント、およびテンプレート
- Ctrl+Q、Ctrl+E ( [すべて] タブに移動): 両方
関連するコンテンツ
フィードバック
以下は間もなく提供いたします。2024 年を通じて、コンテンツのフィードバック メカニズムとして GitHub の issue を段階的に廃止し、新しいフィードバック システムに置き換えます。 詳細については、「https://aka.ms/ContentUserFeedback」を参照してください。
フィードバックの送信と表示
![Visual Studio の [検索] ボックスのスクリーンショット。](media/visual-studio-search-cropped.png?view=vs-2022)