クイックスタート: Visual Studio Live Share を使用した共同コーディング
Visual Studio Live Share へようこそ。 Live Share を使うと、使っているプログラミング言語や構築しているアプリの種類に関係なく、リアルタイムで他のユーザーと共同で編集したりデバッグしたりできます。 Live Share では現在のプロジェクトをすぐに安全に共有できます。 必要に応じて、デバッグ セッション、ターミナル インスタンス、ローカルホストの Web アプリ、音声通話なども共有できます。
Visual Studio Live Share の使用を開始し、作業とアイデアのシームレスな共有を始めましょう。
ヒント
"独自のコラボレーション セッションに参加" できることをご存知でしたか。 これを使うと、Live Share を独自に試したり、Visual Studio または VS Code のインスタンスを起動してリモートでそれに接続したりできます。 両方のインスタンスで同じ ID を使用することもできます。
次の手順に従って共有を開始します。
前提条件
次の手順を実行して、拡張機能をインストールします。
| Product | インストール手順 |
|---|---|
 |
Visual Studio Code (1.22.0+) 1. Windows (7、8.1、または 10)、macOS (High Sierra 10.13 以上)、64 ビット Linux (詳細) 用の Visual Studio Code をインストールします 2. マーケットプレースから Visual Studio Live Share 拡張機能をダウンロードしてインストールします。 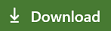 |
 |
Visual Studio 2019 1. Visual Studio 2019 をインストールします。 2. サポートされているワークロードをインストールします (例: ASP.NET、.NET Core、C++、Python、Node.js) 3. Visual Studio Live Share は、既定でこれらのワークロードと共にインストールされます。 |
 |
Visual Studio 2017 15.6 以上 1. 最新バージョンの Visual Studio 2017 (15.6+) を Windows (7、8.1、または 10) にインストールします。 2. サポートされているワークロードをインストールします。(例: ASP.NET、.NET Core、C++、Node.js)。 3. マーケットプレースから Visual Studio Live Share 拡張機能をダウンロードしてインストールします。 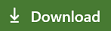 |
Visual Studio Live Share をダウンロードして使用すると、ライセンス条項とプライバシーに関する声明に同意したものと見なされます。 問題が発生した場合は、トラブルシューティングに関するページをご覧ください。
サインイン
Live Share の拡張機能をインストールし、再起動し、依存関係を待機して (VS Code の) インストールを完了したら、サインインして他の参加者に自分のことを知らせることができます。 [Live Share] ステータス バー項目 (VS Code) または [サインイン] ボタン (VS) をクリックするだけで、開始します。
Visual Studio Code:

Visual Studio:
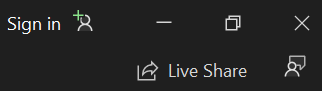
VS Code で、お使いのブラウザーが起動し、サインインを求める通知が表示されます。 ブラウザーでのサインイン プロセスが完了したら、ブラウザーを閉じるだけです。

Visual Studio では、ユーザーの個人アカウントが Live Share によって自動的に使用されます。 通常どおりにサインインできます。 ただし、Visual Studio の個人アカウント以外の別のサインインを使用する場合は、[ツール] > [オプション] > [Live Share] > [ユーザー アカウント] の順に移動し、別の資格情報を選択します。
まだ問題がある場合は、トラブルシューティングを参照してください。
フォルダー、プロジェクト、またはソリューションを開く
通常のワークフローを使用して、Visual Studio または Visual Studio Code で共有するフォルダー、プロジェクト、またはソリューションを開きます。
[省略可能] 非表示または除外されているファイルを更新する
既定では、Live Share は共有フォルダー内の .gitignore ファイルで参照されているすべてのファイル/フォルダーをゲストから非表示にします。 ファイルを非表示にすることで、ゲストのファイル ツリーにそのファイルが表示されないようにします。 ファイルの除外は、定義に移動するような状況や、デバッグ中または "フォロー中" のファイルにステップ インした場合に、Live Share がゲストにそのファイルを開かないようにする、より厳格な規則を適用します。 別のファイルを非表示/除外する場合は、これらの設定を使用して .vsls.json ファイルをプロジェクトに追加できます。 詳細については、ファイルのアクセスと可視性を制御するのセクションを参照してください。
コラボレーション セッションを開始する
次に、ツール内で [Live Share] をクリックします。招待リンクが自動的にクリップボードにコピーされます。
Visual Studio Code:

Visual Studio:
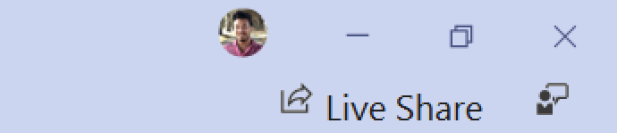
Note
初めて共有するときに、Live Share エージェントがポートを開くのを許可するように、デスクトップのファイアウォール ソフトウェアから求められる場合があります。 これを受け入れるかどうかは任意ですが、共同作業する人が自分と同じネットワーク上にいるときには、セキュリティで保護された "ダイレクト モード" を有効にしてパフォーマンスを向上させます。 詳細については、接続モードを変更するのセクションを参照してください。
[省略可能] 読み取り専用モードを有効にする
コラボレーション セッションを開始したら、セッションを読み取り専用に設定して、ゲストが共有中のコードを変更できないようにすることができます。
共有後、招待リンクがクリップボードにコピーされたことを知らせる通知が表示されます。 オプションを選択して、セッションを読み取り専用にすることができます。
Visual Studio Code:
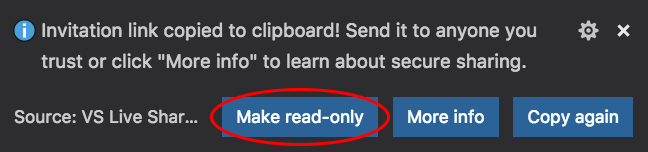
Visual Studio:

VS Code では、Live Share の viewlet タブから読み取り専用セッションを開始することもできます。
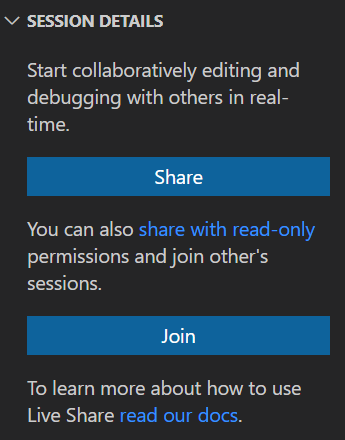
招待リンクを送信する
電子メール、Teams、Slack、Skype などを使用して、招待したい人にリンクを送信します。 受信した人がブラウザーでリンクを開くと、あなたが開いたフォルダー、プロジェクト、またはソリューションの内容を共有しているコラボレーション セッションに参加することができます。 Live Share セッションがゲストに提供できるアクセス レベルを考慮すると、信頼できる人とだけ共有すべきであることに注意してください。また、共有するものの影響を十分に検討してください。
セキュリティに関するヒント: Live Share の一部の機能によるセキュリティへの影響について セキュリティ記事を参照してください。
招待したゲストに質問がある場合、ゲストとしての開始および実行については、「クイック スタート: 最初のセッションに参加する」の記事に詳しい情報が記載されています。
[省略可能] ゲストを承認する
既定では、ゲストはコラボレーション セッションに自動的に参加し、ゲストが共同作業の準備ができると、通知されます。
Visual Studio Code:

Visual Studio:
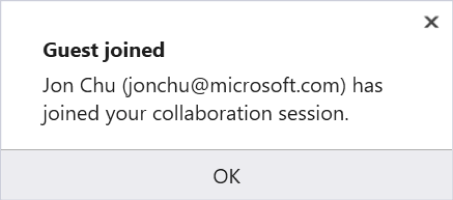
代わりに、参加する人全員に明示的な "承認" を求めるように選択することもできます。 この設定を有効にすると、ゲストがセッションに参加しようとしたときに、ゲストの承認を促す通知が表示されます。
この機能を有効にする詳しい方法については、ゲストの承認を要求するのセクションを参照してください。
共同作業
ゲストが参加したら、試してみることをいくつか次に示します。
- プロジェクト内のさまざまなファイルを個別に移動して、いくつか編集をしてみる
- ゲストがスクロール、編集、別のファイルに移動したときに、ゲストをフォローして観察してみる
- ゲストと共同デバッグ セッションを開始してみる
- ゲストのマシンで実行されている Web アプリのようにチェックアウトできるように、サーバーを共有する
- ターミナルを共有してコマンドをいくつか実行してみる
これらのアクションを実行する方法などの詳細は、Visual Studio Code と Visual Studio 拡張機能のドキュメントをご確認ください。
問題が発生していますか? トラブルシューティングまたはフィードバックの送信に関するページをご覧ください。
次のステップ
作業を開始したり、さらに掘り下げた操作を行ったりするには、次の記事を試してみてください。
- クイックスタート: コラボレーション セッションに初めて参加する
- Visual Studio Code の Live Share をインストールしてサインインする
- Visual Studio の Live Share をインストールしてサインインする
リファレンス
フィードバック
以下は間もなく提供いたします。2024 年を通じて、コンテンツのフィードバック メカニズムとして GitHub の issue を段階的に廃止し、新しいフィードバック システムに置き換えます。 詳細については、「https://aka.ms/ContentUserFeedback」を参照してください。
フィードバックの送信と表示