Visual Studio でプロジェクトを共有し、コラボレーション セッションに参加する
Visual Studio Live Share をインストールしてサインインしたら、プロジェクトを共有し、チームとのコラボレーション セッションを開始します。
Share a project
次の手順に従って、コラボレーション セッションを開始し、同僚を招待して共同作業を行います。
サインイン
サインインできたので、独自のコラボレーション セッションを開始する準備が整いました。 サインインしていませんか。 詳細については、サインインを参照してください。
ソリューション、プロジェクト、またはフォルダーを開く
通常のワークフローを使用して、ゲストと共有するフォルダー、プロジェクト、またはソリューションを開きます。
[省略可能] 非表示または除外されているファイルを更新する
既定では、プロジェクト内の .gitignore ファイルで参照されているすべてのファイル/フォルダーは、Live Share によりゲストに対して非表示になります。 ファイルを非表示にするとファイル ツリーに表示されなくなるのに対し、除外するとデバッグなどの操作中でも送信されなくなります。 別のファイルを非表示/除外する場合は、これらの設定を使用して .vsls.json ファイルをプロジェクトに追加できます。 詳細については、ファイルのアクセスと可視性を制御するのセクションを参照してください。
コラボレーション セッションを開始する
右上隅の [Live Share] ボタンを選択して、Live Share セッションを開始します。 ご自分のコラボレーション セッションへの共有可能なリンクが、クリップボードに自動的にコピーされます。
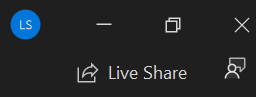
初めてコラボレーション セッションを開始すると、Live Share のツール ウィンドウが表示されます。 次回 Live Share セッションを開始したときにこのウィンドウが表示されるように、必ずこれをドッキングしておきます。
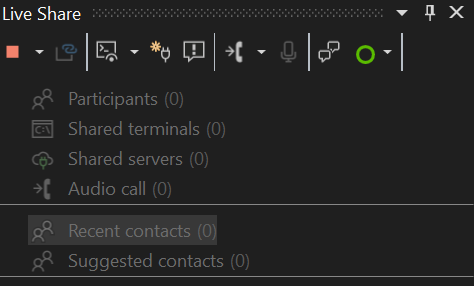
Note
初めて共有するときに、Live Share エージェントがポートを開くのを許可するように、デスクトップのファイアウォール ソフトウェアから求められる場合があります。 これを受け入れるかどうかは任意ですが、共同作業する人が自分と同じネットワーク上にいるときには、セキュリティで保護されたダイレクト モードを有効にしてパフォーマンスを向上させます。 詳細については、接続モードを変更するのセクションを参照してください。
[省略可能] 読み取り専用モードを有効にする
コラボレーション セッションを開始したら、セッションを読み取り専用に設定できます。 このモードでは、共有しているコードをゲストは編集できません。
共有後、招待リンクがクリップボードにコピーされたことを知らせる通知が表示されます。 オプションを選択して、セッションを読み取り専用にすることができます。

リンクを送信する
招待するユーザーに、メール、Teams、Slack、Skype、または別のコミュニケーション アプリ経由でリンクを送信します。 Live Share セッションがゲストに提供できるアクセス レベルを考えると、信頼できるユーザーとのみ共有することをお勧めします。 共有している内容の影響について慎重に検討してください。
ヒント
Live Share の一部の機能のセキュリティの影響について理解したいですか。 セキュリティ記事を参照してください。
招待したゲストに質問がある場合、ゲストとしての開始および実行については、「クイック スタート: 最初のセッションに参加する」の記事に詳しい情報が記載されています。
[省略可能] ゲストを承認する
ゲストは既定でコラボレーション セッションに自動的に参加し、ゲストが共同作業の準備ができると、通知されます。 この通知には、セッションからそれらの人を削除するオプションがあります。 ただし、参加に明示的な承認が必要であるようにすることもできます。
機能を有効にするには、ツール > [オプション] > [Live Share] > に移動し、[ゲスト承認が必要] を [True] に変更します。 この設定を有効にすると、ゲストが参加する前に、ゲストの承認を促す通知が表示されます。

招待のセキュリティに関する考慮事項の詳細については、「招待および参加アクセス」を参照してください。
Live Share セッションを管理する
あなたのゲストが Visual Studio Code または Visual Studio で共有セッションへのリンクを開くと、Live Share ツール ウィンドウの参加者の下にそのユーザーが表示されます。 ここで、ゲストの名前の横を見れば、各自が現在どのファイル内にいるのかを確認できます。
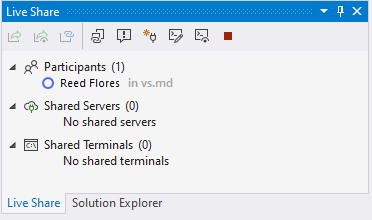
Live Share ツール ウィンドウを使うと、セッションを管理するための主要機能すべてに、1 つの場所からアクセスできます。
ヒント
セッション中に Live Share ツール ウィンドウが表示されなくなりましたか。 [共有] > [Live Share ウィンドウの表示] を選択していつでも開くことができます。
コラボレーション セッションの終了
ホストは、右上隅の [共有] ボタンをクリックして [Live Shareの終了] を選択することで、完全に共有を停止し、コラボレーション セッションを終了できます。
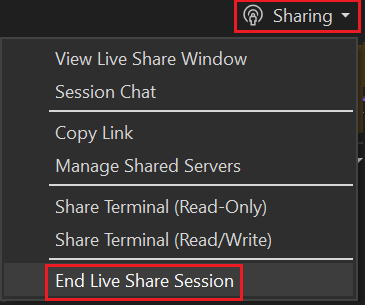
すべてのゲストに、セッションが終了したことが通知されます。 セッションが終了すると、ゲストはコンテンツにアクセスできなくなり、一時ファイルは自動的にクリーンアップされます。
共有で問題が発生しますか。 トラブルシューティングに関する記事を参照してください。
コラボレーション セッションに参加する
Visual Studio Live Share をダウンロードしてインストールした後、ゲストはわずかな手順でホストされたコラボレーション セッションに参加できます。 参加するには、ブラウザー経由と手動の 2 つの方法があります。
ヒント
コラボレーション セッションに参加するゲストとして、ホストが特定のファイルや機能に対してアクセスを制限する場合があることを理解しておく必要があります。 Live Share の一部の機能と設定のセキュリティの影響について理解したいですか。 詳細については、セキュリティに関する記事を参照してください。
ブラウザー経由で参加する
コラボレーション セッションに参加する最も簡単な方法は、Web ブラウザーで招待のリンクを開くことです。 このフローに従うと次のようになります。
サインイン
Live Share 拡張機能をインストールした後は、サインインして他の共同作業者に自分のことを知ってもらいます。 Visual Studio では既定で個人アカウントが使用されるため、このステップを省略できる場合があります。
詳細については、サインインを参照してください。
招待リンクをクリックするか、ブラウザーで招待状を開く
ブラウザーで招待リンクを開きます (またはもう一度開きます)。
Note
Live Share の拡張機能をインストールしていない場合は、拡張機能のマーケットプレースへのリンクが表示されます。 拡張機能をインストールしてツールを再起動し、再試行します。
ブラウザーで Live Share 対応のツールを起動するかどうかをたずねる通知が表示されます。 選択したツールの起動を許可すると、起動したときにコラボレーション セッションに接続されます。
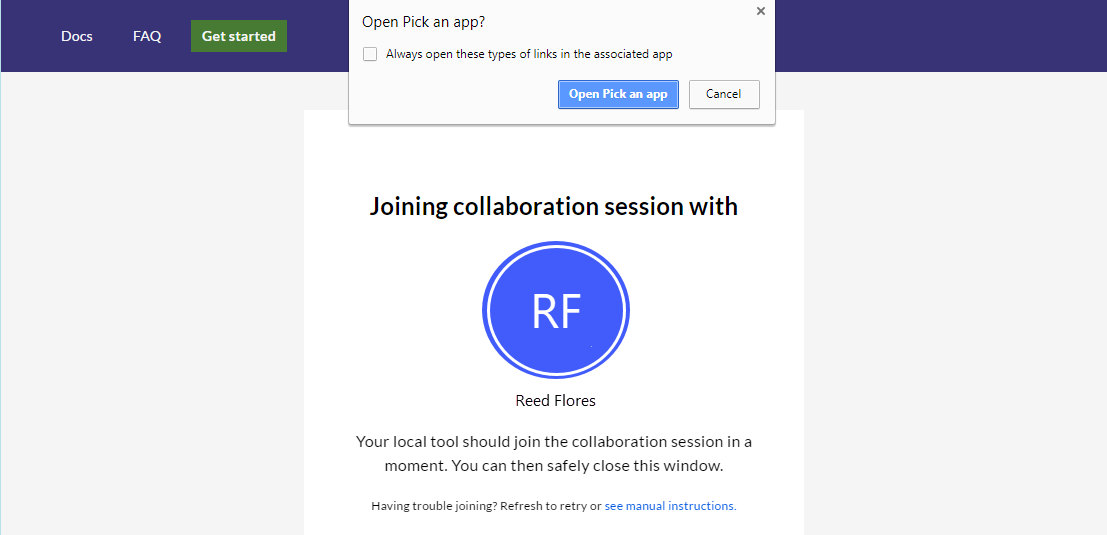
ホストがオフラインの場合は、代わりにこの時点で通知されます。 ホストに連絡して、もう一度共有するように依頼できます。
Note
まだ問題が解決していませんか? 詳細については、手動で参加を参照してください。
共同作業をする
これで完了です。 しばらくすると、接続されて共同作業を開始できます。
Live Share ボタンが変化して、セッション状態が示されます。 ボタンの表示については、下のセッション状態をご覧ください。
参加が完了すると、ホストが現在編集しているファイルに自動的に移動します。
手動で参加する
Web ブラウザーを使用せずに手動で参加できます。 手動での参加は、使用するツールが既に実行されている場合に便利です。 通常とは異なるツールを使用する場合は、手動での参加を使用します。 何らかの理由で招待リンクを取得できない場合にも使用できます。
サインイン
Live Share 拡張機能をインストールした後は、サインインして他の共同作業者に自分のことを知ってもらいます。 Visual Studio では既定で個人アカウントが使用されるため、このステップ全体を省略できる場合があります。
詳細については、サインインを参照してください。
参加コマンドを使用する
[ファイル] > [Live Share セッションに参加] の順に移動します。
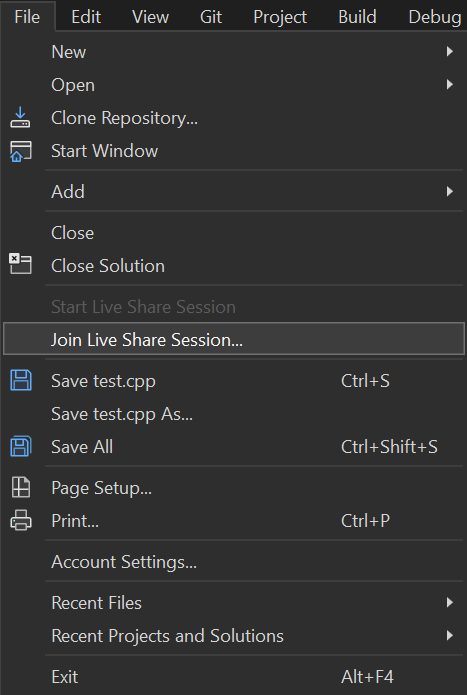
招待リンクを貼り付ける
招待 URL を貼り付けて確定します。
共同作業をする
これで完了です。 すぐにコラボレーション セッションに接続されるはずです。
Live Share ボタンが変化して、セッション状態が示されます。 ボタンの表示の詳細については、セッションの状態を参照してください。
参加が完了すると、ホストが現在編集している場所に自動的に移動します。
コラボレーション セッションから退席する
ゲストは、ツールを閉じて他のユーザーのためにコラボレーション セッションを終了せずに、セッションから退席できます。
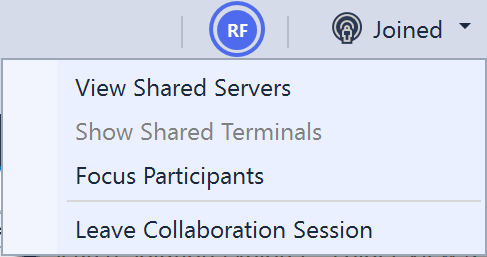
または、[共有] ボタンをクリックして [Live Share セッションを終了] を選択して、セッション終了することもできます。
一時ファイルは自動的にクリーンアップされるため、これ以上の操作は必要ありません。
参加で問題が発生しますか。 トラブルシューティングに関する記事を参照してください。
セッション状態
コラボレーション セッションを開始するか、またはそれに参加し、共有コンテンツにアクセスできるようになると、右上隅の [Live Share] ボタンの表示が、アクティブなコラボレーション セッションの状態を反映するように更新されます。
通常は、次の状態が表示されます。
| 状態 | Button | 説明 |
|---|---|---|
| 非アクティブ |  |
アクティブなコラボレーション セッションはなく、何も共有されていません。 |
| ホスト: 共有進行中 |  |
コラボレーション セッションの開始中であり、コンテンツの共有は間もなく開始されます。 |
| ホスト: 共有 |  |
コラボレーション セッションはアクティブであり、コンテンツは共有されています。 |
| ホスト: 読み取り専用の共有 |  |
読み取り専用のコラボレーション セッションを共有しています。 |
| ゲスト: セッション参加中 |  |
既存のコラボレーション セッションへの参加を行っています。 |
| ゲスト: 参加済み |  |
アクティブなコラボレーション セッションに参加して接続しており、共有コンテンツを受信しています。 |
| ゲスト: 読み取り専用で参加済み |  |
アクティブな読み取り専用コラボレーション セッションに参加して接続しています。 |
次のステップ
フィードバック
以下は間もなく提供いたします。2024 年を通じて、コンテンツのフィードバック メカニズムとして GitHub の issue を段階的に廃止し、新しいフィードバック システムに置き換えます。 詳細については、「https://aka.ms/ContentUserFeedback」を参照してください。
フィードバックの送信と表示