Windows の外部ストレージ メディアの既定の削除ポリシーの変更
Windows では、USB サム ドライブや Thunderbolt 対応の外部ドライブなどの外部ストレージ デバイスとシステムが対話する方法を制御する 2 つのメイン ポリシー (クイック削除とパフォーマンスの向上) が定義されています。 バージョン 1809 Windows 10以降、既定のポリシーは [クイック削除] です。 以前のバージョンの Windows では、既定のポリシーは パフォーマンスの向上でした。
外部デバイスごとにポリシー設定を変更できます。また、デバイスを切断してから同じコンピューター ポートに再度接続した場合、設定したポリシーは有効なままになります。
詳細情報
ストレージ デバイス ポリシー設定を使用して、Windows がストレージ デバイスを管理する方法を変更して、ニーズをより適切に満たすことができます。 ポリシー設定には、次の効果があります。
- クイック削除: このポリシーは、デバイスをいつでも削除できる状態に保つ方法でストレージ操作を管理します。 ハードウェアの安全な削除プロセスを使用せずに、デバイスを削除できます。 ただし、これを行うために、Windows はディスク書き込み操作をキャッシュできません。 これにより、システムのパフォーマンスが低下する可能性があります。
- パフォーマンスの向上: このポリシーは、システム のパフォーマンスを向上させる方法でストレージ操作を管理します。 このポリシーが有効な場合、Windows は外部デバイスに書き込み操作をキャッシュできます。 ただし、ハードウェアの安全な削除プロセスを使用して外部ドライブを取り外す必要があります。 ハードウェアの安全な削除プロセスは、キャッシュされたすべての操作が完了することを確認することで、デバイス上のデータの整合性を保護します。
重要
パフォーマンスの向上ポリシーを使用する場合は、ハードウェアの安全な削除プロセスを使用してデバイスを削除する必要があります。 安全な削除手順に従わずにデバイスを削除または切断すると、データが失われるリスクがあります。
注
[パフォーマンスの向上] を選択した場合は、[デバイスで書き込みキャッシュを有効にする] も選択することをお勧めします。
外部ストレージ デバイスのポリシーを変更するには:
デバイスをコンピューターに接続します。
[スタート] を右クリックし、[エクスプローラー] を選択します。
エクスプローラーで、デバイスに関連付けられている文字またはラベル (USB ドライブ (D:) など) を識別します。
[スタート] を右クリックし、[ディスクの管理] を選択します。
[ディスクの管理] ウィンドウの下部で、デバイスのラベルを右クリックし、[プロパティ] を選択 します。
![[ディスクの管理] で、デバイスを右クリックし、[プロパティ] をクリックします。](images/change-def-rem-policy-1.png)
[ ポリシー] を選択します。
注
一部の最新バージョンの Windows では、[ディスクのプロパティ] ダイアログ ボックスでタブの配置が異なる場合があります。
[ ポリシー ] タブが表示されない場合は、[ ハードウェア] を選択し、[ すべてのディスク ドライブ ] の一覧からリムーバブル ドライブを選択し、[ プロパティ] を選択します。 [ ポリシー ] タブが使用可能になりました。
使用するポリシーを選択します。
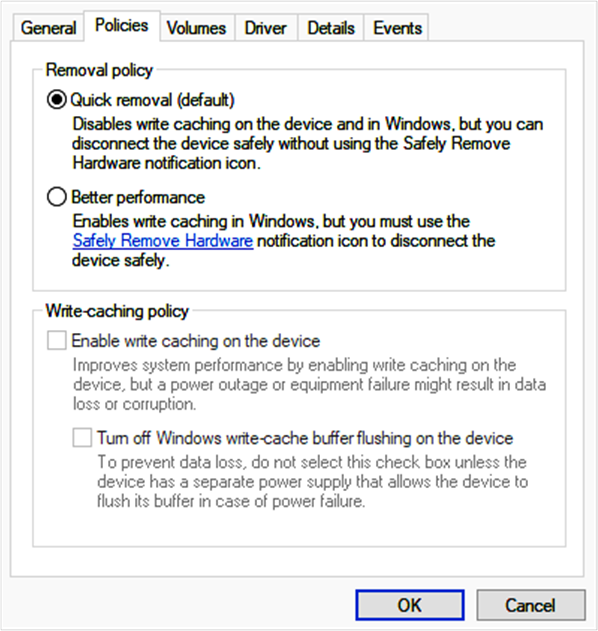
フィードバック
近日公開予定: 2024 年を通じて、コンテンツのフィードバック メカニズムとして GitHub イシューを段階的に廃止し、新しいフィードバック システムに置き換えます。 詳細については、以下を参照してください: https://aka.ms/ContentUserFeedback。
フィードバックの送信と表示