Exchange Onlineで電子メールの段階的な移行を実行する
段階的な移行を使用して、ユーザー メールボックスの内容を Exchange 2003 または Exchange 2007 のメールから Microsoft 365 またはOffice 365に移行できます。
この記事では、段階的なメール移行に関係するタスクについて順に説明します。 段階的な電子メールの移行について知る必要 があることは、移行プロセスの概要を示します。 記事の内容に満足いただけたら、段階的メール移行を使用して、あるメール システムから別のメール システムへのメールボックスの移行を開始してください。
Windows PowerShell手順については、「PowerShell を使用して段階的な移行を実行する」を参照してください。
移行タスク
段階的移行を開始する準備ができたら、次のタスクを実行する必要があります。
段階的移行の準備を行う
段階的な移行を使用してメールボックスを Microsoft 365 またはOffice 365に移行する前に、Exchange Server環境に対して最初にいくつかの変更を加える必要があります。
段階的な移行を準備するには:
オンプレミスの Exchange サーバーで Outlook Anywhere の構成を行う: メール移行サービスでは、Outlook Anywhere(RPC over HTTP とも呼ばれる)を使用してオンプレミスの Exchange サーバーに接続します。 Exchange 2007 と Exchange 2003 で Outlook Anywhere を設定する方法については、以下を参照してください。
重要
Outlook Anywhere の構成には、信頼された証明機関 (CA) によって発行された証明書を使用する必要があります。 Outlook Anywhere は、自己署名入りの証明書で構成することはできません。 詳細については、「Outlook Anywhere のために SSL を構成する方法」を参照してください。
(省略可能) Outlook Anywhere を使用して Exchange organizationに接続できることを確認します。 接続設定をテストするには、次のいずれかの方法を試してください。
企業ネットワークの外部から Outlook を使用して社内の Exchange メールボックスに接続します。
Microsoft Exchange リモート接続アナライザーを使用して接続設定をテストします。 Outlook Anywhere (RPC over HTTP) または Outlook 自動検出テストを使用します。
この手順の後半で Microsoft 365 に接続するか、メール システムにOffice 365したときに、接続が自動的にテストされるまで待ちます。
オンプレミスのExchange Serverで MRS プロキシを有効にします。 MRS プロキシを設定する方法については、「Exchange Serverでのリモート移動に対して MRS プロキシ エンドポイントを有効にする」を参照してください。
アクセス許可の設定: 社内 Exchange 組織に接続するために使用する社内ユーザー アカウント (移行管理者) には、Microsoft 365 または Office 365 に移行する社内メールボックスにアクセスするためのアクセス許可が必要です。 このユーザー アカウントは、この手順の後半で Microsoft 365 を接続するか、メール システムにOffice 365するときに使用されます。
メールボックスを移行するために、管理者には次のアクセス許可セットのいずれかが必要です。
- オンプレミスの各メールボックスの FullAccess 権限が割り当てられていて、オンプレミスのユーザー アカウントの WriteProperty プロパティを変更するための TargetAddress 権限が割り当てられている
または
- ユーザーのメールボックスが保存されるオンプレミスのメールボックス データベースに対する Receive As 権限と、オンプレミスのユーザー アカウントの TargetAddress プロパティを変更するための WriteProperty 権限が割り当てられている
これらの権限の設定方法の手順については、「Microsoft 365 またはOffice 365 にメールボックスを移行するための Exchange アクセス許可の割り当て」を参照してください。
ユニファイド メッセージング (UM) を無効にする: 移行する社内のメールボックスで UM がオンになっている場合は、移行前に UM をオフにします。 移行が完了したら、メールボックスの UM を有効にします。 手順については、「 ユーザーのユニファイド メッセージングを無効にする方法」を参照してください。
自分がドメインの所有者であることを確認する
移行中に、オンプレミスの各メールボックスの簡易メール転送プロトコル (SMTP) アドレスを使用して、新しい Microsoft 365 または Office 365 メールボックスのメール アドレスを作成します。 段階的な移行を実行するには、オンプレミス ドメインを Microsoft 365 または Office 365 organizationで所有しているドメインとして検証する必要があります。
ドメイン ウィザードを使用して、オンプレミス ドメインを所有することを確認します。
職場または学校のアカウントを使用して、Microsoft 365 または Office 365 にサインインします。
注:
これらの手順を完了するには、Microsoft 365 またはOffice 365のグローバル管理者である必要があります。
[セットアップドメイン] >を選択します。
[ドメインの管理] ページで、[ドメインの追加]
 をクリックします。ドメイン ウィザードを開始します。
をクリックします。ドメイン ウィザードを開始します。[Microsoft 365 または Office 365 にドメインを追加する] ページで、[ドメイン名の指定] を選択し、所有権を確認します。
オンプレミスの Exchange organizationに使用するドメイン名 (Contoso.com など) を入力し、[次へ] を選択します。
[ <使用中のドメイン名> を所有していることを確認する] ページで、ドメイン ネーム システム (DNS) をホストするプロバイダーをリストから選ぶか、[ 一般的な手順] を選びます (該当する場合)。
使用している DNS ホスティング プロバイダー向けの指示に従ってください。 通常は、TXT レコードがドメインの所有の確認に使われます。
また、「DNS レコードを作成するために必要な情報を収集する」の手順に従って、Microsoft 365 またはOffice 365 organizationに固有の TXT または MX 値Office 365見つけることもできます。
TXT または MX レコードを追加したら、15 分ほど待って次の手順に進みます。
Microsoft 365 または Office 365 ドメイン ウィザードで、[完了] を選択し、[今すぐ確認] を選択すると、確認ページが表示されます。 [ 完了] を選択します。
確認ページが表示されない場合は、しばらく待ってから再実行してください。
最初に確認が失敗したら、少し待ってから、やり直してください。 これで、オンプレミスの Exchange organization ドメインを所有していることを確認し、メールの移行を続行する準備が整いました。
ディレクトリ同期を使用して Microsoft 365 または Office 365でユーザーを作成する
ディレクトリ同期を使用して、Microsoft 365 または Office 365 organizationのすべてのオンプレミス ユーザーを作成します。
ユーザーの作成後にライセンスを割り当てる必要があります。 ユーザーの作成後、ライセンスを追加するまでに 30 日間があります。 ライセンスを追加する手順については、このトピックの後半の「 移行後のタスクの完了 」セクションを参照してください。
新しいユーザーを作成するには:
Microsoft Entra同期ツールまたはMicrosoft Azure Active Directory 同期サービス (Azure AD Sync) を使用して、Microsoft 365 または Office 365でオンプレミス ユーザーを同期および作成できます。 メールボックスが Microsoft 365 またはOffice 365に移行された後、オンプレミスのorganizationでユーザー アカウントを管理し、Microsoft 365 または Office 365 organizationと同期します。 詳細については、「Microsoft Entra接続とは」を参照してください。
移行するメールボックスの一覧を作成する
Microsoft 365 または Office 365 に移行するオンプレミスのメールボックスを持つユーザーを特定したら、コンマ区切り値 (CSV) ファイルを使用して移行バッチを作成します。 CSV ファイルの各行 (Microsoft 365 または Office 365で移行を実行するために使用) には、オンプレミスのメールボックスに関する情報が含まれています。
注:
段階的な移行を使用して Microsoft 365 またはOffice 365に移行できるメールボックスの数に制限はありません。 移行バッチ用の CSV ファイルに含めることができる行数は、最大 2,000 行までです。 2,000 を超えるメールボックスを移行するには、追加の CSV ファイルを作成し、各ファイルを使用して新しい移行バッチを作成します。
サポートされている属性
段階的な移行用の CSV ファイルは、次の 3 つの属性をサポートします。 CSV ファイルの各行はメールボックスに対応し、各属性の値を含める必要があります。
| 属性 | 説明 | 必須 |
|---|---|---|
| EmailAddress | オンプレミスメールボックスのプライマリ SMTP メール アドレス (例: pilarp@contoso.com) を指定します。 Microsoft 365 または Office 365のユーザー ID ではなく、オンプレミスのメールボックスにプライマリ SMTP アドレスを使用します。 たとえば、オンプレミス ドメインに contoso.com という名前が付けられ、Microsoft 365 または Office 365 のメール ドメインに service.contoso.com という名前が付けられている場合は、CSV ファイル内の電子メール アドレスに contoso.com ドメイン名を使用します。 |
必須 |
| Password | 新しい Microsoft 365 または Office 365 メールボックスに設定するパスワード。 Microsoft 365 または Office 365 organization に適用されるパスワード制限は、CSV ファイルに含まれるパスワードにも適用されます。 | 省略可能 |
| ForceChangePassword | ユーザーが新しい Microsoft 365 または Office 365 メールボックスに初めてサインインする際にパスワードを変更する必要があるかどうかを指定します。 このパラメーターの値には True または False を使用してください。 オンプレミスのorganizationに Active Directory フェデレーション サービス (AD FS) (AD FS) 2.0 (AD FS 2.0) 以上をデプロイしてシングル サインオン ソリューションを実装している場合は、ForceChangePassword 属性の値に False を使用する必要があることに注意してください。 | 省略可能 |
CSV ファイル形式
以下に、CSV ファイルの形式の例を示します。 この例では、3 つのオンプレミス メールボックスが Microsoft 365 またはOffice 365に移行されます。
CSV ファイルの最初の行、つまり見出し行には、以降の行に指定された属性またはフィールドの名前が表示されています。 各属性名はコンマで区切られます。
EmailAddress,Password,ForceChangePassword
pilarp@contoso.com,Pa$$w0rd,False
tobyn@contoso.com,Pa$$w0rd,False
briant@contoso.com,Pa$$w0rd,False
見出し行の下の各行は 1 ユーザーを表し、ユーザーのメールボックスの移行に使われる情報が提供されます。 各行の属性値は、見出し行の属性名と同じ順序で並んでいる必要があります。
好きなテキスト エディターまたは Excel などのアプリケーションを使って、CSV ファイルを作成します。 ファイルを .csv または .txt ファイルとして保存します。
注:
CSV ファイルに ASCII 以外の文字または特殊文字がある場合は、CSV ファイルを UTF-8 または他の Unicode エンコードで保存します。 アプリケーションによって、コンピューターのシステム ロケールが CSV ファイルで使用されている言語と一致するときには、CSV ファイルを UTF-8 などの Unicode エンコードで保存した方が簡単な場合があります。
Microsoft 365 またはOffice 365をメール システムに接続する
移行エンドポイントには、Microsoft 365 または Office 365 で移行するメールボックスをホストするオンプレミス サーバーに接続するために必要な設定と資格情報が含まれています。 段階的移行の場合、Outlook Anywhere 移行エンドポイントを作成します。 すべての移行バッチ用に 1 つの移行エンドポイントが作成されます。
クラシック Exchange 管理センターで移行エンドポイントを作成するには:
クラシック Exchange 管理センターに移動し、[ 移行>バッチ] に移動します。
Exchange 管理センターで、[ 受信者の>移行] に移動します。
[ その他]
 >移行エンドポイント。
>移行エンドポイント。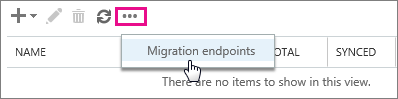
[ 移行エンドポイント ] ページで、[ 新しい
 ]を選択します。
]を選択します。[移行エンドポイントの種類の選択] ページで、[Outlook Anywhere> Next] を選択します。
[ オンプレミス アカウント資格情報の入力] ページで、次の情報を入力します。
メール アドレス: 移行するオンプレミス の Exchange 組織内のユーザーのメール アドレスを入力します。 Microsoft 365 または Office 365 は、このユーザのメールボックスへの接続をテストします。
特権のあるアカウント: オンプレミスの組織で必要な管理者アクセス許可を持つアカウントの [ユーザー名] (domain\username の形式またはメールアドレス) を入力します。 Microsoft 365 または Office 365 は、このアカウントを使用して、移行エンドポイントを検出し、指定されたメールアドレスを使用してメールボックスにアクセスして、このアカウントに割り当てられているアクセス許可をテストします。
特権アカウントのパスワード 管理者アカウントである特権アカウントのパスワードを入力します。
[ 次へ] を選び、次のいずれかの操作を行います。
- Microsoft 365 または Office 365 が正常に送信元サーバーに接続される場合、接続設定が表示されます。 [次へ] を選択します。
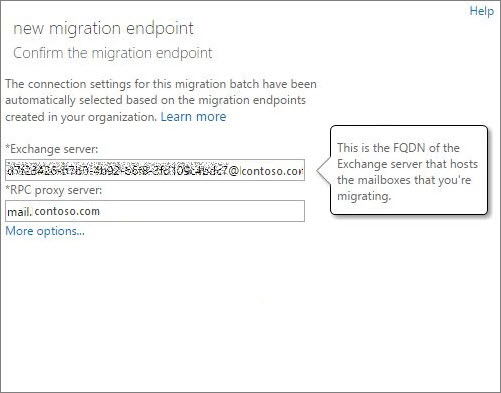
ソース サーバーへのテスト接続が失敗した場合、以下の情報を指定してください。
Exchange サーバー: オンプレミスの Exchange サーバーの完全修飾ドメイン名 (FQDN) を入力します。 これは、メールボックス サーバーのホスト名です (例: EXCH-SRV-01.corp.contoso.com)。
RPC プロキシ サーバー: Outlook Anywhere の RPC プロキシ サーバーの FQDN を入力します。 通常、プロキシ サーバーは Outlook on the web (以前の Outlook Web App) の URL と同じです。 たとえば、mail.contoso.com の場合、これは、Outlook が Exchange サーバーに接続するために使用するプロキシサーバーの URL でもあります。
全般情報の入力ページで、移行エンドポイント名 (Test5-endpoint など) を入力します。 他の 2 つのボックスは空白のままにして既定値を使用します。
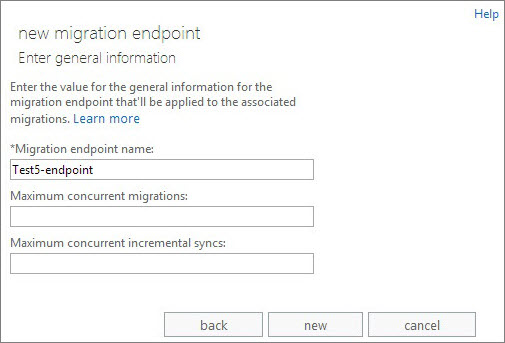
[新規作成] を選び、移行エンドポイントを作成します。
Exchange Online がオンプレミスのサーバーに接続されていることを確認するには、Test-MigrationServerAvailability の例 4 のコマンドを実行できます。
注:
新しい EAC の場合、 移行エンドポイント は、新しい移行バッチの作成時に作成できます。 詳細については、「 新しい Exchange 管理センター (新しい EAC) で段階的な移行バッチを作成する」セクションに進んでください。
メールボックスを移行する
移行バッチを作成して実行し、メールボックスを Microsoft 365 またはOffice 365に移行します。
新しい Exchange 管理センターで段階的な移行バッチを作成する (新しい EAC)
新しい Exchange 管理センターで、[移行]>[バッチ] の順に移動します。
[新しい移行バッチ] をクリックして、詳細ウィンドウの指示に従います。
[移行オンボーディング] セクジョンで、バッチ名を入力し、メールボックスの移行パスを選択して [次へ] をクリックします。
ドロップダウン リストから [ 段階的な移行 ] として移行の種類を選択し、[ 次へ] をクリックします。
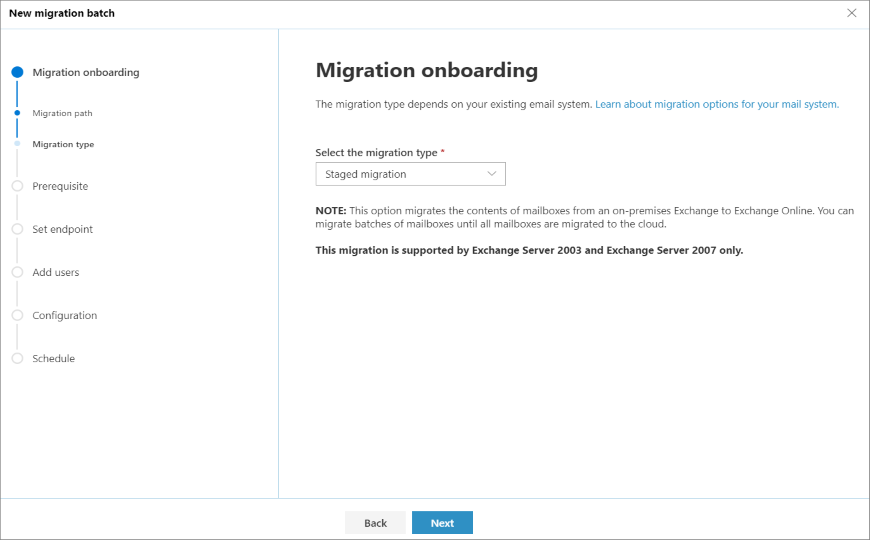
[ 前提条件] セクションで、次の手順を読み、[ 次へ] をクリックします。
[ エンドポイントの設定 ] セクションでは、新しい移行エンドポイントを作成するか、ドロップダウン リストから移行エンドポイントを選択できます。
a. [ 新しい移行エンドポイントの作成] を 選択し、指示に従ってエンドポイントを作成します。
b. ドロップダウン リストから移行エンドポイントを選択し、[ 次へ] をクリックします。
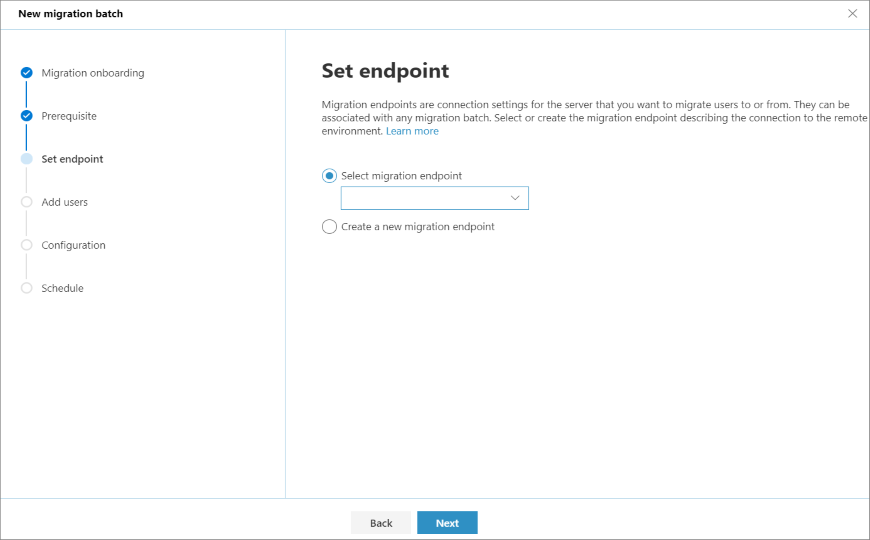
移行するすべてのユーザーのセットを含む CSV ファイルを選択してアップロードします。 以下でファイル名が必要になります。 許可されるヘッダーは次のとおりです。
メールアドレス (必須)。 既存の Microsoft 365 または Office 365 メールボックスのプライマリ メール アドレスが含まれます。
ユーザー名 (省略可能)。 EmailAddress と異なる場合、Gmail のプライマリ メール アドレスが含まれます。
EmailAddress will@fabrikaminc.net user123@fabrikaminc.net
[ユーザー メールボックスを追加] セクションで、CSV ファイルをインポートして [次へ] をクリックします。
[構成の移行] セクションで詳細情報を入力し、[次へ] をクリックします。
[バッチ移行のスケジュール] セクションで、すべての詳細を確認して、[保存] をクリックし、[完了] をクリックします。
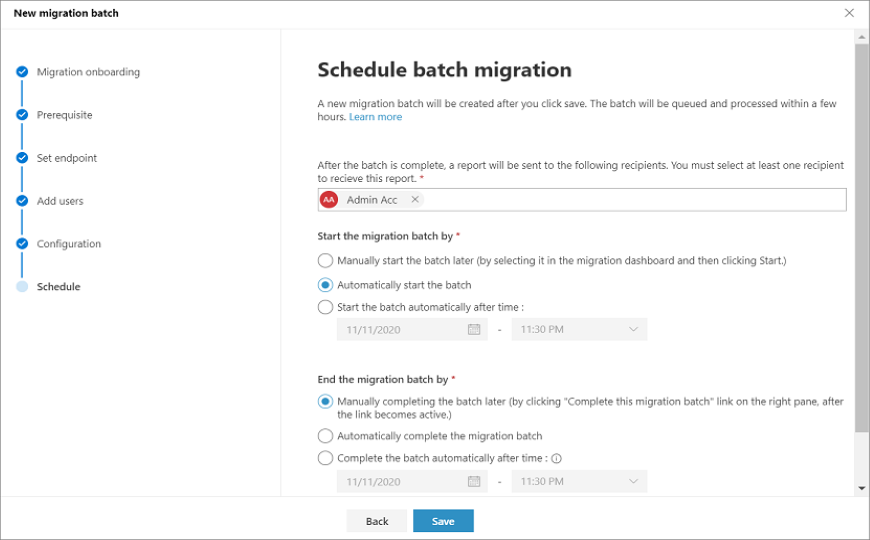
バッチの状態が [同期中] から [ 同期済み] に変わります。バッチを完了できます。
バッチを完了するには、移行グループを選択します。
詳細ウィンドウで、推奨オプションを選択してバッチを完了して、[保存] をクリックします。
すると、バッチの状態は [完了] になります。
クラシック Exchange 管理センター (クラシック EAC) で段階的な移行バッチを作成する
段階的な移行では、メールボックスをバッチで移行します。作成した CSV ファイルごとに 1 つのバッチ。
段階的な移行バッチを作成するには:
クラシック Exchange 管理センターで、[受信者の > 移行] に移動します。
[新しい]
 >Exchange Onlineに移行します。
>Exchange Onlineに移行します。![[Exchange Onlineに移行] を選択します。](../../exchangeonline/mailbox-migration/media/d5af665e-498d-4f18-8761-fc69897b389d.png)
[移行の種類の選択] ページで、次に [段階的な移行>] を選択します。
[ ユーザーの選択] ページで [ 参照] を選び、この移行バッチに使う CSV ファイルを指定します。
CSV ファイルを選択すると、Microsoft 365 または Office 365によって CSV ファイルがチェックされ、次のことが確認されます。
空でないこと。
コンマ区切り形式が使用されていること。
2,000 行を超える行が含まれていないこと
必要な EmailAddress 列が見出し行に含まれていること
すべての行に見出し行と同じ数の列が含まれていること
これらのいずれかのチェックに失敗すると、失敗の理由を示すエラーが表示されます。 ここで、CSV ファイルのエラーを修正して再送信し、移行バッチを作成する必要があります。 行ファイルが検証された後、CSV ファイルに一覧表示されたユーザーの数が移行対象メールボックスの数として表示されます。
[ 次へ] を選びます。
[ 移行エンドポイントの確認] ページで、一覧表示されている移行エンドポイントの情報を確認して、[ 次へ] を選びます。
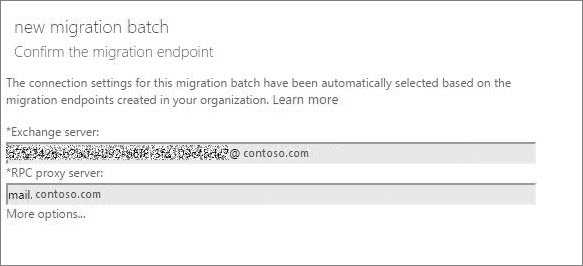
[ 移動の構成] ページで、移行バッチの名前 (スペースや特殊文字を含まない) を入力して、[ 次へ] を選びます。 この名前は、移行バッチを作成すると、[ 移行] ページの移行バッチのリストに表示されます。
[バッチの開始] ページで、次のいずれかを選びます。
バッチを自動的に開始する: 新しい移行バッチを保存するとすぐに移行バッチが開始されます。 バッチは [ 同期中] の状態で開始します。
後でバッチを手動で開始する: 移行バッチは作成されますが、開始されません。 バッチの状態は [作成済み] に設定されます。 移行バッチを開始するには、バッチを移行ダッシュボードで選んだ後、[ 開始] を選びます。
[ 新規] を選び、移行バッチを作成します。
新しい移行バッチが移行ダッシュボードに表示されます。
段階的移行バッチを開始する
クラシック Exchange 管理センターで移行バッチを作成し、手動で開始するように構成した場合は、Exchange 管理 センターを使用して開始できます。
段階的な移行バッチを開始するには:
新しい Exchange 管理センターで、[ 移行>バッチ] に移動します。 移行ダッシュボードで、バッチを選択し、[ 移行の開始] をクリックします。
クラシック Exchange 管理センターで、[ 受信者の>移行] に移動します。 移行ダッシュボードで、バッチを選択し、[ 開始] をクリックします。
移行バッチが正常に開始されたら、移行ダッシュボード上の状態は [同期中] に変わります。
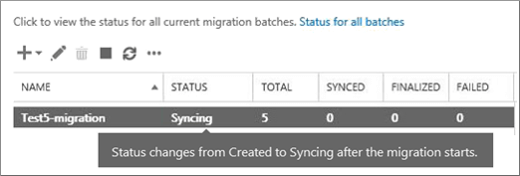
移行手順が機能したことを確認します。
同期状態を移行ダッシュボードで追跡することができます。 問題が発生した場合は、ログ ファイルを参照して、エラーに関する詳しい情報を得ることができます。
移行の進行に応じて、Microsoft 365 管理センターでユーザーが作成されたことを確認することもできます。
オンプレミスのメールボックスをメールが有効なユーザーに変換して、移行済みのユーザーが自分のメールにアクセスできるようにする
メールボックスのバッチが正常に移行されたら、何らかの方法でユーザーが各自のメールにアクセスできるようにする必要があります。 メールボックスが移行されたユーザーは、オンプレミスのメールボックスと、Microsoft 365 または Office 365内のメールボックスの両方を持つようになりました。 Microsoft 365 または Office 365 にメールボックスを持っているユーザーは、オンプレミスのメールボックスで新しいメールの受信を停止します。
移行が完了していないため、すべてのユーザーを Microsoft 365 またはメールのOffice 365に誘導する準備はまだ整っていません。 両方のメールボックスを持つユーザーに対してはどのようにすれば良いでしょうか。 既に移行済みの社内メールボックスをメールが有効なユーザーに変更することができます。 メールボックスからメールが有効なユーザーに変更する場合は、オンプレミスのメールボックスに移動するのではなく、メールの Microsoft 365 またはOffice 365にユーザーを誘導できます。
オンプレミスのメールボックスをメールが有効なユーザーに変換するもう 1 つの重要な理由は、プロキシ アドレスをメールが有効なユーザーにコピーして、Exchange Online からのプロキシ アドレスを保持することです。 この操作を行うと、Active Directory を使ってオンプレミスの組織のクラウドベースのユーザーを管理できます。 また、すべてのメールボックスが Exchange Online に移行された後、オンプレミスの Exchange 組織の使用を停止することにした場合、メールが有効なユーザーにコピーしたプロキシ アドレスはオンプレミスの Active Directory に残ります。
詳細情報と、メールボックスをメールが有効なユーザーに変換するために実行できるスクリプトのダウンロードは、以下のページを参照してください。
オプション: 移行手順を繰り返す
バッチは同時に、または 1 つずつ実行することができます。 スケジュールや、ユーザーが移行を完了するのをどの程度サポートできるかに応じて、都合の良い方を実行してください。 移行バッチは 2,000 個までのメールボックスに制限されていることを忘れないでください。
すべてのユーザーを Microsoft 365 またはOffice 365に移行したら、Microsoft 365 に直接メールを送信するか、古いメール システムをOffice 365して使用停止する準備が整います。
オプション: メールの遅延を減らす
このタスクを実行する必要はありませんが、スキップすると、新しい Microsoft 365 または Office 365 メールボックスにメールが表示され始めるのに時間がかかる場合があります。
別の組織の人からメールが送信される場合、送信元のメール システムでメールの送信先が毎回確認されるわけではありません。 代わりに、送信元のシステムでは DNS サーバーの Time to Live (TTL) の設定に従って、メール システムの場所が保存されます。 TTL の期限が切れる前にメール システムの場所を変更した場合、送信元では、まず以前の場所にメールを送信しようとしてから、場所が変更されていることが認識されます。 そのため、メール送信が遅れることがあります。 これを避ける 1 つの方法は、DNS サーバーが組織外のサーバーに知らせる TTL の設定を短くすることです。 そうすると、他の組織は、こちらの電子メール システムの場所の最新情報を得るためにより頻繁に更新するようになります。
3,600 秒 (1 時間) 以下などの短い間隔を使用すると、大部分の電子メール システムは毎時、場所の更新を確認することになります。 電子メールの移行を開始する前に、少なくともこの低い値で間隔を設定することをお勧めします。 これにより、電子メールを送信するすべてのシステムは、変更に十分対応することができます。 そして、最終的に Office 365 に切り替える時、TTL を長い間隔に戻すことができます。
TTL 設定を変更する場所は、メール システムのメール 交換レコード (MX レコードとも呼ばれます) にあります。 これは、一般向け DNS システムに存在します。 MX レコードが複数ある場合は、各レコードの値を 3,600 以下に変更する必要があります。
DNS 設定の構成に関するヘルプが必要な場合は、 任意の DNS ホスティング プロバイダーで DNS レコードを作成するに関するページを参照してください。
メールを Microsoft 365 または Office 365 に直接ルーティングする
電子メール システムでは、電子メールを配信する場所を知るために、MX レコードと呼ばれる DNS レコードを使用します。 メール移行プロセスの間、MX レコードはオンプレミスのメール システムをポイントしていました。 すべてのユーザーに対して Microsoft 365 または Office 365 への電子メールの移行が完了したら、次は MX レコードを Microsoft 365 またはOffice 365にポイントします。 これにより、受信メールが Microsoft 365 または Office 365 メールボックスに確実に配信されます。 MX レコードを移動すると、準備ができたときに前のメール システムを無効にすることもできます。
多くの DNS プロバイダーには、 ホスト固有の手順があります。 使用している DNS プロバイダーが含まれていない場合、または一般的な手順を知りたい場合のために、一般的な MX レコードの手順も提供しています。
顧客やパートナーのメール システムで変更済みの MX レコードが認識されるようになるまで、最大 72 時間かかる可能性があります。 少なくとも 72 時間経ってから、次のタスクに進んでください。
段階的移行バッチを削除する
MX レコードを変更し、すべてのメールが Microsoft 365 または Office 365 メールボックスにルーティングされていることを確認したら、段階的な移行バッチを削除できます。 移行バッチを削除する前に、以下のことを確認します。
バッチ内のすべてのユーザーは、Microsoft 365 または Office 365 メールボックスを使用しています。 バッチを削除した後は、オンプレミスの Exchange サーバー上のメールボックスに送信されるメールが、対応する Microsoft 365 または Office 365 メールボックスにコピーされません。
Microsoft 365 メールボックスとOffice 365メールボックスは、メールが直接送信され始めた後、少なくとも 1 回同期されました。 これを確認するには、移行バッチの [最終同期時刻] ボックスの値が、Microsoft 365 または Office 365 メールボックスへのメールの直接ルーティングが始まった日時より後になっていることを確認します。
段階的移行バッチを削除すると、移行サービスによって移行バッチに関連するレコードが消去された後、移行バッチが削除されます。 バッチは、移行ダッシュボードの移行バッチのリストから削除されます。
段階的な移行バッチを削除するには:
新しい Exchange 管理センターで、[ 移行>バッチ] に移動します。 移行ダッシュボードでバッチを選んで、[削除] をクリックします。
クラシック Exchange 管理センターで、[ 受信者の>移行] に移動します。 移行ダッシュボードでバッチを選んで、[削除] をクリックします。
移行後の作業を完了する
メールボックスを Microsoft 365 または Office 365 に移行したら、移行後の作業を完了する必要があります。
移行後のタスクを完了するには:
ライセンスを割り当てて移行されたアカウントのユーザー アカウントをアクティブにする: ライセンスを割り当てない場合、猶予期間 (30 日) が終了するとメールボックスは無効になります。 Microsoft 365 管理センターでライセンスを割り当てるには、「ユーザーを個別または一括で追加する」を参照してください。
ユーザーがメールボックスに簡単にアクセスできるように、自動検出 DNS レコードを作成する: すべての社内メールボックスを Microsoft 365 または Office 365 に移行したら、ユーザーが Microsoft Outlook とモバイル クライアントを使用して新しい Microsoft 365 または Office 365 メールボックスに接続できるように、Microsoft 365 または Office 365 組織の自動検出 DNS レコードを構成できます。 この新しい自動検出 DNS レコードは、Microsoft 365 または Office 365 組織に使用しているのと同じ名前空間を使用する必要があります。 たとえば、クラウドベースの名前空間が cloud.contoso.com の場合、作成する必要のある自動検出 DNS レコードは autodiscover.cloud.contoso.com となります。
Microsoft 365 または Office 365 は CNAME レコードを使用して、Outlook クライアントとモバイル クライアントのための自動検出サービスを実装します。 自動検出 CNAME レコードには以下の情報が含まれている必要があります。
エイリアス: 自動検出
ターゲット: autodiscover.outlook.com
詳細については、「DNS レコードを追加してドメインに接続する」を参照してください。
オンプレミスの Exchange サーバーの使用停止: すべてのメールが Microsoft 365 または Office 365 メールボックスに直接ルーティングされていることを確認し、移行を完了し、オンプレミスのメール organizationを維持する必要がなくなったら、Exchange をアンインストールできます。
詳細については、次のトピックを参照してください。
注:
Exchange の使用を停止すると、予期しない結果が起こる可能性があります。 オンプレミスの Exchange 組織の使用を停止する前に、Microsoft サポートに連絡することをお勧めします。