チュートリアル: TypeScript と Webpack を使用した ASP.NET Core SignalR の概要
Note
これは、この記事の最新バージョンではありません。 現在のリリースについては、この記事の .NET 8 バージョンを参照してください。
重要
この情報はリリース前の製品に関する事項であり、正式版がリリースされるまでに大幅に変更される可能性があります。 Microsoft はここに示されている情報について、明示か黙示かを問わず、一切保証しません。
現在のリリースについては、この記事の .NET 8 バージョンを参照してください。
作成者: Sébastien Sougnez
このチュートリアルでは、TypeScript で記述されたクライアントをバンドルおよびビルドするための、ASP.NET Core SignalR Web アプリでの Webpack の使用法を示します。 Webpack を使用すると、開発者は Web アプリのクライアント側のリソースをバンドルおよびビルドすることができます。
このチュートリアルでは、以下の内容を学習します。
- ASP.NET Core SignalR アプリを作成する
- SignalR サーバーを構成する
- Webpack を使用してビルド パイプラインを構成する
- SignalR TypeScript クライアントを構成する
- クライアントとサーバー間の通信を有効にする
サンプル コードを表示またはダウンロードします (ダウンロード方法)。
必須コンポーネント
Visual Studio 2022 と ASP.NET と Web 開発ワークロード。
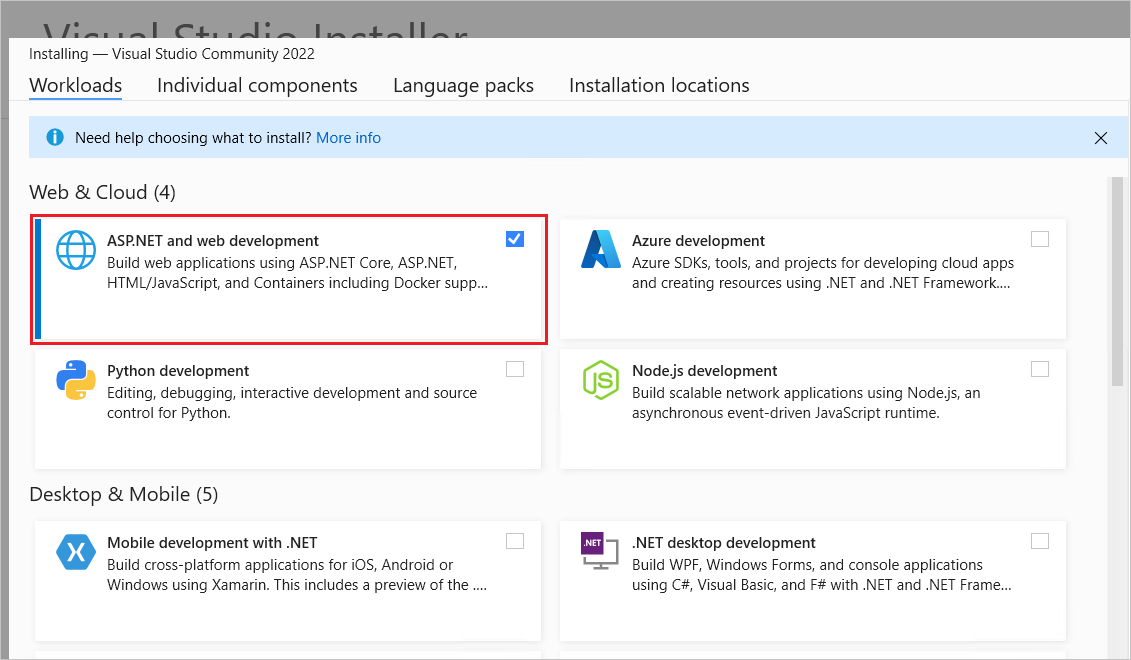
ASP.NET Core Web アプリを作成する
既定では、Visual Studio は、そのインストール ディレクトリ内で見つかった npm のバージョンを使用します。 PATH 環境変数で npm を検索するように Visual Studio を構成するには:
Visual Studio を起動します。 スタート ウィンドウで、 [コードなしで続行] を選択します。
[ツール]>[オプション]>[プロジェクトとソリューション]>[Web パッケージ管理]>[外部 Web ツール] に移動します。
リストから
$(PATH)エントリを選択します。 上向き矢印を選択して、エントリをリストの 2 番目の位置に移動し、[OK] を選択します。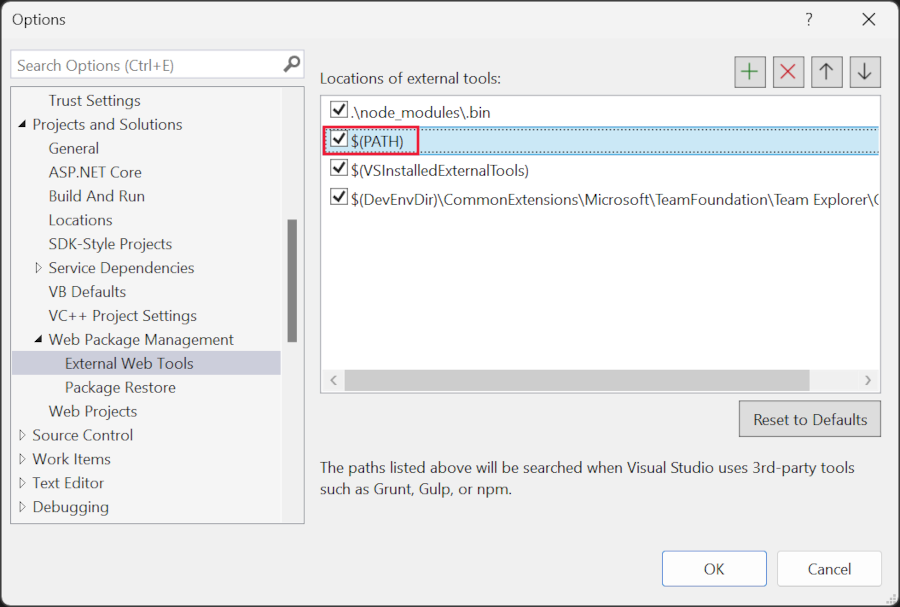 。
。
新しい ASP.NET Core Web アプリを作成するには:
- [ファイル]>[新規]>[プロジェクト] メニュー オプションを使用して、[ASP.NET Core 空] テンプレートを選択します。 [次へ] を選択します。
- プロジェクトに
SignalRWebpackという名前を付け、[作成] を選択します。 - [フレームワーク] ドロップダウンから [.NET 8.0 (長期的なサポート)] を選択します。 [作成] を選択します
プロジェクトに Microsoft.TypeScript.MSBuild NuGet パッケージを追加します。
- ソリューション エクスプローラーで、プロジェクト ノードを右クリックし、[NuGet パッケージの管理] を選択します。 [参照] タブで
Microsoft.TypeScript.MSBuildを検索し、右側にある [インストール] を選択してパッケージをインストールします。
Visual Studio によってソリューション エクスプローラーの [依存関係] ノードの下に NuGet パッケージが追加され、プロジェクトで TypeScript のコンパイルができるようになります。
サーバーの構成
このセクションでは、SignalR メッセージを送受信するように ASP.NET Core Web アプリを構成します。
Program.csで、AddSignalR を呼び出します。var builder = WebApplication.CreateBuilder(args); builder.Services.AddSignalR();再度、
Program.csで、UseDefaultFiles と UseStaticFiles を呼び出します。var app = builder.Build(); app.UseDefaultFiles(); app.UseStaticFiles();上記のコードを使用すると、サーバーで "
index.html" ファイルを検索して提供できるようになります。 ファイルは、ユーザーが Web アプリの完全な URL またはルート URL を入力した場合に提供されます。SignalR ハブ クラス用に、プロジェクト ルート
SignalRWebpack/にHubsという名前の新しいディレクトリを作成します。次のコードを使用して新しいファイル
Hubs/ChatHub.csを作成します。using Microsoft.AspNetCore.SignalR; namespace SignalRWebpack.Hubs; public class ChatHub : Hub { public async Task NewMessage(long username, string message) => await Clients.All.SendAsync("messageReceived", username, message); }上記のコードは、サーバーがメッセージを受信すると、受信したメッセージをすべての接続されているユーザーにブロードキャストします。 すべてのメッセージを受信するのに、ジェネリック
onメソッドは必要ありません。 メッセージ名に基づいて名前を付けたメソッドで十分です。次の点に注意してください。
- TypeScript クライアントによって
newMessageとして識別されるメッセージが送信されます。 - C#
NewMessageメソッドは、データがクライアントから送信されることを想定しています。 - Clients.All 上の SendAsync に対して呼び出しが行われます。
- 受信したメッセージは、ハブに接続されているすべてのクライアントに送信されます。
- TypeScript クライアントによって
ChatHub参照を解決するには、次のusingステートメントをProgram.csの先頭に追加します。using SignalRWebpack.Hubs;Program.csで、/hubルートをChatHubハブにマップします。Hello World!を表示するコードを次のコードに置き換えます。app.MapHub<ChatHub>("/hub");
クライアントの構成
このセクションでは、Node.js プロジェクトを作成して TypeScript を JavaScript に変換し、Webpack を使用してクライアント側リソース (HTML や CSS など) をバンドルします。
プロジェクト ルートで次のコマンドを実行して、"
package.json" ファイルを作成します。npm init -y強調表示されているプロパティを "
package.json" ファイルに追加し、ファイルの変更を保存します。{ "name": "SignalRWebpack", "version": "1.0.0", "private": true, "description": "", "main": "index.js", "scripts": { "test": "echo \"Error: no test specified\" && exit 1" }, "keywords": [], "author": "", "license": "ISC" }privateプロパティをtrueに設定して、次の手順でパッケージのインストールの警告が表示されないようにします。必要な npm パッケージをインストールします。 プロジェクト ルートで、次のコマンドを実行します。
npm i -D -E clean-webpack-plugin css-loader html-webpack-plugin mini-css-extract-plugin ts-loader typescript webpack webpack-cli-Eオプションは、セマンティック バージョン管理範囲演算子をpackage.jsonに書き込む npm の既定の動作を無効にします。 たとえば、"webpack": "5.76.1"が"webpack": "^5.76.1"の代わりに使用されています。 このオプションにより、新しいパッケージ バージョンへの予期しないアップグレードが防止されます。詳細については、npm-install のドキュメントを参照してください。
package.jsonファイルのscriptsプロパティを次のコードで置き換えます。"scripts": { "build": "webpack --mode=development --watch", "release": "webpack --mode=production", "publish": "npm run release && dotnet publish -c Release" },次のスクリプトが定義されています。
build:開発モードでクライアント側のリソースをバンドルし、ファイルの変更を監視します。 ファイル監視により、プロジェクト ファイルを変更するたびにバンドルが再生成されます。modeオプションは、ツリー シェイキングや縮小などの運用環境の最適化を無効にします。buildは開発でのみ使用します。release:運用モードでクライアント側のリソースをバンドルします。publish:releaseスクリプトを実行して、運用モードでクライアント側のリソースをバンドルします。 .NET CLI の publish コマンドを呼び出してアプリを公開します。
プロジェクト ルートに、次のコードを含む "
webpack.config.js" という名前のファイルを作成します。const path = require("path"); const HtmlWebpackPlugin = require("html-webpack-plugin"); const { CleanWebpackPlugin } = require("clean-webpack-plugin"); const MiniCssExtractPlugin = require("mini-css-extract-plugin"); module.exports = { entry: "./src/index.ts", output: { path: path.resolve(__dirname, "wwwroot"), filename: "[name].[chunkhash].js", publicPath: "/", }, resolve: { extensions: [".js", ".ts"], }, module: { rules: [ { test: /\.ts$/, use: "ts-loader", }, { test: /\.css$/, use: [MiniCssExtractPlugin.loader, "css-loader"], }, ], }, plugins: [ new CleanWebpackPlugin(), new HtmlWebpackPlugin({ template: "./src/index.html", }), new MiniCssExtractPlugin({ filename: "css/[name].[chunkhash].css", }), ], };上記のファイルは、Webpack コンパイル プロセスを構成します。
outputプロパティにより、distの既定値がオーバーライドされます。 代わりにバンドルがwwwrootディレクトリ内に生成されます。resolve.extensions配列には、SignalR クライアント JavaScript をインポートするための.jsが含まれています。
プロジェクト ルート
SignalRWebpack/にクライアント コード用のsrcという名前の新しいディレクトリを作成します。サンプル プロジェクトからプロジェクト ルートに
srcディレクトリをコピーします。srcディレクトリには、次のファイルが含まれています。index.html: ホームページのボイラープレート マークアップを定義します。<!DOCTYPE html> <html lang="en"> <head> <meta charset="utf-8" /> <title>ASP.NET Core SignalR with TypeScript and Webpack</title> </head> <body> <div id="divMessages" class="messages"></div> <div class="input-zone"> <label id="lblMessage" for="tbMessage">Message:</label> <input id="tbMessage" class="input-zone-input" type="text" /> <button id="btnSend">Send</button> </div> </body> </html>css/main.css: ホームページの CSS スタイルを提供します。*, *::before, *::after { box-sizing: border-box; } html, body { margin: 0; padding: 0; } .input-zone { align-items: center; display: flex; flex-direction: row; margin: 10px; } .input-zone-input { flex: 1; margin-right: 10px; } .message-author { font-weight: bold; } .messages { border: 1px solid #000; margin: 10px; max-height: 300px; min-height: 300px; overflow-y: auto; padding: 5px; }tsconfig.json: ECMAScript 5 対応の JavaScript を生成するように、TypeScript コンパイラを構成します。{ "compilerOptions": { "target": "es5" } }index.ts:import * as signalR from "@microsoft/signalr"; import "./css/main.css"; const divMessages: HTMLDivElement = document.querySelector("#divMessages"); const tbMessage: HTMLInputElement = document.querySelector("#tbMessage"); const btnSend: HTMLButtonElement = document.querySelector("#btnSend"); const username = new Date().getTime(); const connection = new signalR.HubConnectionBuilder() .withUrl("/hub") .build(); connection.on("messageReceived", (username: string, message: string) => { const m = document.createElement("div"); m.innerHTML = `<div class="message-author">${username}</div><div>${message}</div>`; divMessages.appendChild(m); divMessages.scrollTop = divMessages.scrollHeight; }); connection.start().catch((err) => document.write(err)); tbMessage.addEventListener("keyup", (e: KeyboardEvent) => { if (e.key === "Enter") { send(); } }); btnSend.addEventListener("click", send); function send() { connection.send("newMessage", username, tbMessage.value) .then(() => (tbMessage.value = "")); }上記のコードは、DOM 要素への参照を取得し、次の 2 つのイベント ハンドラーをアタッチします。
keyup: ユーザーがtbMessageテキスト ボックス内に入力したときに発生し、ユーザーが Enter キーを押したときにsend関数を呼び出します。click: ユーザーが [送信] ボタンを選択したときに発生し、send関数を呼び出します。
HubConnectionBuilderクラスは、サーバー接続を構成するための新しいビルダーを作成します。withUrl関数は、ハブ URL を構成します。SignalR により、クライアントとサーバー間でのメッセージのやり取りが可能になります。 各メッセージには特定の名前があります。 たとえば、
messageReceivedという名前のメッセージは、メッセージ ゾーンに新しいメッセージを表示するためのロジックを実行できます。 特定のメッセージをリッスンするには、on関数を使用します。 任意の数のメッセージ名をリッスンできます。 作成者の名前や受信したメッセージの内容など、パラメーターをメッセージに渡すこともできます。 クライアントがメッセージを受信すると、innerHTML属性に作成者の名前とメッセージ コンテンツを持つ新しいdiv要素が作成されます。 これはメッセージを表示する主要なdiv要素に追加されます。WebSocket 接続を介してメッセージを送信するには、
sendメソッドを呼び出す必要があります。 メソッドの最初のパラメーターは、メッセージ名です。 メッセージ データは、他のパラメーターに存在しています。 この例では、newMessageとして識別されたメッセージがサーバーに送信されます。 メッセージは、ユーザー名と、テキスト ボックスへのユーザー入力で構成されます。 送信が機能していると、テキスト ボックスの値はクリアされます。
プロジェクト ルートで、次のコマンドを実行します。
npm i @microsoft/signalr @types/node上記のコマンドにより、次がインストールされます。
- SignalR TypeScript クライアント。クライアントがサーバーにメッセージを送信できるようになります。
- Node.js の TypeScript 型定義。Node.js 型のコンパイル時チェックが有効になります。
アプリをテストする
次の手順に従ってアプリの動作を確認します。
releaseモードで Webpack を実行します。 パッケージ マネージャー コンソール ウィンドウを使用して、プロジェクト ルートで次のコマンドを実行します。npm run releaseこのコマンドは、アプリの実行中に提供するクライアント側資産を生成します。 資産は、
wwwrootフォルダーに配置されます。Webpack は、次のタスクを完了しました。
wwwrootディレクトリの内容を消去しました。- "トランスコンパイル" と呼ばれるプロセスで TypeScript を JavaScript に変換しました。
- "縮小" と呼ばれるプロセスで、生成後の JavaScript ファイルのサイズを縮小しました。
- 処理済みの JavaScript、CSS、および HTML ファイルを
srcからwwwrootディレクトリにコピーしました。 - 次の要素を
wwwroot/index.htmlファイルに挿入しました。wwwroot/main.<hash>.cssファイルを参照している<link>タグ。 このタグは、終了</head>タグの直前に置かれます。- 縮小された
wwwroot/main.<hash>.jsファイルを参照している<script>タグ。 このタグは、終了</title>タグの直後に置かれます。
[デバッグ]>[デバッグなしで開始] の順に選択して、デバッガーをアタッチせずに、ブラウザーでアプリを起動します。
wwwroot/index.htmlファイルはhttps://localhost:<port>で提供されます。コンパイル エラーが発生した場合は、ソリューションを閉じてから再度開いてみてください。
別のブラウザー インスタンスを開き (どのブラウザーでもかまいません)、アドレス バーに URL を貼り付けます。
いずれかのブラウザーを選択し、[メッセージ] テキスト ボックスにメッセージを入力し、[送信] ボタンを選択します。 次の瞬間、両方のページに一意のユーザー名とメッセージが表示されます。
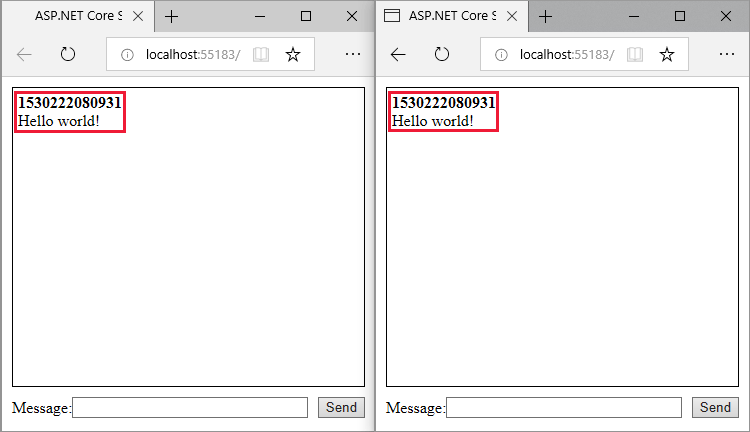
次の手順
その他のリソース
このチュートリアルでは、TypeScript で記述されたクライアントをバンドルおよびビルドするための、ASP.NET Core SignalR Web アプリでの Webpack の使用法を示します。 Webpack を使用すると、開発者は Web アプリのクライアント側のリソースをバンドルおよびビルドすることができます。
このチュートリアルでは、以下の内容を学習します。
- ASP.NET Core SignalR アプリを作成する
- SignalR サーバーを構成する
- Webpack を使用してビルド パイプラインを構成する
- SignalR TypeScript クライアントを構成する
- クライアントとサーバー間の通信を有効にする
サンプル コードを表示またはダウンロードします (ダウンロード方法)。
必須コンポーネント
Visual Studio 2022 と ASP.NET と Web 開発ワークロード。
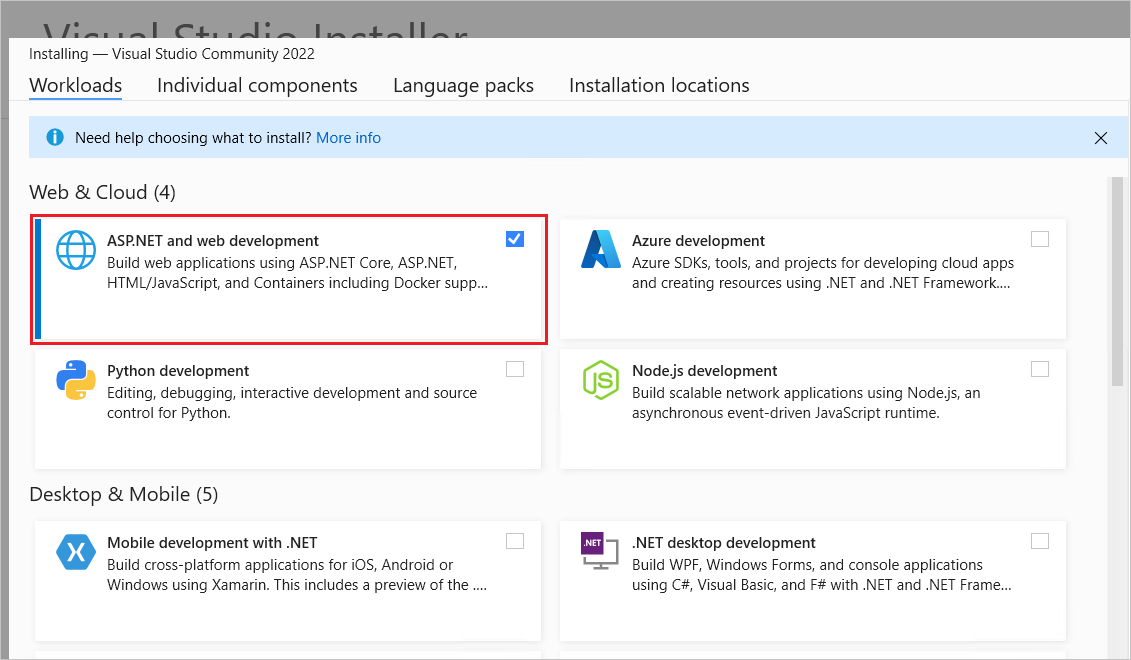
ASP.NET Core Web アプリを作成する
既定では、Visual Studio は、そのインストール ディレクトリ内で見つかった npm のバージョンを使用します。 PATH 環境変数で npm を検索するように Visual Studio を構成するには:
Visual Studio を起動します。 スタート ウィンドウで、 [コードなしで続行] を選択します。
[ツール]>[オプション]>[プロジェクトとソリューション]>[Web パッケージ管理]>[外部 Web ツール] に移動します。
リストから
$(PATH)エントリを選択します。 上向き矢印を選択して、エントリをリストの 2 番目の位置に移動し、[OK] を選択します。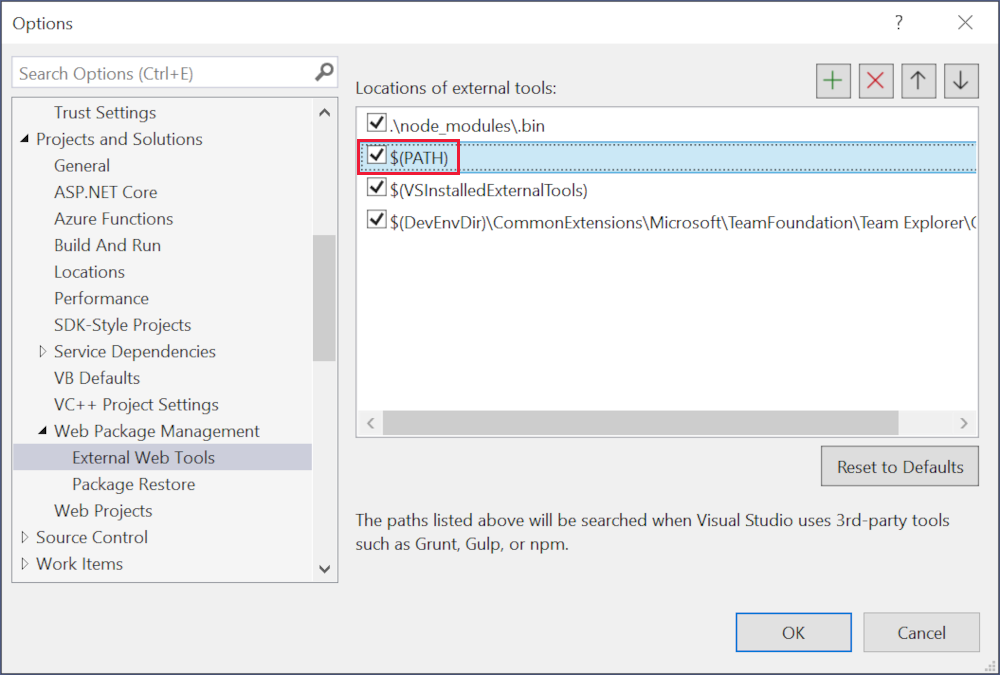 。
。
新しい ASP.NET Core Web アプリを作成するには:
- [ファイル]>[新規]>[プロジェクト] メニュー オプションを使用して、[ASP.NET Core 空] テンプレートを選択します。 [次へ] を選択します。
- プロジェクトに
SignalRWebpackという名前を付け、[作成] を選択します。 - [フレームワーク] ドロップダウンから
.NET 7.0 (Standard Term Support)を選択します。 [作成] を選択します
プロジェクトに Microsoft.TypeScript.MSBuild NuGet パッケージを追加します。
- ソリューション エクスプローラーで、プロジェクト ノードを右クリックし、[NuGet パッケージの管理] を選択します。 [参照] タブで
Microsoft.TypeScript.MSBuildを検索し、右側にある [インストール] を選択してパッケージをインストールします。
Visual Studio によってソリューション エクスプローラーの [依存関係] ノードの下に NuGet パッケージが追加され、プロジェクトで TypeScript のコンパイルができるようになります。
サーバーの構成
このセクションでは、SignalR メッセージを送受信するように ASP.NET Core Web アプリを構成します。
Program.csで、AddSignalR を呼び出します。var builder = WebApplication.CreateBuilder(args); builder.Services.AddSignalR();再度、
Program.csで、UseDefaultFiles と UseStaticFiles を呼び出します。var app = builder.Build(); app.UseDefaultFiles(); app.UseStaticFiles();上記のコードを使用すると、サーバーで "
index.html" ファイルを検索して提供できるようになります。 ファイルは、ユーザーが Web アプリの完全な URL またはルート URL を入力した場合に提供されます。SignalR ハブ クラス用に、プロジェクト ルート
SignalRWebpack/にHubsという名前の新しいディレクトリを作成します。次のコードを使用して新しいファイル
Hubs/ChatHub.csを作成します。using Microsoft.AspNetCore.SignalR; namespace SignalRWebpack.Hubs; public class ChatHub : Hub { public async Task NewMessage(long username, string message) => await Clients.All.SendAsync("messageReceived", username, message); }上記のコードは、サーバーがメッセージを受信すると、受信したメッセージをすべての接続されているユーザーにブロードキャストします。 すべてのメッセージを受信するのに、ジェネリック
onメソッドは必要ありません。 メッセージ名に基づいて名前を付けたメソッドで十分です。次の点に注意してください。
- TypeScript クライアントによって
newMessageとして識別されるメッセージが送信されます。 - C#
NewMessageメソッドは、データがクライアントから送信されることを想定しています。 - Clients.All 上の SendAsync に対して呼び出しが行われます。
- 受信したメッセージは、ハブに接続されているすべてのクライアントに送信されます。
- TypeScript クライアントによって
ChatHub参照を解決するには、次のusingステートメントをProgram.csの先頭に追加します。using SignalRWebpack.Hubs;Program.csで、/hubルートをChatHubハブにマップします。Hello World!を表示するコードを次のコードに置き換えます。app.MapHub<ChatHub>("/hub");
クライアントの構成
このセクションでは、Node.js プロジェクトを作成して TypeScript を JavaScript に変換し、Webpack を使用してクライアント側リソース (HTML や CSS など) をバンドルします。
プロジェクト ルートで次のコマンドを実行して、"
package.json" ファイルを作成します。npm init -y強調表示されているプロパティを "
package.json" ファイルに追加し、ファイルの変更を保存します。{ "name": "SignalRWebpack", "version": "1.0.0", "private": true, "description": "", "main": "index.js", "scripts": { "test": "echo \"Error: no test specified\" && exit 1" }, "keywords": [], "author": "", "license": "ISC" }privateプロパティをtrueに設定して、次の手順でパッケージのインストールの警告が表示されないようにします。必要な npm パッケージをインストールします。 プロジェクト ルートで、次のコマンドを実行します。
npm i -D -E clean-webpack-plugin css-loader html-webpack-plugin mini-css-extract-plugin ts-loader typescript webpack webpack-cli-Eオプションは、セマンティック バージョン管理範囲演算子をpackage.jsonに書き込む npm の既定の動作を無効にします。 たとえば、"webpack": "5.76.1"が"webpack": "^5.76.1"の代わりに使用されています。 このオプションにより、新しいパッケージ バージョンへの予期しないアップグレードが防止されます。詳細については、npm-install のドキュメントを参照してください。
package.jsonファイルのscriptsプロパティを次のコードで置き換えます。"scripts": { "build": "webpack --mode=development --watch", "release": "webpack --mode=production", "publish": "npm run release && dotnet publish -c Release" },次のスクリプトが定義されています。
build:開発モードでクライアント側のリソースをバンドルし、ファイルの変更を監視します。 ファイル監視により、プロジェクト ファイルを変更するたびにバンドルが再生成されます。modeオプションは、ツリー シェイキングや縮小などの運用環境の最適化を無効にします。buildは開発でのみ使用します。release:運用モードでクライアント側のリソースをバンドルします。publish:releaseスクリプトを実行して、運用モードでクライアント側のリソースをバンドルします。 .NET CLI の publish コマンドを呼び出してアプリを公開します。
プロジェクト ルートに、次のコードを含む "
webpack.config.js" という名前のファイルを作成します。const path = require("path"); const HtmlWebpackPlugin = require("html-webpack-plugin"); const { CleanWebpackPlugin } = require("clean-webpack-plugin"); const MiniCssExtractPlugin = require("mini-css-extract-plugin"); module.exports = { entry: "./src/index.ts", output: { path: path.resolve(__dirname, "wwwroot"), filename: "[name].[chunkhash].js", publicPath: "/", }, resolve: { extensions: [".js", ".ts"], }, module: { rules: [ { test: /\.ts$/, use: "ts-loader", }, { test: /\.css$/, use: [MiniCssExtractPlugin.loader, "css-loader"], }, ], }, plugins: [ new CleanWebpackPlugin(), new HtmlWebpackPlugin({ template: "./src/index.html", }), new MiniCssExtractPlugin({ filename: "css/[name].[chunkhash].css", }), ], };上記のファイルは、Webpack コンパイル プロセスを構成します。
outputプロパティにより、distの既定値がオーバーライドされます。 代わりにバンドルがwwwrootディレクトリ内に生成されます。resolve.extensions配列には、SignalR クライアント JavaScript をインポートするための.jsが含まれています。
サンプル プロジェクトからプロジェクト ルートに
srcディレクトリとその中身をコピーします。srcディレクトリには、次のファイルが含まれています。index.html: ホームページのボイラープレート マークアップを定義します。<!DOCTYPE html> <html lang="en"> <head> <meta charset="utf-8" /> <title>ASP.NET Core SignalR with TypeScript and Webpack</title> </head> <body> <div id="divMessages" class="messages"></div> <div class="input-zone"> <label id="lblMessage" for="tbMessage">Message:</label> <input id="tbMessage" class="input-zone-input" type="text" /> <button id="btnSend">Send</button> </div> </body> </html>css/main.css: ホームページの CSS スタイルを提供します。*, *::before, *::after { box-sizing: border-box; } html, body { margin: 0; padding: 0; } .input-zone { align-items: center; display: flex; flex-direction: row; margin: 10px; } .input-zone-input { flex: 1; margin-right: 10px; } .message-author { font-weight: bold; } .messages { border: 1px solid #000; margin: 10px; max-height: 300px; min-height: 300px; overflow-y: auto; padding: 5px; }tsconfig.json: ECMAScript 5 対応の JavaScript を生成するように、TypeScript コンパイラを構成します。{ "compilerOptions": { "target": "es5" } }index.ts:import * as signalR from "@microsoft/signalr"; import "./css/main.css"; const divMessages: HTMLDivElement = document.querySelector("#divMessages"); const tbMessage: HTMLInputElement = document.querySelector("#tbMessage"); const btnSend: HTMLButtonElement = document.querySelector("#btnSend"); const username = new Date().getTime(); const connection = new signalR.HubConnectionBuilder() .withUrl("/hub") .build(); connection.on("messageReceived", (username: string, message: string) => { const m = document.createElement("div"); m.innerHTML = `<div class="message-author">${username}</div><div>${message}</div>`; divMessages.appendChild(m); divMessages.scrollTop = divMessages.scrollHeight; }); connection.start().catch((err) => document.write(err)); tbMessage.addEventListener("keyup", (e: KeyboardEvent) => { if (e.key === "Enter") { send(); } }); btnSend.addEventListener("click", send); function send() { connection.send("newMessage", username, tbMessage.value) .then(() => (tbMessage.value = "")); }上記のコードは、DOM 要素への参照を取得し、次の 2 つのイベント ハンドラーをアタッチします。
keyup: ユーザーがtbMessageテキスト ボックス内に入力したときに発生し、ユーザーが Enter キーを押したときにsend関数を呼び出します。click: ユーザーが [送信] ボタンを選択したときに発生し、send関数を呼び出します。
HubConnectionBuilderクラスは、サーバー接続を構成するための新しいビルダーを作成します。withUrl関数は、ハブ URL を構成します。SignalR により、クライアントとサーバー間でのメッセージのやり取りが可能になります。 各メッセージには特定の名前があります。 たとえば、
messageReceivedという名前のメッセージは、メッセージ ゾーンに新しいメッセージを表示するためのロジックを実行できます。 特定のメッセージをリッスンするには、on関数を使用します。 任意の数のメッセージ名をリッスンできます。 作成者の名前や受信したメッセージの内容など、パラメーターをメッセージに渡すこともできます。 クライアントがメッセージを受信すると、innerHTML属性に作成者の名前とメッセージ コンテンツを持つ新しいdiv要素が作成されます。 これはメッセージを表示する主要なdiv要素に追加されます。WebSocket 接続を介してメッセージを送信するには、
sendメソッドを呼び出す必要があります。 メソッドの最初のパラメーターは、メッセージ名です。 メッセージ データは、他のパラメーターに存在しています。 この例では、newMessageとして識別されたメッセージがサーバーに送信されます。 メッセージは、ユーザー名と、テキスト ボックスへのユーザー入力で構成されます。 送信が機能していると、テキスト ボックスの値はクリアされます。
プロジェクト ルートで、次のコマンドを実行します。
npm i @microsoft/signalr @types/node上記のコマンドにより、次がインストールされます。
- SignalR TypeScript クライアント。クライアントがサーバーにメッセージを送信できるようになります。
- Node.js の TypeScript 型定義。Node.js 型のコンパイル時チェックが有効になります。
アプリをテストする
次の手順に従ってアプリの動作を確認します。
releaseモードで Webpack を実行します。 パッケージ マネージャー コンソール ウィンドウを使用して、プロジェクト ルートで次のコマンドを実行します。npm run releaseこのコマンドは、アプリの実行中に提供するクライアント側資産を生成します。 資産は、
wwwrootフォルダーに配置されます。Webpack は、次のタスクを完了しました。
wwwrootディレクトリの内容を消去しました。- "トランスコンパイル" と呼ばれるプロセスで TypeScript を JavaScript に変換しました。
- "縮小" と呼ばれるプロセスで、生成後の JavaScript ファイルのサイズを縮小しました。
- 処理済みの JavaScript、CSS、および HTML ファイルを
srcからwwwrootディレクトリにコピーしました。 - 次の要素を
wwwroot/index.htmlファイルに挿入しました。wwwroot/main.<hash>.cssファイルを参照している<link>タグ。 このタグは、終了</head>タグの直前に置かれます。- 縮小された
wwwroot/main.<hash>.jsファイルを参照している<script>タグ。 このタグは、終了</title>タグの直後に置かれます。
[デバッグ]>[デバッグなしで開始] の順に選択して、デバッガーをアタッチせずに、ブラウザーでアプリを起動します。
wwwroot/index.htmlファイルはhttps://localhost:<port>で提供されます。コンパイル エラーが発生した場合は、ソリューションを閉じてから再度開いてみてください。
別のブラウザー インスタンスを開き (どのブラウザーでもかまいません)、アドレス バーに URL を貼り付けます。
いずれかのブラウザーを選択し、[メッセージ] テキスト ボックスにメッセージを入力し、[送信] ボタンを選択します。 次の瞬間、両方のページに一意のユーザー名とメッセージが表示されます。
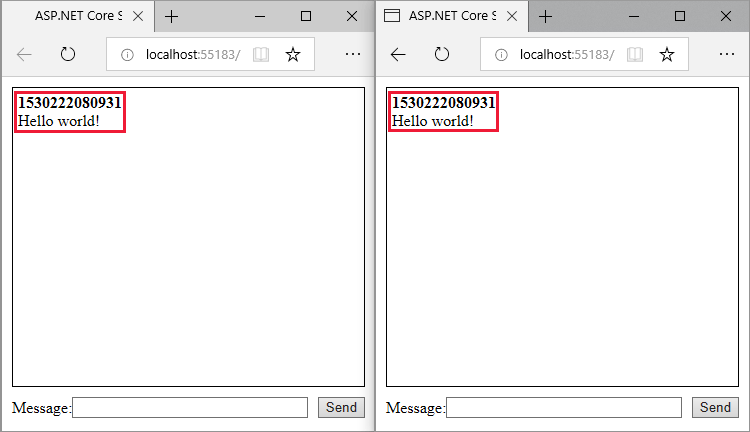
次の手順
その他のリソース
このチュートリアルでは、TypeScript で記述されたクライアントをバンドルおよびビルドするための、ASP.NET Core SignalR Web アプリでの Webpack の使用法を示します。 Webpack を使用すると、開発者は Web アプリのクライアント側のリソースをバンドルおよびビルドすることができます。
このチュートリアルでは、以下の内容を学習します。
- ASP.NET Core SignalR アプリを作成する
- SignalR サーバーを構成する
- Webpack を使用してビルド パイプラインを構成する
- SignalR TypeScript クライアントを構成する
- クライアントとサーバー間の通信を有効にする
サンプル コードを表示またはダウンロードします (ダウンロード方法)。
必須コンポーネント
- Visual Studio 2022 と ASP.NET と Web 開発ワークロード。
- .NET 6.0 SDK
ASP.NET Core Web アプリを作成する
既定では、Visual Studio は、そのインストール ディレクトリ内で見つかった npm のバージョンを使用します。 PATH 環境変数で npm を検索するように Visual Studio を構成するには:
Visual Studio を起動します。 スタート ウィンドウで、 [コードなしで続行] を選択します。
[ツール]>[オプション]>[プロジェクトとソリューション]>[Web パッケージ管理]>[外部 Web ツール] に移動します。
リストから
$(PATH)エントリを選択します。 上向き矢印を選択して、エントリをリストの 2 番目の位置に移動し、[OK] を選択します。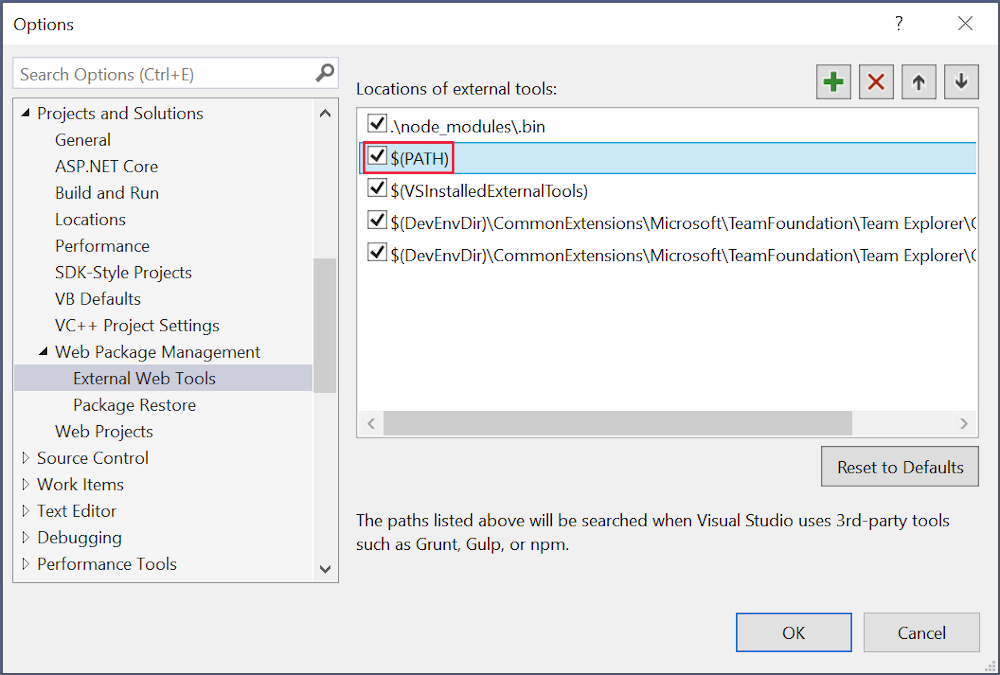 。
。
新しい ASP.NET Core Web アプリを作成するには:
- [ファイル]>[新規]>[プロジェクト] メニュー オプションを使用して、[ASP.NET Core 空] テンプレートを選択します。 [次へ] を選択します。
- プロジェクトに
SignalRWebpackという名前を付け、[作成] を選択します。 - [フレームワーク] ドロップダウンから
.NET 6.0 (Long Term Support)を選択します。 [作成] を選択します
プロジェクトに Microsoft.TypeScript.MSBuild NuGet パッケージを追加します。
- ソリューション エクスプローラーで、プロジェクト ノードを右クリックし、[NuGet パッケージの管理] を選択します。 [参照] タブで
Microsoft.TypeScript.MSBuildを検索し、右側にある [インストール] を選択してパッケージをインストールします。
Visual Studio によってソリューション エクスプローラーの [依存関係] ノードの下に NuGet パッケージが追加され、プロジェクトで TypeScript のコンパイルができるようになります。
サーバーの構成
このセクションでは、SignalR メッセージを送受信するように ASP.NET Core Web アプリを構成します。
Program.csで、AddSignalR を呼び出します。var builder = WebApplication.CreateBuilder(args); builder.Services.AddSignalR();再度、
Program.csで、UseDefaultFiles と UseStaticFiles を呼び出します。var app = builder.Build(); app.UseDefaultFiles(); app.UseStaticFiles();上記のコードを使用すると、サーバーで "
index.html" ファイルを検索して提供できるようになります。 ファイルは、ユーザーが Web アプリの完全な URL またはルート URL を入力した場合に提供されます。SignalR ハブ クラス用に、プロジェクト ルート
SignalRWebpack/にHubsという名前の新しいディレクトリを作成します。次のコードを使用して新しいファイル
Hubs/ChatHub.csを作成します。using Microsoft.AspNetCore.SignalR; namespace SignalRWebpack.Hubs; public class ChatHub : Hub { public async Task NewMessage(long username, string message) => await Clients.All.SendAsync("messageReceived", username, message); }上記のコードは、サーバーがメッセージを受信すると、受信したメッセージをすべての接続されているユーザーにブロードキャストします。 すべてのメッセージを受信するのに、ジェネリック
onメソッドは必要ありません。 メッセージ名に基づいて名前を付けたメソッドで十分です。この例では、TypeScript クライアントが
newMessageとして識別されるメッセージを送信します。 C#NewMessageメソッドは、データがクライアントから送信されることを想定しています。 Clients.All 上の SendAsync に対して呼び出しが行われます。 受信したメッセージは、ハブに接続されているすべてのクライアントに送信されます。ChatHub参照を解決するには、次のusingステートメントをProgram.csの先頭に追加します。using SignalRWebpack.Hubs;Program.csで、/hubルートをChatHubハブにマップします。Hello World!を表示するコードを次のコードに置き換えます。app.MapHub<ChatHub>("/hub");
クライアントの構成
このセクションでは、Node.js プロジェクトを作成して TypeScript を JavaScript に変換し、Webpack を使用してクライアント側リソース (HTML や CSS など) をバンドルします。
プロジェクト ルートで次のコマンドを実行して、"
package.json" ファイルを作成します。npm init -y強調表示されているプロパティを "
package.json" ファイルに追加し、ファイルの変更を保存します。{ "name": "SignalRWebpack", "version": "1.0.0", "private": true, "description": "", "main": "index.js", "scripts": { "test": "echo \"Error: no test specified\" && exit 1" }, "keywords": [], "author": "", "license": "ISC" }privateプロパティをtrueに設定して、次の手順でパッケージのインストールの警告が表示されないようにします。必要な npm パッケージをインストールします。 プロジェクト ルートで、次のコマンドを実行します。
npm i -D -E clean-webpack-plugin css-loader html-webpack-plugin mini-css-extract-plugin ts-loader typescript webpack webpack-cli-Eオプションは、セマンティック バージョン管理範囲演算子をpackage.jsonに書き込む npm の既定の動作を無効にします。 たとえば、"webpack": "5.70.0"が"webpack": "^5.70.0"の代わりに使用されています。 このオプションにより、新しいパッケージ バージョンへの予期しないアップグレードが防止されます。詳細については、npm-install のドキュメントを参照してください。
package.jsonファイルのscriptsプロパティを次のコードで置き換えます。"scripts": { "build": "webpack --mode=development --watch", "release": "webpack --mode=production", "publish": "npm run release && dotnet publish -c Release" },次のスクリプトが定義されています。
build:開発モードでクライアント側のリソースをバンドルし、ファイルの変更を監視します。 ファイル監視により、プロジェクト ファイルを変更するたびにバンドルが再生成されます。modeオプションは、ツリー シェイキングや縮小などの運用環境の最適化を無効にします。buildは開発でのみ使用します。release:運用モードでクライアント側のリソースをバンドルします。publish:releaseスクリプトを実行して、運用モードでクライアント側のリソースをバンドルします。 .NET CLI の publish コマンドを呼び出してアプリを公開します。
プロジェクト ルートに、次のコードを含む "
webpack.config.js" という名前のファイルを作成します。const path = require("path"); const HtmlWebpackPlugin = require("html-webpack-plugin"); const { CleanWebpackPlugin } = require("clean-webpack-plugin"); const MiniCssExtractPlugin = require("mini-css-extract-plugin"); module.exports = { entry: "./src/index.ts", output: { path: path.resolve(__dirname, "wwwroot"), filename: "[name].[chunkhash].js", publicPath: "/", }, resolve: { extensions: [".js", ".ts"], }, module: { rules: [ { test: /\.ts$/, use: "ts-loader", }, { test: /\.css$/, use: [MiniCssExtractPlugin.loader, "css-loader"], }, ], }, plugins: [ new CleanWebpackPlugin(), new HtmlWebpackPlugin({ template: "./src/index.html", }), new MiniCssExtractPlugin({ filename: "css/[name].[chunkhash].css", }), ], };上記のファイルは、Webpack コンパイル プロセスを構成します。
outputプロパティにより、distの既定値がオーバーライドされます。 代わりにバンドルがwwwrootディレクトリ内に生成されます。resolve.extensions配列には、SignalR クライアント JavaScript をインポートするための.jsが含まれています。
サンプル プロジェクトからプロジェクト ルートに
srcディレクトリとその中身をコピーします。srcディレクトリには、次のファイルが含まれています。index.html: ホームページのボイラープレート マークアップを定義します。<!DOCTYPE html> <html lang="en"> <head> <meta charset="utf-8" /> <title>ASP.NET Core SignalR with TypeScript and Webpack</title> </head> <body> <div id="divMessages" class="messages"></div> <div class="input-zone"> <label id="lblMessage" for="tbMessage">Message:</label> <input id="tbMessage" class="input-zone-input" type="text" /> <button id="btnSend">Send</button> </div> </body> </html>css/main.css: ホームページの CSS スタイルを提供します。*, *::before, *::after { box-sizing: border-box; } html, body { margin: 0; padding: 0; } .input-zone { align-items: center; display: flex; flex-direction: row; margin: 10px; } .input-zone-input { flex: 1; margin-right: 10px; } .message-author { font-weight: bold; } .messages { border: 1px solid #000; margin: 10px; max-height: 300px; min-height: 300px; overflow-y: auto; padding: 5px; }tsconfig.json: ECMAScript 5 対応の JavaScript を生成するように、TypeScript コンパイラを構成します。{ "compilerOptions": { "target": "es5" } }index.ts:import * as signalR from "@microsoft/signalr"; import "./css/main.css"; const divMessages: HTMLDivElement = document.querySelector("#divMessages"); const tbMessage: HTMLInputElement = document.querySelector("#tbMessage"); const btnSend: HTMLButtonElement = document.querySelector("#btnSend"); const username = new Date().getTime(); const connection = new signalR.HubConnectionBuilder() .withUrl("/hub") .build(); connection.on("messageReceived", (username: string, message: string) => { const m = document.createElement("div"); m.innerHTML = `<div class="message-author">${username}</div><div>${message}</div>`; divMessages.appendChild(m); divMessages.scrollTop = divMessages.scrollHeight; }); connection.start().catch((err) => document.write(err)); tbMessage.addEventListener("keyup", (e: KeyboardEvent) => { if (e.key === "Enter") { send(); } }); btnSend.addEventListener("click", send); function send() { connection.send("newMessage", username, tbMessage.value) .then(() => (tbMessage.value = "")); }
上記のコードは、DOM 要素への参照を取得し、次の 2 つのイベント ハンドラーをアタッチします。
keyup: ユーザーがtbMessageテキスト ボックス内に入力したときに発生し、ユーザーが Enter キーを押したときにsend関数を呼び出します。click: ユーザーが [送信] ボタンを選択したときに発生し、send関数を呼び出します。
HubConnectionBuilderクラスは、サーバー接続を構成するための新しいビルダーを作成します。withUrl関数は、ハブ URL を構成します。SignalR により、クライアントとサーバー間でのメッセージのやり取りが可能になります。 各メッセージには特定の名前があります。 たとえば、
messageReceivedという名前のメッセージは、メッセージ ゾーンに新しいメッセージを表示するためのロジックを実行できます。 特定のメッセージをリッスンするには、on関数を使用します。 任意の数のメッセージ名をリッスンできます。 作成者の名前や受信したメッセージの内容など、パラメーターをメッセージに渡すこともできます。 クライアントがメッセージを受信すると、innerHTML属性に作成者の名前とメッセージ コンテンツを持つ新しいdiv要素が作成されます。 これはメッセージを表示する主要なdiv要素に追加されます。WebSocket 接続を介してメッセージを送信するには、
sendメソッドを呼び出す必要があります。 メソッドの最初のパラメーターは、メッセージ名です。 メッセージ データは、他のパラメーターに存在しています。 この例では、newMessageとして識別されたメッセージがサーバーに送信されます。 メッセージは、ユーザー名と、テキスト ボックスへのユーザー入力で構成されます。 送信が機能していると、テキスト ボックスの値はクリアされます。プロジェクト ルートで、次のコマンドを実行します。
npm i @microsoft/signalr @types/node上記のコマンドにより、次がインストールされます。
- SignalR TypeScript クライアント。クライアントがサーバーにメッセージを送信できるようになります。
- Node.js の TypeScript 型定義。Node.js 型のコンパイル時チェックが有効になります。
アプリをテストする
次の手順に従ってアプリの動作を確認します。
releaseモードで Webpack を実行します。 パッケージ マネージャー コンソール ウィンドウを使用して、プロジェクト ルートで次のコマンドを実行します。 プロジェクト ルートになっていない場合は、コマンドを入力する前に「cd SignalRWebpack」と入力します。npm run releaseこのコマンドは、アプリの実行中に提供するクライアント側資産を生成します。 資産は、
wwwrootフォルダーに配置されます。Webpack は、次のタスクを完了しました。
wwwrootディレクトリの内容を消去しました。- "トランスコンパイル" と呼ばれるプロセスで TypeScript を JavaScript に変換しました。
- "縮小" と呼ばれるプロセスで、生成後の JavaScript ファイルのサイズを縮小しました。
- 処理済みの JavaScript、CSS、および HTML ファイルを
srcからwwwrootディレクトリにコピーしました。 - 次の要素を
wwwroot/index.htmlファイルに挿入しました。wwwroot/main.<hash>.cssファイルを参照している<link>タグ。 このタグは、終了</head>タグの直前に置かれます。- 縮小された
wwwroot/main.<hash>.jsファイルを参照している<script>タグ。 このタグは、終了</title>タグの直後に置かれます。
[デバッグ]>[デバッグなしで開始] の順に選択して、デバッガーをアタッチせずに、ブラウザーでアプリを起動します。
wwwroot/index.htmlファイルはhttps://localhost:<port>で提供されます。コンパイル エラーが発生した場合は、ソリューションを閉じてから再度開いてみてください。
別のブラウザー インスタンスを開き (どのブラウザーでもかまいません)、アドレス バーに URL を貼り付けます。
いずれかのブラウザーを選択し、[メッセージ] テキスト ボックスにメッセージを入力し、[送信] ボタンを選択します。 次の瞬間、両方のページに一意のユーザー名とメッセージが表示されます。
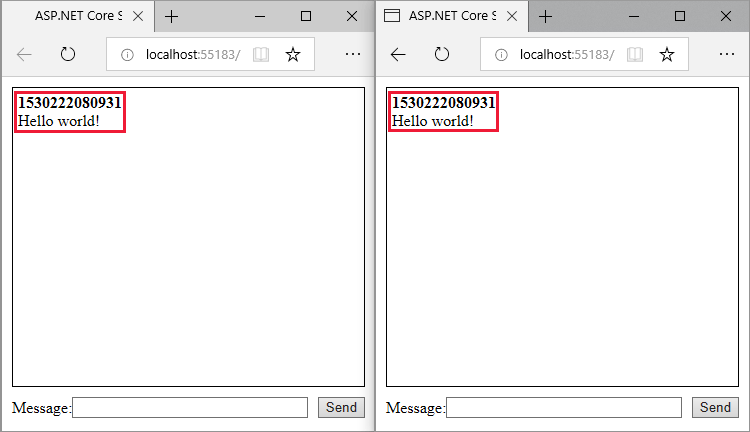
次の手順
その他のリソース
このチュートリアルでは、TypeScript で記述されたクライアントをバンドルおよびビルドするための、ASP.NET Core SignalR Web アプリでの Webpack の使用法を示します。 Webpack を使用すると、開発者は Web アプリのクライアント側のリソースをバンドルおよびビルドすることができます。
このチュートリアルでは、次の作業を行う方法について説明します。
- スターター ASP.NET Core SignalR アプリをスキャフォールディングする
- SignalR TypeScript クライアントを構成する
- Webpack を使用してビルド パイプラインを構成する
- SignalR サーバーを構成する
- クライアントとサーバー間の通信を有効にする
サンプル コードを表示またはダウンロードします (ダウンロード方法)。
必須コンポーネント
- Visual Studio 2019 と ASP.NET と Web 開発ワークロード
- .NET Core SDK 3.0 以降
- Node.js (npm 使用)
ASP.NET Core Web アプリを作成する
PATH 環境変数で npm を検索するように Visual Studio を構成します。 既定では、Visual Studio は、そのインストール ディレクトリ内で見つかった npm のバージョンを使用します。 Visual Studio のこれらの説明に従ってください。
Visual Studio を起動します。 スタート ウィンドウで、 [コードなしで続行] を選択します。
[ツール]>[オプション]>[プロジェクトとソリューション]>[Web パッケージ管理]>[外部 Web ツール] に移動します。
リストから [$(PATH)] エントリを選択します。 上向き矢印を選択して、エントリをリストの 2 番目の位置に移動し、[OK] を選択します。
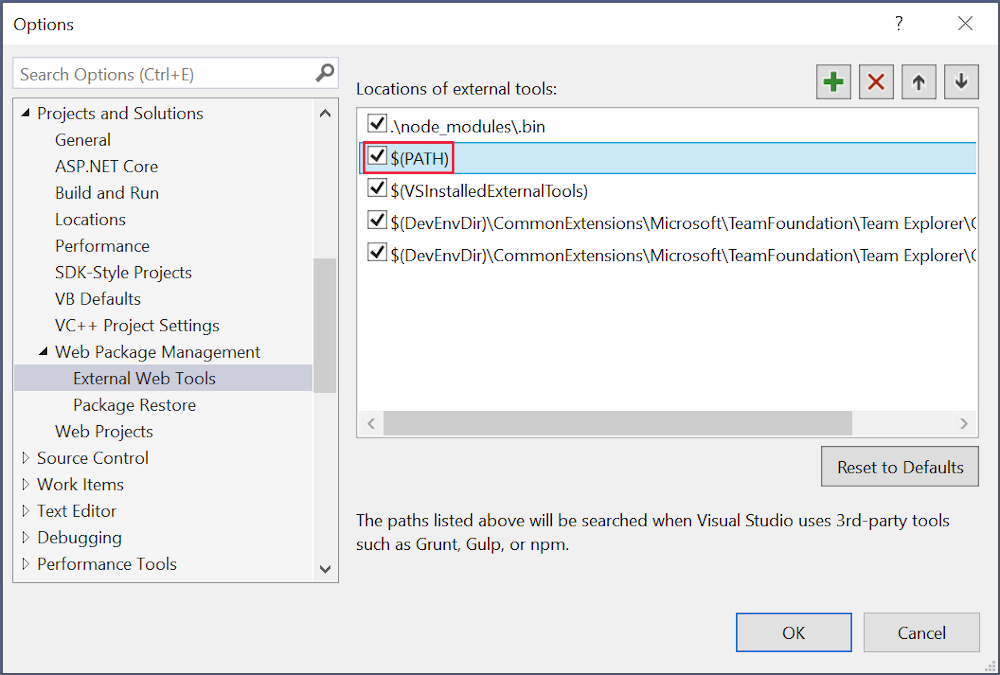 。
。
Visual Studio の構成が完了しました。
- [ファイル]>[新規]>[プロジェクト] メニュー オプションを使用して、 [ASP.NET Core Web アプリケーション] テンプレートを選択します。 [次へ] を選択します。
- プロジェクトに *SignalRWebPac`` という名前を付け、[作成] を選択します。
- ターゲット フレームワークのドロップダウンから [.NET Core] を選択し、フレームワーク セレクターのドロップダウンから [ASP.NET Core 3.1] を選択します。 空のテンプレートを選択して、 [作成] を選択します。
Microsoft.TypeScript.MSBuild パッケージをプロジェクトに追加します。
- ソリューション エクスプローラー (右ペイン) でプロジェクト ノードを右クリックし、 [NuGet パッケージの管理] を選択します。 [参照] タブで
Microsoft.TypeScript.MSBuildを検索し、右側にある [インストール] をクリックしてパッケージをインストールします。
Visual Studio によってソリューション エクスプローラーの [依存関係] ノードの下に NuGet パッケージが追加され、プロジェクトで TypeScript のコンパイルができるようになります。
WebPack および TypeScript の構成
次の手順では、TypeScript の JavaScript への変換と、クライアント側のリソースのバンドルを構成します。
プロジェクト ルートで次のコマンドを実行して、"
package.json" ファイルを作成します。npm init -y強調表示されているプロパティを "
package.json" ファイルに追加し、ファイルの変更を保存します。{ "name": "SignalRWebPack", "version": "1.0.0", "private": true, "description": "", "main": "index.js", "scripts": { "test": "echo \"Error: no test specified\" && exit 1" }, "keywords": [], "author": "", "license": "ISC" }privateプロパティをtrueに設定して、次の手順でパッケージのインストールの警告が表示されないようにします。必要な npm パッケージをインストールします。 プロジェクト ルートで、次のコマンドを実行します。
npm i -D -E clean-webpack-plugin@3.0.0 css-loader@3.4.2 html-webpack-plugin@3.2.0 mini-css-extract-plugin@0.9.0 ts-loader@6.2.1 typescript@3.7.5 webpack@4.41.5 webpack-cli@3.3.10注目するべきコマンドの詳細:
- バージョン番号は、各パッケージ名の
@記号の後に続きます。 npm によって、これらの特定のパッケージ バージョンがインストールされます。 -Eオプションは、セマンティック バージョニング範囲演算子を *packagejsonに書き込む npm の既定の動作を無効にします。 たとえば、"webpack": "4.41.5"が"webpack": "^4.41.5"の代わりに使用されています。 このオプションにより、新しいパッケージ バージョンへの予期しないアップグレードが防止されます。
詳細については、npm-install のドキュメントを参照してください。
- バージョン番号は、各パッケージ名の
"
package.json" ファイルのscriptsプロパティを次のコードで置き換えます。"scripts": { "build": "webpack --mode=development --watch", "release": "webpack --mode=production", "publish": "npm run release && dotnet publish -c Release" },スクリプトの説明 (一部):
build:開発モードでクライアント側のリソースをバンドルし、ファイルの変更を監視します。 ファイル監視により、プロジェクト ファイルを変更するたびにバンドルが再生成されます。modeオプションは、ツリー シェイキングや縮小などの運用環境の最適化を無効にします。buildは開発でのみ使用します。release:運用モードでクライアント側のリソースをバンドルします。publish:releaseスクリプトを実行して、運用モードでクライアント側のリソースをバンドルします。 .NET Core CLI の publish コマンドを呼び出してアプリを公開します。
プロジェクト ルートに、次のコードを含む "
webpack.config.js" という名前のファイルを作成します。const path = require("path"); const HtmlWebpackPlugin = require("html-webpack-plugin"); const { CleanWebpackPlugin } = require("clean-webpack-plugin"); const MiniCssExtractPlugin = require("mini-css-extract-plugin"); module.exports = { entry: "./src/index.ts", output: { path: path.resolve(__dirname, "wwwroot"), filename: "[name].[chunkhash].js", publicPath: "/" }, resolve: { extensions: [".js", ".ts"] }, module: { rules: [ { test: /\.ts$/, use: "ts-loader" }, { test: /\.css$/, use: [MiniCssExtractPlugin.loader, "css-loader"] } ] }, plugins: [ new CleanWebpackPlugin(), new HtmlWebpackPlugin({ template: "./src/index.html" }), new MiniCssExtractPlugin({ filename: "css/[name].[chunkhash].css" }) ] };上記のファイルは、Webpack コンパイルを構成します。 注目するべき構成の詳細 (一部):
outputプロパティにより、distの既定値がオーバーライドされます。 代わりにバンドルがwwwrootディレクトリ内に生成されます。resolve.extensions配列には、SignalR クライアント JavaScript をインポートするための.jsが含まれています。
プロジェクトのクライアント側アセットを格納するために、プロジェクト ルートに新しい "src" ディレクトリを作成します。
次のマークアップを含む "
src/index.html" を作成します。<!DOCTYPE html> <html> <head> <meta charset="utf-8" /> <title>ASP.NET Core SignalR</title> </head> <body> <div id="divMessages" class="messages"> </div> <div class="input-zone"> <label id="lblMessage" for="tbMessage">Message:</label> <input id="tbMessage" class="input-zone-input" type="text" /> <button id="btnSend">Send</button> </div> </body> </html>上記の HTML では、ホームページの定型マークアップが定義されます。
新しい src/css ディレクトリを作成します。 その目的は、プロジェクトの
.cssファイルを格納することです。次の CSS を含む "
src/css/main.css" を作成します。*, *::before, *::after { box-sizing: border-box; } html, body { margin: 0; padding: 0; } .input-zone { align-items: center; display: flex; flex-direction: row; margin: 10px; } .input-zone-input { flex: 1; margin-right: 10px; } .message-author { font-weight: bold; } .messages { border: 1px solid #000; margin: 10px; max-height: 300px; min-height: 300px; overflow-y: auto; padding: 5px; }上記の
main.cssファイルは、アプリをスタイル設定します。次の JSON を含む
src/tsconfig.jsonを作成します。{ "compilerOptions": { "target": "es5" } }上記のコードは、ECMAScript 5 対応の JavaScript を生成するように TypeScript コンパイラを構成します。
次のコードを使用して
src/index.tsを作成します。import "./css/main.css"; const divMessages: HTMLDivElement = document.querySelector("#divMessages"); const tbMessage: HTMLInputElement = document.querySelector("#tbMessage"); const btnSend: HTMLButtonElement = document.querySelector("#btnSend"); const username = new Date().getTime(); tbMessage.addEventListener("keyup", (e: KeyboardEvent) => { if (e.key === "Enter") { send(); } }); btnSend.addEventListener("click", send); function send() { }上記の TypeScript は、DOM 要素への参照を取得し、次の 2 つのイベント ハンドラーをアタッチします。
keyup:ユーザーがtbMessageテキスト ボックスに入力すると、このイベントが発生します。 ユーザーが Enter キーを押すと、send関数が呼び出されます。click: ユーザーが [送信] ボタンを選択すると、このイベントが発生します。send関数が呼び出されます。
Configure the app
Startup.Configureで、UseDefaultFiles(IApplicationBuilder) と UseStaticFiles(IApplicationBuilder) への呼び出しを追加します。public void Configure(IApplicationBuilder app, IWebHostEnvironment env) { if (env.IsDevelopment()) { app.UseDeveloperExceptionPage(); } app.UseRouting(); app.UseDefaultFiles(); app.UseStaticFiles(); app.UseEndpoints(endpoints => { endpoints.MapHub<ChatHub>("/hub"); }); }上記のコードを使用すると、サーバーで "
index.html" ファイルを検索して提供できるようになります。 ファイルは、ユーザーが Web アプリの完全な URL またはルート URL を入力した場合に提供されます。Startup.Configureの最後で、" /hub" ルートをChatHubハブにマップします。 Hello World! を表示するコードを次の行に置き換えます。app.UseEndpoints(endpoints => { endpoints.MapHub<ChatHub>("/hub"); });Startup.ConfigureServicesで、AddSignalR を呼び出します。services.AddSignalR();SignalR ハブを格納するために、プロジェクト ルート SignalRWebPack/ に Hubs という名前の新しいディレクトリを作成します。
次のコードを使用して、
Hubs/ChatHub.csを作成します。using Microsoft.AspNetCore.SignalR; using System.Threading.Tasks; namespace SignalRWebPack.Hubs { public class ChatHub : Hub { } }ChatHub参照を解決するには、次のusingステートメントを "Startup.cs" ファイルの先頭に追加します。using SignalRWebPack.Hubs;
クライアントとサーバーの通信を有効にする
現在、アプリにはメッセージを送信するための基本フォームが表示されていますが、まだ機能していません。 サーバーは特定のルートをリッスンしていますが、メッセージの送信については何も行いません。
プロジェクト ルートで、次のコマンドを実行します。
npm i @microsoft/signalr @types/node上記のコマンドにより、次がインストールされます。
- SignalR TypeScript クライアント。クライアントがサーバーにメッセージを送信できるようになります。
- Node.js の TypeScript 型定義。Node.js 型のコンパイル時チェックが有効になります。
強調表示されているコードを
src/index.tsファイルに追加します。import "./css/main.css"; import * as signalR from "@microsoft/signalr"; const divMessages: HTMLDivElement = document.querySelector("#divMessages"); const tbMessage: HTMLInputElement = document.querySelector("#tbMessage"); const btnSend: HTMLButtonElement = document.querySelector("#btnSend"); const username = new Date().getTime(); const connection = new signalR.HubConnectionBuilder() .withUrl("/hub") .build(); connection.on("messageReceived", (username: string, message: string) => { let m = document.createElement("div"); m.innerHTML = `<div class="message-author">${username}</div><div>${message}</div>`; divMessages.appendChild(m); divMessages.scrollTop = divMessages.scrollHeight; }); connection.start().catch(err => document.write(err)); tbMessage.addEventListener("keyup", (e: KeyboardEvent) => { if (e.key === "Enter") { send(); } }); btnSend.addEventListener("click", send); function send() { }上記のコードは、サーバーからのメッセージの受信をサポートします。
HubConnectionBuilderクラスは、サーバー接続を構成するための新しいビルダーを作成します。withUrl関数は、ハブ URL を構成します。SignalR により、クライアントとサーバー間でのメッセージのやり取りが可能になります。 各メッセージには特定の名前があります。 たとえば、
messageReceivedという名前のメッセージは、メッセージ ゾーンに新しいメッセージを表示するためのロジックを実行できます。 特定のメッセージをリッスンするには、on関数を使用します。 任意の数のメッセージ名をリッスンできます。 作成者の名前や受信したメッセージの内容など、パラメーターをメッセージに渡すこともできます。 クライアントがメッセージを受信すると、innerHTML属性に作成者の名前とメッセージ コンテンツを持つ新しいdiv要素が作成されます。 これはメッセージを表示する主要なdiv要素に追加されます。これでクライアントがメッセージを受信できるようになったので、メッセージを送信するように構成します。 強調表示されているコードを
src/index.tsファイルに追加します。import "./css/main.css"; import * as signalR from "@microsoft/signalr"; const divMessages: HTMLDivElement = document.querySelector("#divMessages"); const tbMessage: HTMLInputElement = document.querySelector("#tbMessage"); const btnSend: HTMLButtonElement = document.querySelector("#btnSend"); const username = new Date().getTime(); const connection = new signalR.HubConnectionBuilder() .withUrl("/hub") .build(); connection.on("messageReceived", (username: string, message: string) => { let messages = document.createElement("div"); messages.innerHTML = `<div class="message-author">${username}</div><div>${message}</div>`; divMessages.appendChild(messages); divMessages.scrollTop = divMessages.scrollHeight; }); connection.start().catch(err => document.write(err)); tbMessage.addEventListener("keyup", (e: KeyboardEvent) => { if (e.key === "Enter") { send(); } }); btnSend.addEventListener("click", send); function send() { connection.send("newMessage", username, tbMessage.value) .then(() => tbMessage.value = ""); }WebSocket 接続を介してメッセージを送信するには、
sendメソッドを呼び出す必要があります。 メソッドの最初のパラメーターは、メッセージ名です。 メッセージ データは、他のパラメーターに存在しています。 この例では、newMessageとして識別されたメッセージがサーバーに送信されます。 メッセージは、ユーザー名と、テキスト ボックスへのユーザー入力で構成されます。 送信が機能していると、テキスト ボックスの値はクリアされます。NewMessageメソッドをChatHubクラスに追加します。using Microsoft.AspNetCore.SignalR; using System.Threading.Tasks; namespace SignalRWebPack.Hubs { public class ChatHub : Hub { public async Task NewMessage(long username, string message) { await Clients.All.SendAsync("messageReceived", username, message); } } }上記のコードは、サーバーがメッセージを受信すると、受信したメッセージをすべての接続されているユーザーにブロードキャストします。 すべてのメッセージを受信するのに、ジェネリック
onメソッドは必要ありません。 メソッドはメッセージ名のサフィックスに基づいて名前が付けられています。この例では、TypeScript クライアントが
newMessageとして識別されるメッセージを送信します。 C#NewMessageメソッドは、データがクライアントから送信されることを想定しています。 Clients.All 上の SendAsync に対して呼び出しが行われます。 受信したメッセージは、ハブに接続されているすべてのクライアントに送信されます。
アプリのテスト
次の手順で、アプリの動作を確認します。
リリース モードで Webpack を実行します。 パッケージ マネージャー コンソール ウィンドウを使用して、プロジェクト ルートで次のコマンドを実行します。 プロジェクト ルートになっていない場合は、コマンドを入力する前に「
cd SignalRWebPack」と入力します。npm run releaseこのコマンドは、アプリの実行中に提供するクライアント側資産を生成します。 資産は、
wwwrootフォルダーに配置されます。Webpack は、次のタスクを完了しました。
wwwrootディレクトリの内容を消去しました。- "トランスコンパイル" と呼ばれるプロセスで TypeScript を JavaScript に変換しました。
- "縮小" と呼ばれるプロセスで、生成後の JavaScript ファイルのサイズを縮小しました。
- 処理済みの JavaScript、CSS、および HTML ファイルを
srcからwwwrootディレクトリにコピーしました。 - 次の要素を
wwwroot/index.htmlファイルに挿入しました。wwwroot/main.<hash>.cssファイルを参照している<link>タグ。 このタグは、終了</head>タグの直前に置かれます。- 縮小された
wwwroot/main.<hash>.jsファイルを参照している<script>タグ。 このタグは、終了</title>タグの直後に置かれます。
[デバッグ]>[デバッグなしで開始] の順に選択して、デバッガーをアタッチせずに、ブラウザーでアプリを起動します。
wwwroot/index.htmlファイルはhttp://localhost:<port_number>で提供されます。コンパイル エラーが発生した場合は、ソリューションを閉じてから再度開いてみてください。
別のブラウザー インスタンスを開きます (任意のブラウザー)。 アドレス バーに URL を貼り付けます。
いずれかのブラウザーを選択し、[メッセージ] テキスト ボックスにメッセージを入力し、[送信] ボタンを選択します。 次の瞬間、両方のページに一意のユーザー名とメッセージが表示されます。
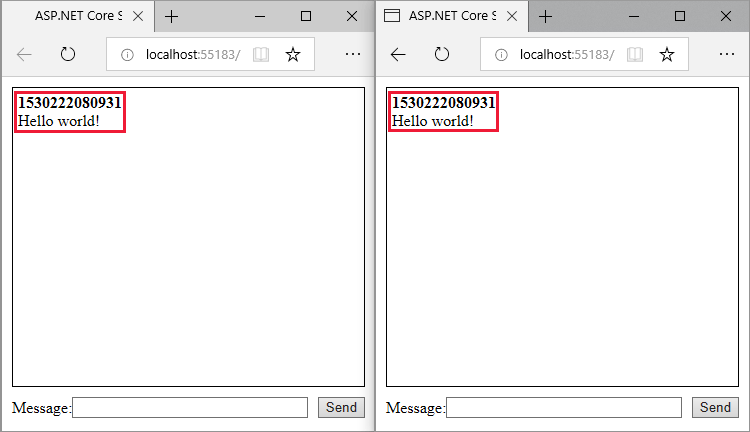
その他のリソース
このチュートリアルでは、TypeScript で記述されたクライアントをバンドルおよびビルドするための、ASP.NET Core SignalR Web アプリでの Webpack の使用法を示します。 Webpack を使用すると、開発者は Web アプリのクライアント側のリソースをバンドルおよびビルドすることができます。
このチュートリアルでは、次の作業を行う方法について説明します。
- スターター ASP.NET Core SignalR アプリをスキャフォールディングする
- SignalR TypeScript クライアントを構成する
- Webpack を使用してビルド パイプラインを構成する
- SignalR サーバーを構成する
- クライアントとサーバー間の通信を有効にする
サンプル コードを表示またはダウンロードします (ダウンロード方法)。
必須コンポーネント
- Visual Studio 2019 と ASP.NET と Web 開発ワークロード
- .NET Core SDK 2.2 以降
- Node.js (npm 使用)
ASP.NET Core Web アプリを作成する
PATH 環境変数で npm を検索するように Visual Studio を構成します。 既定では、Visual Studio は、そのインストール ディレクトリ内で見つかった npm のバージョンを使用します。 Visual Studio のこれらの説明に従ってください。
[ツール]>[オプション]>[プロジェクトとソリューション]>[Web パッケージ管理]>[外部 Web ツール] に移動します。
リストから [$(PATH)] エントリを選択します。 上向き矢印を選択して、エントリをリストの 2 番目の位置に移動します。
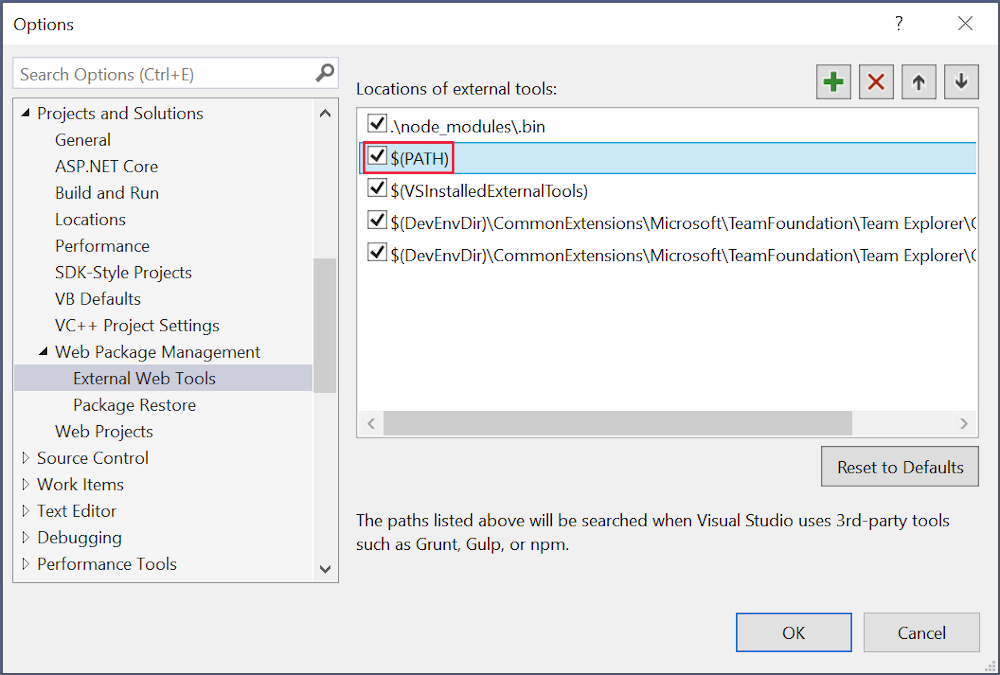
Visual Studio の構成が完了しました。 次はプロジェクトを作成します。
- [ファイル]>[新規]>[プロジェクト] メニュー オプションを使用して、 [ASP.NET Core Web アプリケーション] テンプレートを選択します。
- プロジェクトに *SignalRWebPack` という名前を付け、[作成] を選択します。
- ターゲット フレームワークのドロップダウンから、 [.NET Core] を選択し、フレームワーク セレクターのドロップダウンから [ASP.NET Core 2.2] を選択します。 空のテンプレートを選択して、 [作成] を選択します。
WebPack および TypeScript の構成
次の手順では、TypeScript の JavaScript への変換と、クライアント側のリソースのバンドルを構成します。
プロジェクト ルートで次のコマンドを実行して、"
package.json" ファイルを作成します。npm init -y強調表示されているプロパティを
package.jsonファイルに追加します。{ "name": "SignalRWebPack", "version": "1.0.0", "private": true, "description": "", "main": "index.js", "scripts": { "test": "echo \"Error: no test specified\" && exit 1" }, "keywords": [], "author": "", "license": "ISC" }privateプロパティをtrueに設定して、次の手順でパッケージのインストールの警告が表示されないようにします。必要な npm パッケージをインストールします。 プロジェクト ルートで、次のコマンドを実行します。
npm install -D -E clean-webpack-plugin@1.0.1 css-loader@2.1.0 html-webpack-plugin@4.0.0-beta.5 mini-css-extract-plugin@0.5.0 ts-loader@5.3.3 typescript@3.3.3 webpack@4.29.3 webpack-cli@3.2.3注目するべきコマンドの詳細:
- バージョン番号は、各パッケージ名の
@記号の後に続きます。 npm によって、これらの特定のパッケージ バージョンがインストールされます。 -Eオプションは、セマンティック バージョニング範囲演算子を *packagejsonに書き込む npm の既定の動作を無効にします。 たとえば、"webpack": "4.29.3"が"webpack": "^4.29.3"の代わりに使用されています。 このオプションにより、新しいパッケージ バージョンへの予期しないアップグレードが防止されます。
詳細については、npm-install のドキュメントを参照してください。
- バージョン番号は、各パッケージ名の
"
package.json" ファイルのscriptsプロパティを次のコードで置き換えます。"scripts": { "build": "webpack --mode=development --watch", "release": "webpack --mode=production", "publish": "npm run release && dotnet publish -c Release" },スクリプトの説明 (一部):
build:開発モードでクライアント側のリソースをバンドルし、ファイルの変更を監視します。 ファイル監視により、プロジェクト ファイルを変更するたびにバンドルが再生成されます。modeオプションは、ツリー シェイキングや縮小などの運用環境の最適化を無効にします。buildは開発でのみ使用します。release:運用モードでクライアント側のリソースをバンドルします。publish:releaseスクリプトを実行して、運用モードでクライアント側のリソースをバンドルします。 .NET Core CLI の publish コマンドを呼び出してアプリを公開します。
プロジェクト ルートに、次のコードを含む
*webpack.config.jsという名前のファイルを作成します。const path = require("path"); const HtmlWebpackPlugin = require("html-webpack-plugin"); const CleanWebpackPlugin = require("clean-webpack-plugin"); const MiniCssExtractPlugin = require("mini-css-extract-plugin"); module.exports = { entry: "./src/index.ts", output: { path: path.resolve(__dirname, "wwwroot"), filename: "[name].[chunkhash].js", publicPath: "/" }, resolve: { extensions: [".js", ".ts"] }, module: { rules: [ { test: /\.ts$/, use: "ts-loader" }, { test: /\.css$/, use: [MiniCssExtractPlugin.loader, "css-loader"] } ] }, plugins: [ new CleanWebpackPlugin(["wwwroot/*"]), new HtmlWebpackPlugin({ template: "./src/index.html" }), new MiniCssExtractPlugin({ filename: "css/[name].[chunkhash].css" }) ] };上記のファイルは、Webpack コンパイルを構成します。 注目するべき構成の詳細 (一部):
outputプロパティにより、distの既定値がオーバーライドされます。 代わりにバンドルがwwwrootディレクトリ内に生成されます。resolve.extensions配列には、SignalR クライアント JavaScript をインポートするための.jsが含まれています。
プロジェクトのクライアント側アセットを格納するために、プロジェクト ルートに新しい "src" ディレクトリを作成します。
次のマークアップを含む "
src/index.html" を作成します。<!DOCTYPE html> <html> <head> <meta charset="utf-8" /> <title>ASP.NET Core SignalR</title> </head> <body> <div id="divMessages" class="messages"> </div> <div class="input-zone"> <label id="lblMessage" for="tbMessage">Message:</label> <input id="tbMessage" class="input-zone-input" type="text" /> <button id="btnSend">Send</button> </div> </body> </html>上記の HTML では、ホームページの定型マークアップが定義されます。
新しい src/css ディレクトリを作成します。 その目的は、プロジェクトの
.cssファイルを格納することです。次のマークアップを含む
src/css/main.cssを作成します。*, *::before, *::after { box-sizing: border-box; } html, body { margin: 0; padding: 0; } .input-zone { align-items: center; display: flex; flex-direction: row; margin: 10px; } .input-zone-input { flex: 1; margin-right: 10px; } .message-author { font-weight: bold; } .messages { border: 1px solid #000; margin: 10px; max-height: 300px; min-height: 300px; overflow-y: auto; padding: 5px; }上記の
main.cssファイルは、アプリをスタイル設定します。次の JSON を含む
src/tsconfig.jsonを作成します。{ "compilerOptions": { "target": "es5" } }上記のコードは、ECMAScript 5 対応の JavaScript を生成するように TypeScript コンパイラを構成します。
次のコードを使用して
src/index.tsを作成します。import "./css/main.css"; const divMessages: HTMLDivElement = document.querySelector("#divMessages"); const tbMessage: HTMLInputElement = document.querySelector("#tbMessage"); const btnSend: HTMLButtonElement = document.querySelector("#btnSend"); const username = new Date().getTime(); tbMessage.addEventListener("keyup", (e: KeyboardEvent) => { if (e.keyCode === 13) { send(); } }); btnSend.addEventListener("click", send); function send() { }上記の TypeScript は、DOM 要素への参照を取得し、次の 2 つのイベント ハンドラーをアタッチします。
keyup:ユーザーがtbMessageテキスト ボックスに入力すると、このイベントが発生します。 ユーザーが Enter キーを押すと、send関数が呼び出されます。click: ユーザーが [送信] ボタンを選択すると、このイベントが発生します。send関数が呼び出されます。
ASP.NET Core アプリを構成する
Startup.Configureメソッドで提供されたコードにより、Hello World! が表示されます。app.Runのメソッド呼び出しを UseDefaultFiles(IApplicationBuilder) と UseStaticFiles(IApplicationBuilder) の呼び出しに置き換えます。app.UseDefaultFiles(); app.UseStaticFiles();上記のコードにより、サーバーが
index.htmlファイルを見つけて提供することができます。ユーザーがファイルの完全な URL または Web アプリのルート URL を入力するかどうかは関係ありません。Startup.ConfigureServices内で AddSignalR を呼び出します。 これにより SignalR サービスがプロジェクトに追加されます。services.AddSignalR();/hub ルートを
ChatHubハブにマップします。Startup.Configureの末尾に次の行を追加します。app.UseSignalR(options => { options.MapHub<ChatHub>("/hub"); });プロジェクト ルートに Hubs という新しいディレクトリを作成します。 その目的は、次の手順で作成される SignalR ハブを格納することです。
次のコードを使用して、
Hubs/ChatHub.csを作成します。using Microsoft.AspNetCore.SignalR; using System.Threading.Tasks; namespace SignalRWebPack.Hubs { public class ChatHub : Hub { } }ChatHub参照を解決するには、次のコードをStartup.csファイルの先頭に追加します。using SignalRWebPack.Hubs;
クライアントとサーバーの通信を有効にする
アプリには現在、メッセージを送信するための単純なフォームが表示されています。 送信しようとしても、何も起こりません。 サーバーは特定のルートをリッスンしていますが、メッセージの送信については何も行いません。
プロジェクト ルートで、次のコマンドを実行します。
npm install @aspnet/signalr上記のコマンドにより SignalR TypeScript クライアント がインストールされ、クライアントがサーバーにメッセージを送信できるようになります。
強調表示されているコードを
src/index.tsファイルに追加します。import "./css/main.css"; import * as signalR from "@aspnet/signalr"; const divMessages: HTMLDivElement = document.querySelector("#divMessages"); const tbMessage: HTMLInputElement = document.querySelector("#tbMessage"); const btnSend: HTMLButtonElement = document.querySelector("#btnSend"); const username = new Date().getTime(); const connection = new signalR.HubConnectionBuilder() .withUrl("/hub") .build(); connection.on("messageReceived", (username: string, message: string) => { let m = document.createElement("div"); m.innerHTML = `<div class="message-author">${username}</div><div>${message}</div>`; divMessages.appendChild(m); divMessages.scrollTop = divMessages.scrollHeight; }); connection.start().catch(err => document.write(err)); tbMessage.addEventListener("keyup", (e: KeyboardEvent) => { if (e.keyCode === 13) { send(); } }); btnSend.addEventListener("click", send); function send() { }上記のコードは、サーバーからのメッセージの受信をサポートします。
HubConnectionBuilderクラスは、サーバー接続を構成するための新しいビルダーを作成します。withUrl関数は、ハブ URL を構成します。SignalR により、クライアントとサーバー間でのメッセージのやり取りが可能になります。 各メッセージには特定の名前があります。 たとえば、
messageReceivedという名前のメッセージは、メッセージ ゾーンに新しいメッセージを表示するためのロジックを実行できます。 特定のメッセージをリッスンするには、on関数を使用します。 任意の数のメッセージ名をリッスンできます。 作成者の名前や受信したメッセージの内容など、パラメーターをメッセージに渡すこともできます。 クライアントがメッセージを受信すると、innerHTML属性に作成者の名前とメッセージ コンテンツを持つ新しいdiv要素が作成されます。 新しいメッセージが、メッセージを表示する主要なdiv要素に追加されます。これでクライアントがメッセージを受信できるようになったので、メッセージを送信するように構成します。 強調表示されているコードを
src/index.tsファイルに追加します。import "./css/main.css"; import * as signalR from "@aspnet/signalr"; const divMessages: HTMLDivElement = document.querySelector("#divMessages"); const tbMessage: HTMLInputElement = document.querySelector("#tbMessage"); const btnSend: HTMLButtonElement = document.querySelector("#btnSend"); const username = new Date().getTime(); const connection = new signalR.HubConnectionBuilder() .withUrl("/hub") .build(); connection.on("messageReceived", (username: string, message: string) => { let messageContainer = document.createElement("div"); messageContainer.innerHTML = `<div class="message-author">${username}</div><div>${message}</div>`; divMessages.appendChild(messageContainer); divMessages.scrollTop = divMessages.scrollHeight; }); connection.start().catch(err => document.write(err)); tbMessage.addEventListener("keyup", (e: KeyboardEvent) => { if (e.keyCode === 13) { send(); } }); btnSend.addEventListener("click", send); function send() { connection.send("newMessage", username, tbMessage.value) .then(() => tbMessage.value = ""); }WebSocket 接続を介してメッセージを送信するには、
sendメソッドを呼び出す必要があります。 メソッドの最初のパラメーターは、メッセージ名です。 メッセージ データは、他のパラメーターに存在しています。 この例では、newMessageとして識別されたメッセージがサーバーに送信されます。 メッセージは、ユーザー名と、テキスト ボックスへのユーザー入力で構成されます。 送信が機能していると、テキスト ボックスの値はクリアされます。NewMessageメソッドをChatHubクラスに追加します。using Microsoft.AspNetCore.SignalR; using System.Threading.Tasks; namespace SignalRWebPack.Hubs { public class ChatHub : Hub { public async Task NewMessage(long username, string message) { await Clients.All.SendAsync("messageReceived", username, message); } } }上記のコードは、サーバーがメッセージを受信すると、受信したメッセージをすべての接続されているユーザーにブロードキャストします。 すべてのメッセージを受信するのに、ジェネリック
onメソッドは必要ありません。 メソッドはメッセージ名のサフィックスに基づいて名前が付けられています。この例では、TypeScript クライアントが
newMessageとして識別されるメッセージを送信します。 C#NewMessageメソッドは、データがクライアントから送信されることを想定しています。 Clients.All 上の SendAsync に対して呼び出しが行われます。 受信したメッセージは、ハブに接続されているすべてのクライアントに送信されます。
アプリのテスト
次の手順で、アプリの動作を確認します。
リリース モードで Webpack を実行します。 パッケージ マネージャー コンソール ウィンドウを使用して、プロジェクト ルートで次のコマンドを実行します。 プロジェクト ルートになっていない場合は、コマンドを入力する前に「
cd SignalRWebPack」と入力します。npm run releaseこのコマンドは、アプリの実行中に提供するクライアント側資産を生成します。 資産は、
wwwrootフォルダーに配置されます。Webpack は、次のタスクを完了しました。
wwwrootディレクトリの内容を消去しました。- "トランスコンパイル" と呼ばれるプロセスで TypeScript を JavaScript に変換しました。
- "縮小" と呼ばれるプロセスで、生成後の JavaScript ファイルのサイズを縮小しました。
- 処理済みの JavaScript、CSS、および HTML ファイルを
srcからwwwrootディレクトリにコピーしました。 - 次の要素を
wwwroot/index.htmlファイルに挿入しました。wwwroot/main.<hash>.cssファイルを参照している<link>タグ。 このタグは、終了</head>タグの直前に置かれます。- 縮小された
wwwroot/main.<hash>.jsファイルを参照している<script>タグ。 このタグは、終了</title>タグの直後に置かれます。
[デバッグ]>[デバッグなしで開始] の順に選択して、デバッガーをアタッチせずに、ブラウザーでアプリを起動します。
wwwroot/index.htmlファイルはhttp://localhost:<port_number>で提供されます。別のブラウザー インスタンスを開きます (任意のブラウザー)。 アドレス バーに URL を貼り付けます。
いずれかのブラウザーを選択し、[メッセージ] テキスト ボックスにメッセージを入力し、[送信] ボタンを選択します。 次の瞬間、両方のページに一意のユーザー名とメッセージが表示されます。
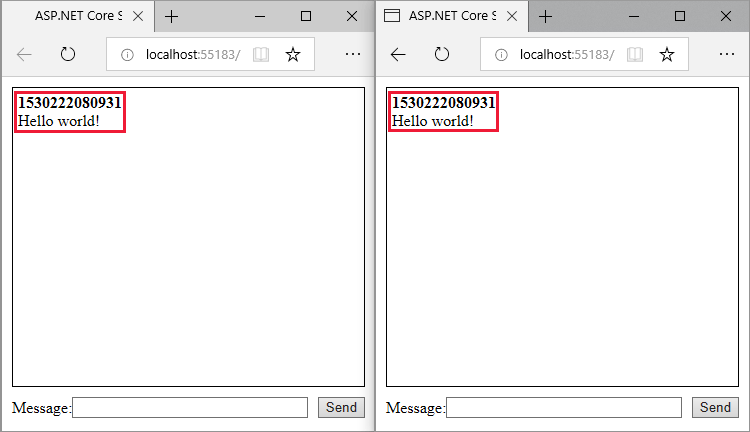
その他のリソース
ASP.NET Core
フィードバック
以下は間もなく提供いたします。2024 年を通じて、コンテンツのフィードバック メカニズムとして GitHub の issue を段階的に廃止し、新しいフィードバック システムに置き換えます。 詳細については、「https://aka.ms/ContentUserFeedback」を参照してください。
フィードバックの送信と表示
