Windows Admin Center を使用して Azure Stack HCI クラスターを管理する
適用対象: Azure Stack HCI、バージョン 22H2 および 21H2。Windows Server 2022、Windows Server 2019
この記事では、Windows Admin Centerを使用して Azure Stack HCI クラスターを管理する方法について詳しく説明します。具体的には、Windows Admin Centerのクラスター マネージャー機能を使用します。
クラスター ダッシュボードを表示する
クラスター マネージャー ダッシュボードまたはクラスター ダッシュボードには、クラスターの正常性やパフォーマンスなど、クラスターに関する概要情報が表示されます。
クラスター ダッシュボードを表示するには:
Windows Admin Centerで、[すべての接続] で、管理するクラスターを選択し、[接続] を選択します。
[クラスター マネージャー] ビューで、左側の [ツール] ウィンドウから [ダッシュボード] を選択します。
次の詳細を表示できます。
- クラスター イベント アラート
- クラスターで使用可能な、参加済みサーバー、実行中の仮想マシン、ディスク ドライブとボリュームの一覧
- クラスターの CPU、メモリ、ストレージ使用量の合計
- 入出力操作/秒 (IOPS) とミリ秒あたりの平均待機時間を含むクラスターのパフォーマンスの合計
- Azure Stack HCI 登録と Arc 対応サーバー
ストレージ設定を変更する
現在、クラスターに適用できるストレージ設定は 2 つあります。 これらのコンポーネントにアクセスするには、次の手順に従います。
Windows Admin Centerで、[すべての接続] で、管理するクラスターを選択し、[接続] を選択します。
[クラスター マネージャー] ビューで、左側の [ツール] ウィンドウから [設定] を選択します。
メモリ内キャッシュを変更するには、[メモリ 内キャッシュ ] を選択し、読み取りをキャッシュするようにサーバーごとのメモリを設定します。 書き込みをメモリにキャッシュすることはできません。 詳細については、Azure Stack HCI のキャッシュの概要に関する記事を参照してください。
使用するフレンドリ名、正常性状態など、記憶域プールのプロパティを変更して表示するには、[記憶域スペース ダイレクト 記憶域スペースとプール] を選択し、[記憶域プール] セクションを見つけます。 これらの設定は、ストレッチ クラスターにも適用できます。
[状態] - 記憶域プール クラスター リソースの状態を表示します。
正常性状態 - 記憶域プールの正常性を表示します。
記憶域プールのフレンドリ名 - 記憶域スペース ダイレクト使用するフレンドリ名が表示されます。 必要に応じて、既定のフレンドリ名を変更します。
記憶域プールのバージョン - 現在の記憶域プールのバージョンが表示されます。 Azure Stack HCI 機能の更新または Windows Server のアップグレードが成功した後、記憶域プールのバージョンを増やします。 更新プログラムを元に戻す予定がない限り、常に使用可能な最新の記憶域プール バージョンを使用してください。 増やすと、記憶域プールのバージョンを減らすことはできません。
既定のプロビジョニングの種類 - 既定のプロビジョニングの種類が表示されます。 プロビジョニングの種類の詳細については、「 Azure Stack HCI でのストレージ シン プロビジョニング」を参照してください。
容量アラートのしきい値 - 容量アラートがトリガーされ、システムのダッシュボードに表示されるレベルを指定します。 このアラートは、プールが指定されたしきい値に達したときに生成され、容量制限に近づくことを示します。
ストレージ バス レイヤーのプロパティを変更するには、[記憶域スペースとプール] を選択し、[ストレージ バス レイヤー] セクションを見つけます。 これらの設定は、ストレッチ クラスターにも適用できます。
キャッシュの状態 - 永続キャッシュを有効または無効にします。
HDD のキャッシュ モード - HDD ドライブのキャッシュ モードを変更します。
SSD のキャッシュ モード - SSD ドライブのキャッシュを変更します。
クラスター設定を変更する
クラスターに適用できる全般設定がいくつかあります。 ここでは、プロパティ、ノードシャットダウン動作、VM 負荷分散、クラスター監視、アフィニティルールを表示できます。
Windows Admin Centerで、[すべての接続] で、管理するクラスターを選択し、[接続] を選択します。
[クラスター マネージャー] ビューで、左側の [ツール] ウィンドウから [設定] を選択します。
包括的なクラスター、オペレーティング システム、ハードウェアに関連する情報にアクセスするには、[プロパティ] を選択 します。
ノードのシャットダウン動作を制御するには、 [ノードのシャットダウン動作] を選択し、チェックボックスがオンになっていることを確認します。 この設定により、ノードから仮想マシンが最初に移動され、正常なノードのシャットダウンが可能になります。
仮想マシンを自動的に負荷分散するには、クラスター全体で [ 仮想マシンの負荷分散 ] を選択し、次の操作を行います。
[ 仮想マシンのバランス ] で、適切なアクションを選択します
[ 攻撃性 ] で適切な動作を選択します
仮想マシンの負荷分散のしくみについては、「 仮想マシンの負荷分散の概要」を参照してください。
クォーラム監視の種類を選択するには、[ 監視] を選択します。 [ 監視の種類] で、次のいずれかを選択します。
クラウド監視 - Azure クラウド リソースを監視として使用します。
ディスク監視 - 監視としてディスク リソースを使用します (ストレッチ クラスターまたは Azure Stack HCI または記憶域スペース ダイレクトを使用するクラスターには使用しないでください)
ファイル共有監視 - ファイル共有を監視として使用します。
監視を設定する方法の詳細については、「クラスター監視のセットアップ」を参照してください。 また、「 Azure Stack HCI のクラスターとプール クォーラムについて」も参照してください。
アフィニティ ルールを使用して仮想マシンの配置を制御するには、ホスト サーバーとサイト間で[ アフィニティ ルール] を選択します。 次に、[ ルールの作成] を選択します。 ルールを設定する方法の詳細については、「VM のサーバーとサイトのアフィニティ ルールを作成する」を参照してください。
Hyper-V の設定を変更する
クラスターに適用できる Hyper-V ホスト設定はいくつかあります。
Windows Admin Centerで、[すべての接続] で、管理するクラスターを選択し、[接続] を選択します。
[クラスター マネージャー] ビューで、左側の [ツール] ウィンドウから [設定] を選択します。
仮想ハード ディスクと仮想マシンのパスを設定するには、[ 全般 ] を選択し、次の設定を使用します。
仮想ハード ディスク パス - 仮想ハード ディスク ファイルを格納するための既定のフォルダーを指定します
Virtual Machines パス - 仮想マシン構成ファイルを格納するための既定のフォルダーを指定します
仮想マシンからローカル デバイスとリソースをリダイレクトできるようにするには、 [拡張セッション モード] を選択します。
注意
拡張セッション モード接続には、サポートされているゲスト オペレーティング システムが必要です。
バーチャル マシンが物理 NUMA ノードにまたがることを許可するには、 [NUMA Spanning](NUMA スパニング) を選択します。 不均一メモリ アーキテクチャ (NUMA) のスパニングでは、単一の NUMA ノードで使用可能なメモリよりも多くのメモリを持つ仮想マシンを提供できます。
同時に移動できる VM の数を示すには、実行中 (ライブ マイグレーション) を選択 します。 既定値は 1 であることに注意してください。 既定値を変更するには、新しい番号を入力し、次の詳細を指定します。
[認証プロトコル] で、[CredSSP] または [Kerberos] を選択します
[ パフォーマンス オプション] で 、[ 圧縮 ] または [ SMB] を選択します。 圧縮データは TCP/IP 接続経由で送信されます
[ 任意のネットワークを使用する ] チェック ボックスをオンにして、ノードで使用可能なネットワークを使用して移行を実行する
同時に実行できるストレージ移行の数を示すには、[ 記憶域の移行 ] を選択し、数値を入力します。
Azure Stack HCI の設定を変更する
クラスターに適用できる Azure Stack HCI 設定がいくつかあります。
Windows Admin Centerで、[すべての接続] で、管理するクラスターを選択し、[接続] を選択します。
[クラスター マネージャー] ビューで、左側の [ツール] ウィンドウから [設定] を選択します。
クラスターからログ データを収集する頻度を変更するには、監視機能が有効になっている場合は、[ 監視データ] を選択します。 ログ収集を有効にする方法については、「Azure でログ収集を有効にする操作方法」を参照してください。
Service Health データ レベルを変更するには、 Azure Portal で Azure Stack HCI クラスターに移動します。 [ 設定]、[ 構成]、[ Service Health データ] の順に選択します。
注意
この変更は 、Azure Portal からのみ実行できます。 既定では、Azure Stack HCI は、サービスを最新の状態に保ち、セキュリティで保護され、適切に動作するために必要な基本的なシステム メタデータを収集します。 ほとんどのシステムでは、このデータ レベルを変更する必要はありません。
HCI 上のAzure portalを介して VM プロビジョニングを有効にするには、リソース ブリッジが必要です。 リソース ブリッジは、ディスク、イメージ、インターフェイス、ネットワーク、カスタムの場所、クラスター拡張機能など、VM 用の Azure Resource Manager エンティティを作成します。 詳細については、「Azure Stack HCI での Azure portal を介した VM のプロビジョニング (プレビュー)」を参照してください。
Azure portalから Azure Stack HCI クラスターに VM をプロビジョニングするには、[Azure Stack HCI 用の Azure Arc VM セットアップ] を選択します。 詳細については、「Azure portal on Azure Stack HCI (プレビュー) を使用した VM プロビジョニング」を参照してください。
クラスターで実行されているすべての Windows Server VM を自動的にアクティブ化するには、 Windows Server VM のアクティブ化を利用します。 詳細については、「仮想マシンの自動ライセンス認証を使用して Windows Server VM をアクティブ化する」を参照してください。
Azure 専用ワークロードを利用するには、クラウドの外部で動作できる Azure Stack HCI で、[ Azure 特典] を選択します。 詳細については、「 Azure Stack HCI の Azure 特典」を参照してください。
Azure Stack HCI OS の次のバージョンをインストールするように顧客としてオプトインするには、正式にリリースされる前に、[ プレビュー チャネルに参加する] を選択します。 このプログラムの詳細については、「 Azure Stack HCI プレビュー チャネルに参加する」を参照してください。
次のステップ
詳細については、次も参照してください。
フィードバック
以下は間もなく提供いたします。2024 年を通じて、コンテンツのフィードバック メカニズムとして GitHub の issue を段階的に廃止し、新しいフィードバック システムに置き換えます。 詳細については、「https://aka.ms/ContentUserFeedback」を参照してください。
フィードバックの送信と表示
![[クラスター ダッシュボード] 画面のスクリーンショット。](media/cluster/dashboard.png)
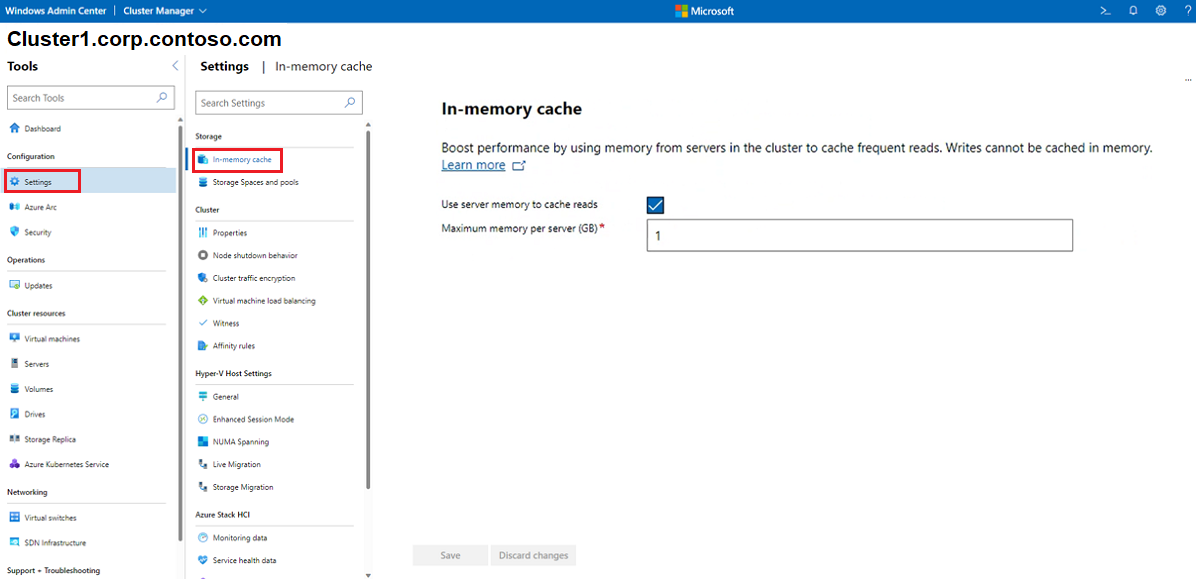
![[記憶域プール] セクションを示すクラスター 記憶域スペースとプール ページのスクリーンショット。](media/cluster/storage-pool.png)
![[記憶域バス レイヤー] セクションを示すクラスター 記憶域スペースとプール ページのスクリーンショット。](media/cluster/storage-bus-layer.png)
![クラスターの [プロパティ] 画面のスクリーンショット。](media/cluster/properties.png)
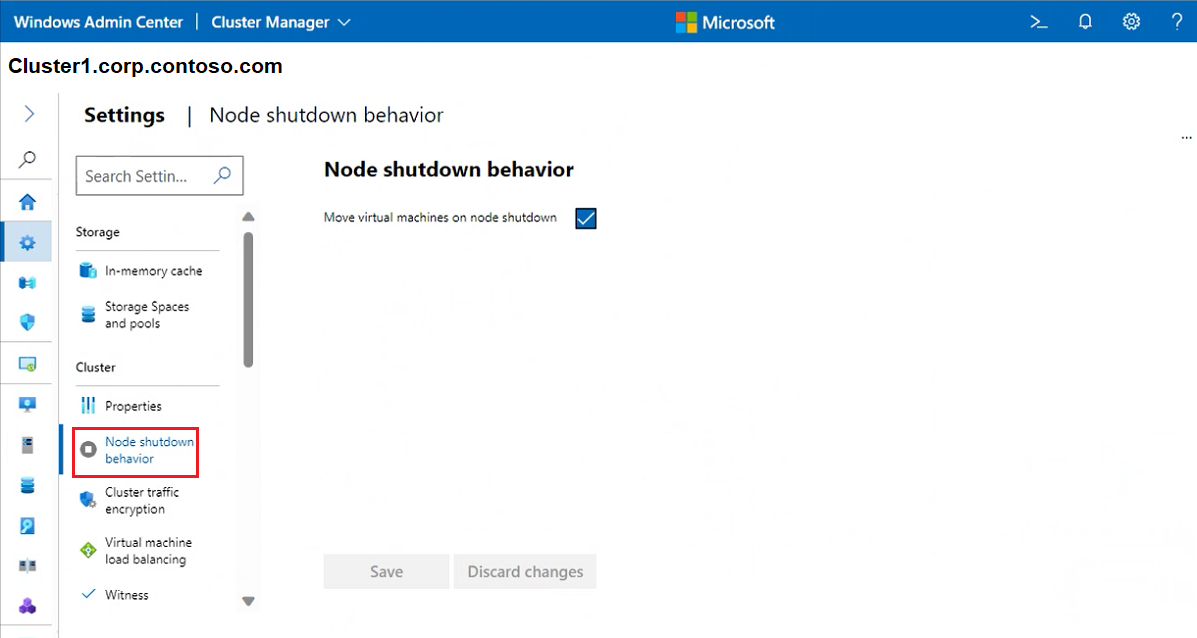
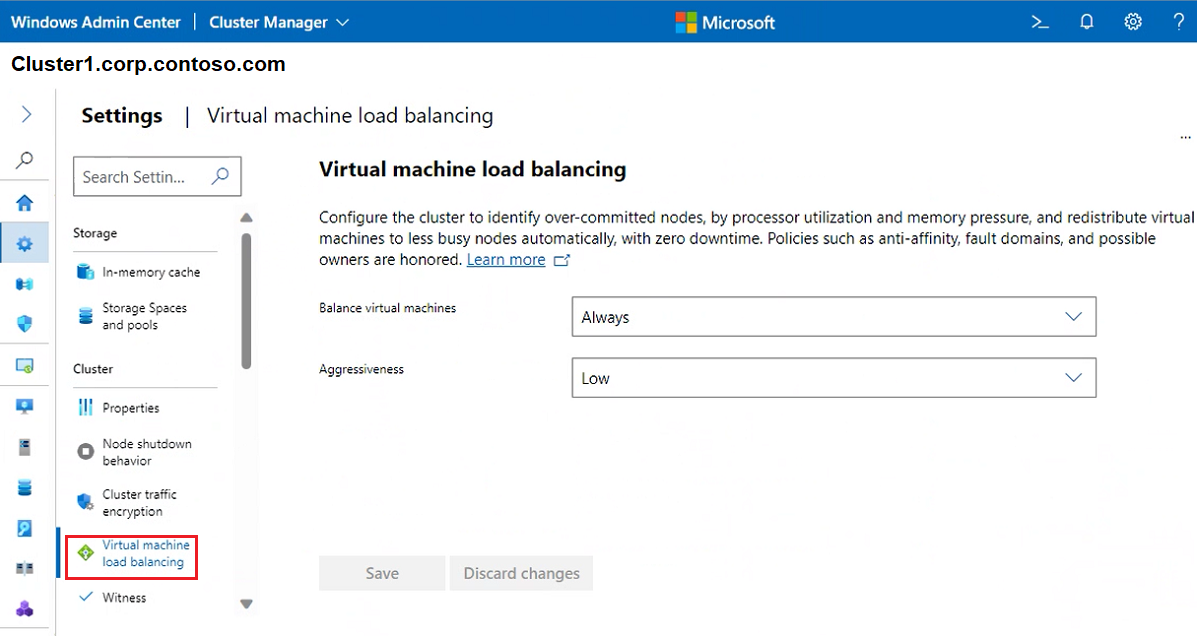
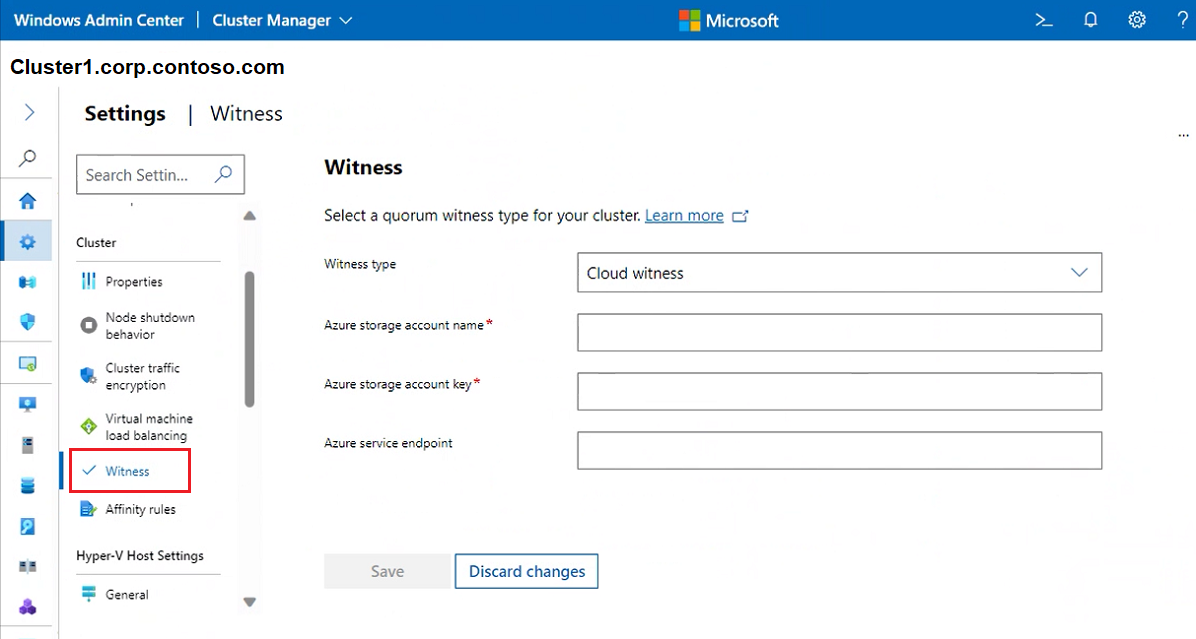

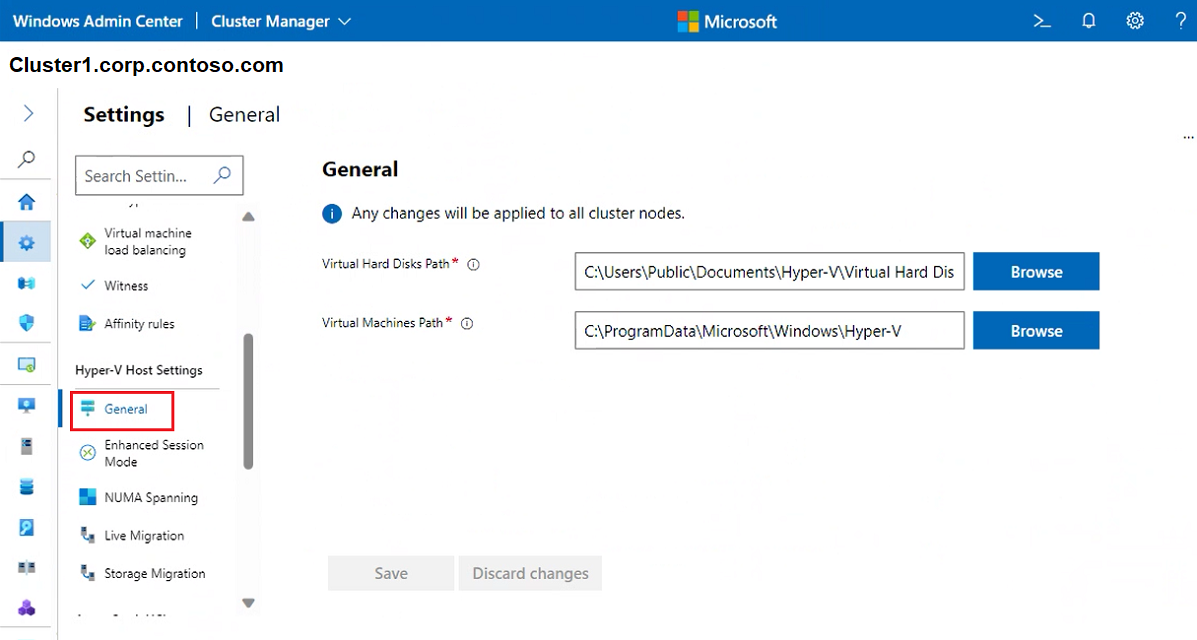
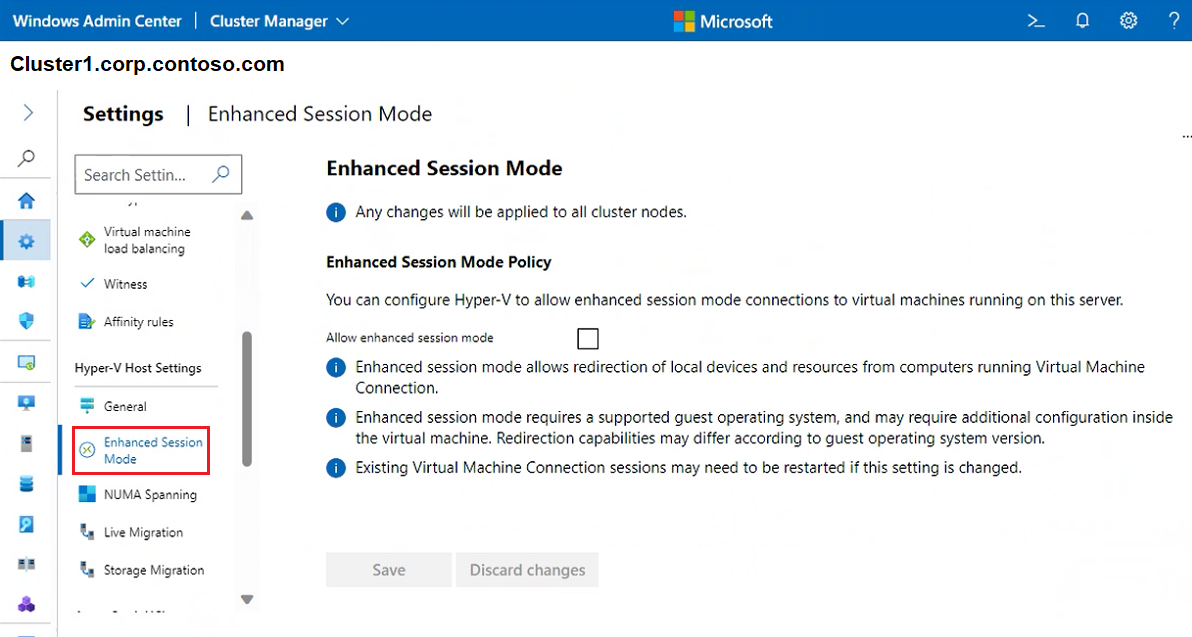

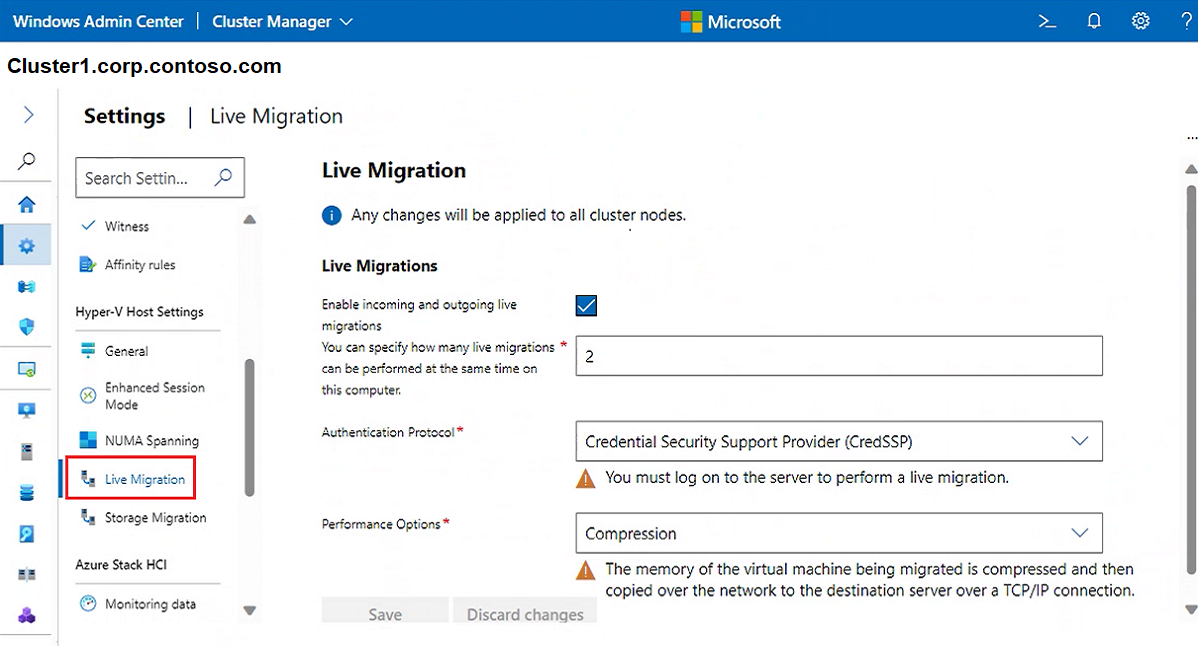
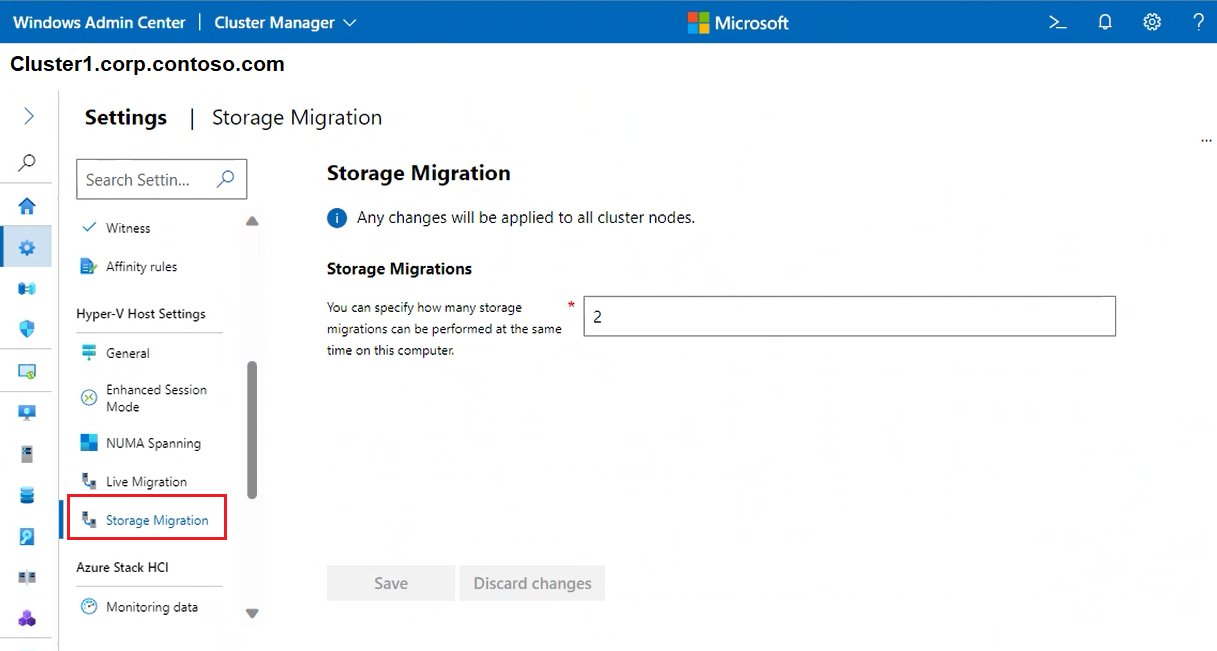
![クラスターの [監視データ] 画面のスクリーンショット。](media/cluster/monitoring-data.png)
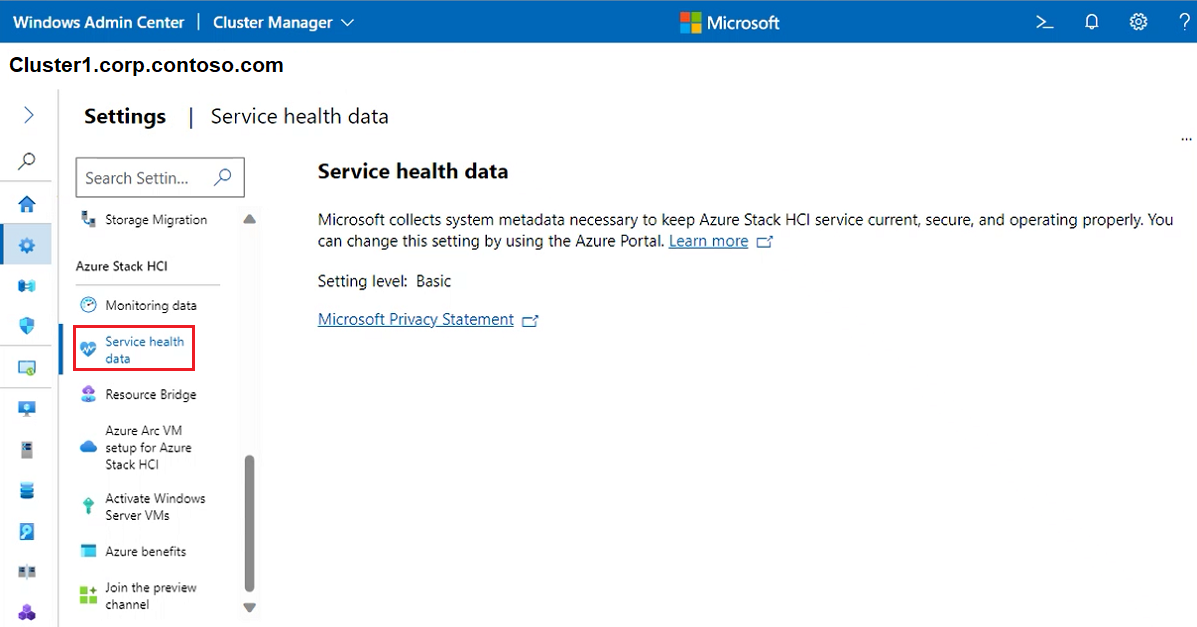

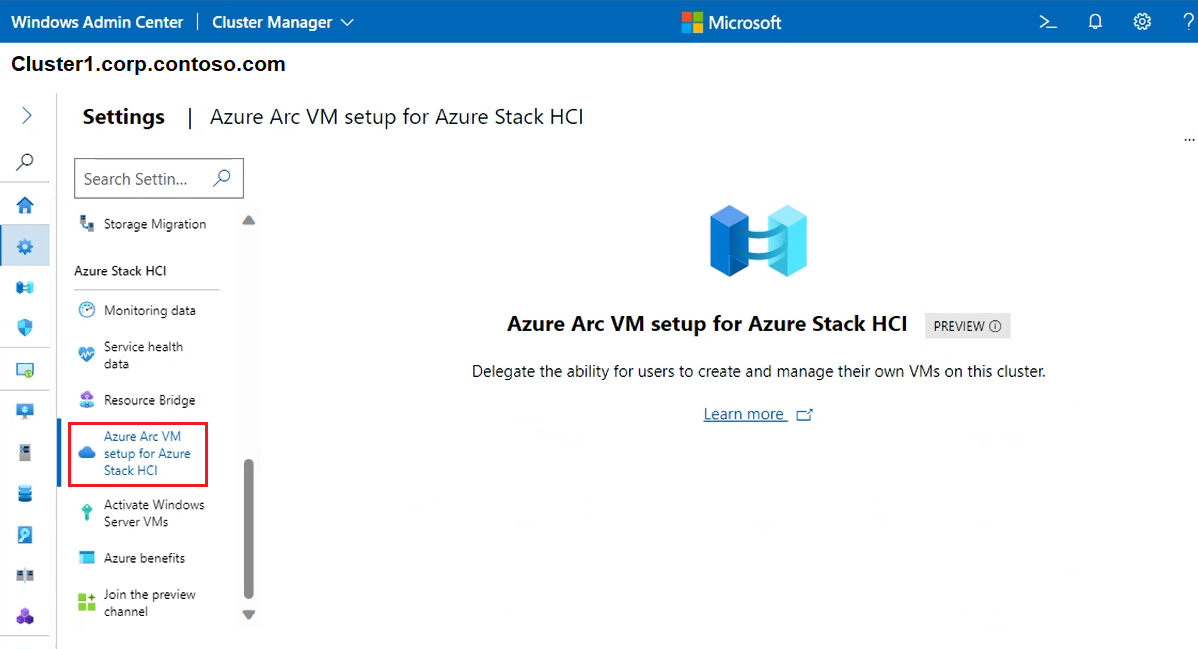
![クラスターの [Windows Server VM のアクティブ化] 画面のスクリーンショット。](media/cluster/activate-windows-server-vms.png)
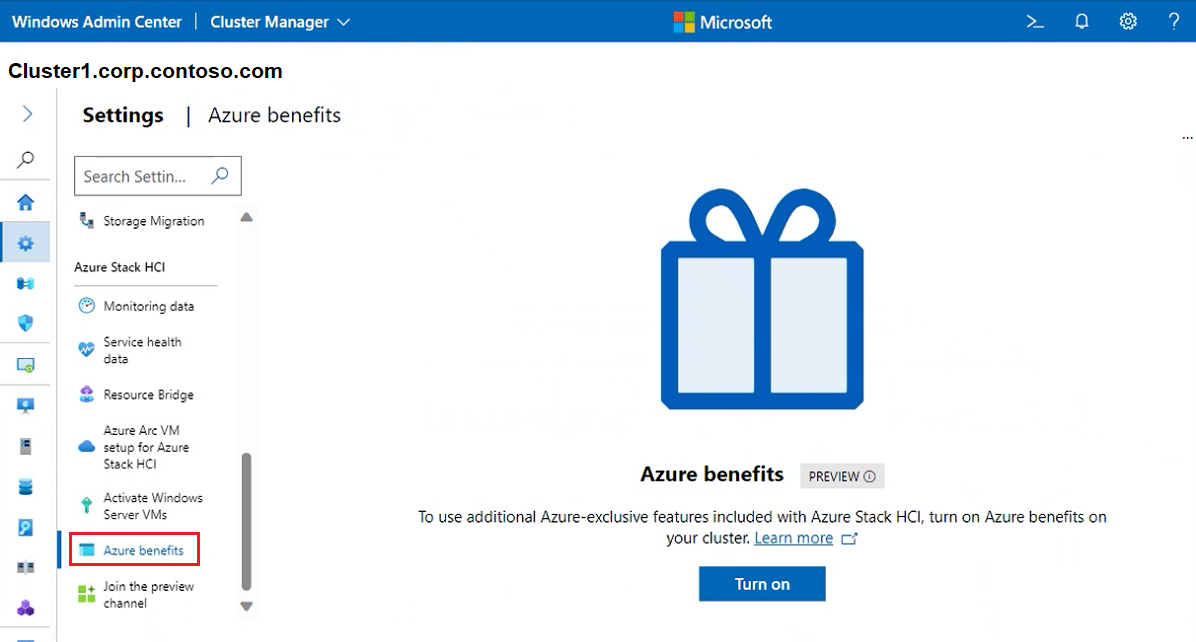
![クラスターの [プレビュー チャネルに参加する] 画面のスクリーンショット。](media/cluster/join-the-preview-channel.png)