Azure Stack Hub サブスクリプションまたはストレージ アカウントにストレージ エクスプローラーを接続する
この記事では、Azure Storage Explorer を使用して Azure Stack Hub サブスクリプションとストレージ アカウントに接続する方法について説明します。 Storage Explorer は、Windows、macOS、Linux で Azure Stack Hub ストレージのデータを簡単に操作できるようにするスタンドアロン アプリです。
Azure Stack Hub ではなくグローバル Azure で Azure Storage Explorer を使用する方法については、「Storage Explorer の概要」を参照してください。
Azure Stack Hub ストレージからデータを移動するために利用できるツールは、いくつかあります。 詳細については、Azure Stack Hub ストレージのデータ転送ツールに関するページを参照してください。
まだインストールされていない場合は、Storage Explorer をダウンロードしてインストールします。
Azure Stack Hub サブスクリプションまたはストレージ アカウントに接続したら、Azure Storage Explorer の記事を使用して Azure Stack Hub データを操作することができます。
Azure Stack Hub への接続を準備する
Storage Explorer で Azure Stack Hub サブスクリプションにアクセスするには、Azure Stack Hub への直接アクセス、または VPN 接続が必要です。 Azure Stack Hub への VPN 接続を設定する方法の詳細については、VPN を使用した Azure Stack Hub への接続に関するページを参照してください。
Note
ASDK では、VPN 経由で ASDK に接続している場合、VPN 設定プロセス中に作成されたルート証明書 (CA.cer) を使用しないでください。 これは DER でエンコードされた証明書であり、Storage Explorer で Azure Stack Hub サブスクリプションを取得することは許可されません。 以下の手順を使用して、Storage Explorer で使用するための Base-64 でエンコードされた証明書をエクスポートします。
接続されていない統合システムおよび ASDK の場合は、内部エンタープライズ証明機関を使用して、Base-64 形式でルート証明書をエクスポートした後、Azure Storage Explorer にインポートすることをお勧めします。
Note
Azure Storage Explorer では、信頼する既定の証明書署名者を決定するために Node.js ネットワーク スタックを利用します。 詳細については、こちらを参照してください。
Azure Stack Hub の証明書をエクスポートしインポートする
接続されていない統合システムおよび ASDK の場合は、Azure Stack Hub 証明書をエクスポートしてインポートします。 接続されている統合システムの場合は、証明書はパブリック的に署名されており、この手順は必要ありません。
Azure Stack Hub に VPN 接続された、Azure Stack Hub のホスト コンピューターまたはローカル コンピューターで
mmc.exeを開きます。[ファイル] の [スナップインの追加と削除] を選択します。 [利用できるスナップイン] で、 [証明書] を選択します。
[コンピューター アカウント] を選択し、 [次へ] を選択します。 [ローカル コンピューター] を選択し、 [完了] を選択します。
Console Root\Certificated (Local Computer)\Trusted Root Certification Authorities\Certificates の直下で AzureStackSelfSignedRootCert を探します。
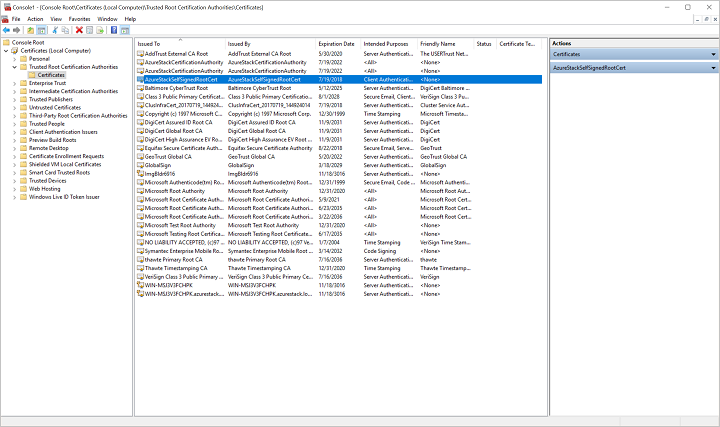
証明書を右クリックし、 [すべてのタスク]>[エクスポート] の順に選択したら、表示される手順に従って Base-64 encoded X.509 (.CER) で証明書をエクスポートします。
エクスポートした証明書は、次の手順で使用します。
Storage Explorer を開始します。 [Azure Storage へ接続] ダイアログ ボックスが表示されたらそれをキャンセルします。
[編集] メニューで [SSL 証明書] を選択し、次に [証明書のインポート] を選択します。 ファイル ピッカー ダイアログ ボックスを使用して、前の手順でエクスポートした証明書を検索し、開きます。
証明書のインポート後は、Storage Explorer の再起動を求めるメッセージが表示されます。
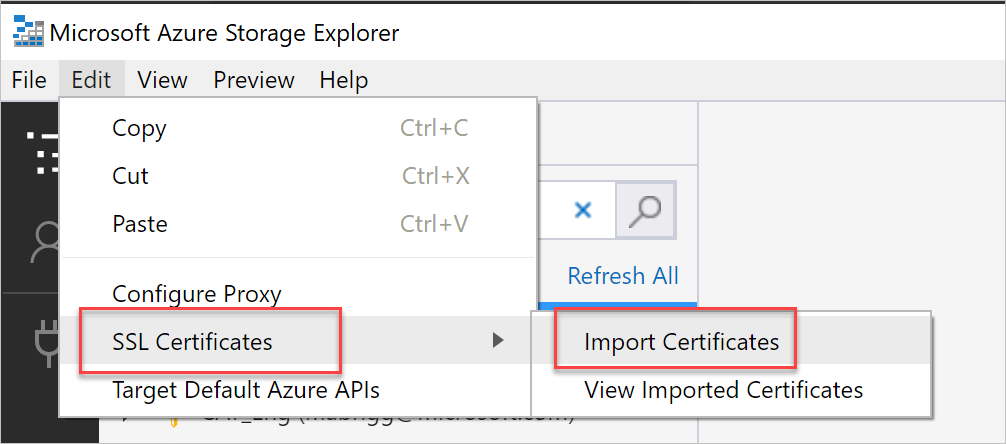
Storage Explorer が再起動したら、 [編集] メニューを選択し、 [Target Azure Stack Hub APIs](Azure Stack Hub API を対象にする) が選択されているかどうかを確認します。 [Target Azure Stack Hub](Azure Stack Hub を対象にする) が選択されていない場合は、選択してから Storage Explorer を再起動して、この変更を反映させます。 この構成は、Azure Stack Hub 環境との互換性を確保するために必要です。
![[Target Azure Stack Hub]\(Azure Stack Hub を対象にする\) が確実に選択されているようにする](media/azure-stack-storage-connect-se/target-azure-stack-new.png?view=azs-2206)
Microsoft Entra ID を使用して Azure Stack Hub サブスクリプションに接続する
Microsoft Entra アカウントに属する Azure Stack Hub サブスクリプションにStorage Explorer接続するには、次の手順に従います。
Storage Explorer の左側のウィンドウで、 [アカウントの管理] を選択します。
サインインしているすべての Microsoft サブスクリプションが表示されます。Azure Stack Hub サブスクリプションに接続するには、 [アカウントの追加] を選択します。
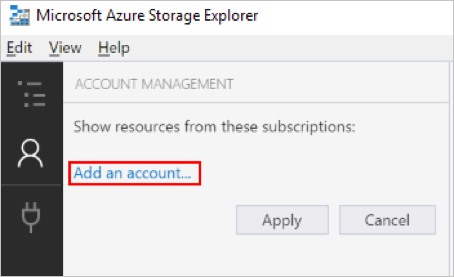
[Azure Storage へ接続] ダイアログ ボックスの [Azure 環境] で、 [Azure] 、 [Azure 中国 21Vianet] 、 [Azure ドイツ] 、 [Azure 米国政府機関] 、または [新しい環境を追加します] を選択します。 これは、使用されている Azure Stack Hub アカウントによって決まります。 [サインイン] を選択し、少なくとも 1 つのアクティブな Azure Stack Hub サブスクリプションに関連付けられた Azure Stack Hub アカウントを使用してサインインします。
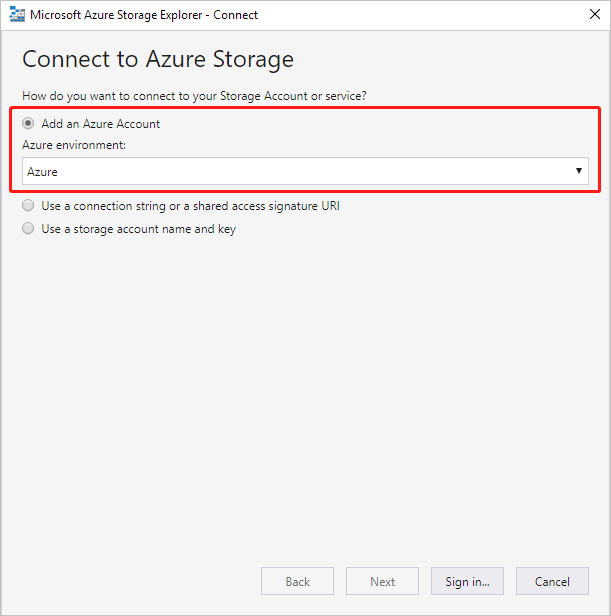
Azure Stack Hub アカウントでのサインインに成功すると、左側のウィンドウに、そのアカウントに関連付けられている Azure Stack Hub サブスクリプションが表示されます。 操作する Azure Stack Hub サブスクリプションを選択してから、 [適用] を選択します。 ( [すべてのサブスクリプション] チェック ボックスをオンまたはオフにすると、一覧の Azure Stack Hub サブスクリプションがすべて選択された状態と、1 つも選択されていない状態を切り替えることができます)
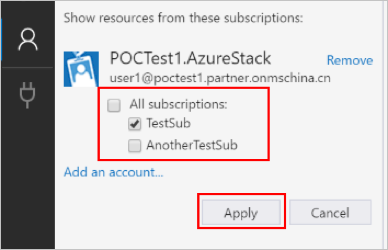
左側のウィンドウに、選択した Azure Stack Hub サブスクリプションに関連付けられているストレージ アカウントが表示されます。
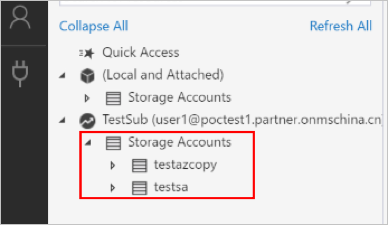
AD FS アカウントを使用して Azure Stack Hub サブスクリプションに接続する
Note
Azure のフェデレーション サービス (AD FS) のサインイン エクスペリエンスでは、Azure Stack Hub 1804 以降の更新プログラムが適用されたストレージ エクスプローラー 1.2.0 以降のバージョンがサポートされます。
AD FS アカウントに属している Azure Stack Hub サブスクリプションに Storage Explorer を接続するには、次の手順を使用します。
[アカウントの管理] を選択します。 エクスプローラーには、サインインした Microsoft サブスクリプションが一覧表示されます。
Azure Stack Hub サブスクリプションに接続するには、 [アカウントの追加] を選択します。
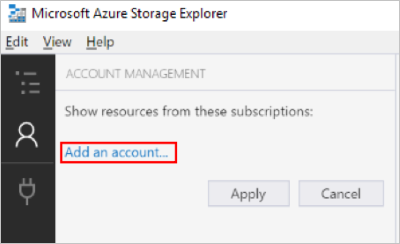
[次へ] を選択します。 [Azure Storage へ接続] ダイアログ ボックスの [Azure 環境] で [カスタム環境を使用する] を選択して、 [次へ] を選択します。
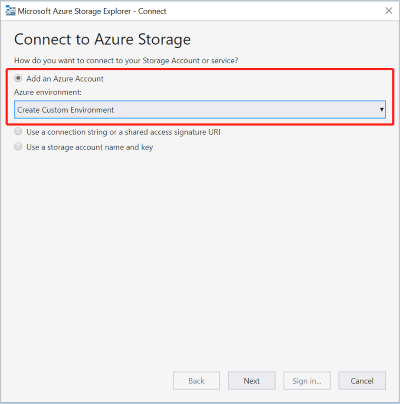
Azure Stack Hub のカスタム環境に必要な情報を入力します。
フィールド Notes 環境名 このフィールドはユーザーがカスタマイズできます。 Azure Resource Manager endpoint (Azure Resource Manager エンドポイント) Azure Stack Development Kit の Azure Resource Manager リソース エンドポイントの例は次のとおりです。
オペレーター用:https://adminmanagement.local.azurestack.external
ユーザー用:https://management.local.azurestack.externalAzure Stack Hub 統合システムで作業していて、管理エンドポイントが不明な場合は、オペレーターに問い合わせてください。
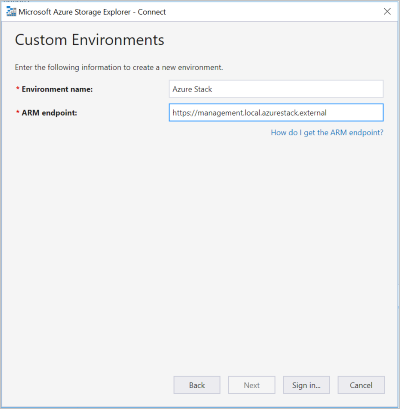
[サインイン] を選択し、少なくとも 1 つのアクティブな Azure Stack Hub サブスクリプションに関連付けられている Azure Stack Hub アカウントに接続します。
操作する Azure Stack Hub サブスクリプションを選択してから、 [適用] を選択します。
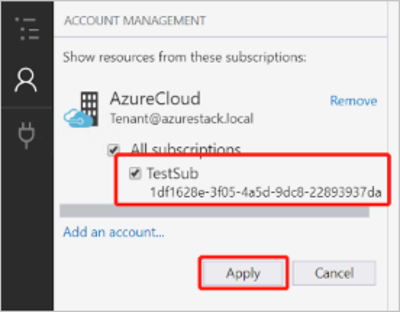
左側のウィンドウに、選択した Azure Stack Hub サブスクリプションに関連付けられているストレージ アカウントが表示されます。
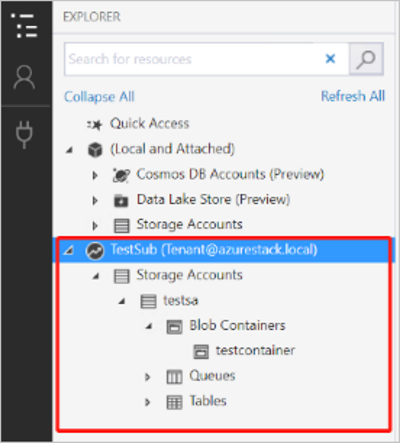
Azure Stack Hub ストレージ アカウントに接続する
ストレージ アカウント名とキーのペアを使用して Azure Stack Hub ストレージ アカウントに接続することもできます。
Storage Explorer の左側のウィンドウで、[アカウントの管理] を選択します。 サインインしたすべての Microsoft アカウントが表示されます。
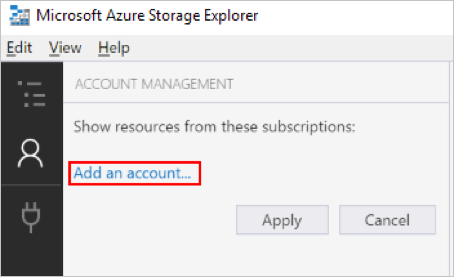
Azure Stack Hub サブスクリプションに接続するには、 [アカウントの追加] を選択します。
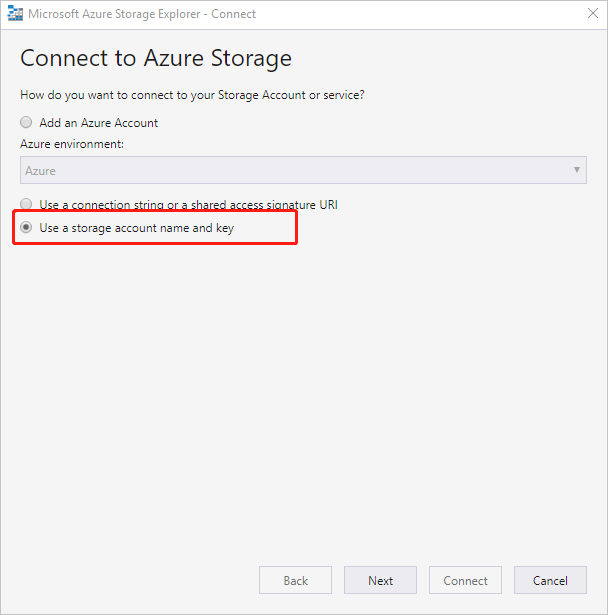
[Azure Storage へ接続] ダイアログ ボックスで、 [Use a storage account name and key](ストレージ アカウント名とキーを使用) を選択します。
ご使用のアカウント名を [アカウント名] に入力し、アカウント キーを [アカウント キー] テキスト ボックスに貼り付けます。 次に、 [ストレージ エンドポイントのドメイン] で [Other (enter below)](その他 (以下に入力)) を選択し、Azure Stack Hub エンドポイントを入力します。
Azure Stack Hub のエンドポイントには、リージョン名と Azure Stack Hub ドメインの 2 つの部分があります。 Azure Stack Development Kit の既定のエンドポイントは local.azurestack.external です。 エンドポイントが不明の場合は、クラウド管理者に問い合わせてください。
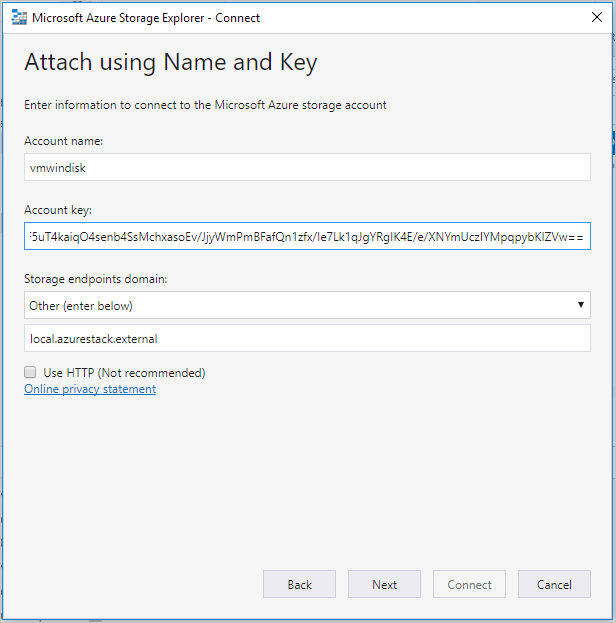
[接続] を選択します。
ストレージ アカウントが正常に接続されると、そのストレージ アカウントが、名前の後に "External, Other (外部、その他) " を伴って表示されます。
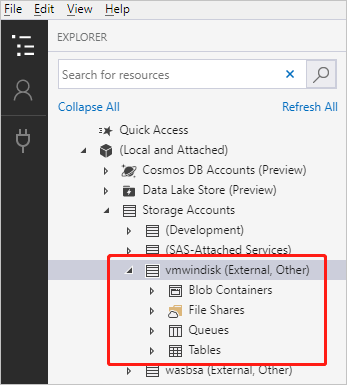
次のステップ
- Storage Explorer の概要
- Azure Stack Hub ストレージ: 違いと考慮事項
- Azure Storage の詳細については、「Microsoft Azure Storage の概要」を参照してください。
フィードバック
以下は間もなく提供いたします。2024 年を通じて、コンテンツのフィードバック メカニズムとして GitHub の issue を段階的に廃止し、新しいフィードバック システムに置き換えます。 詳細については、「https://aka.ms/ContentUserFeedback」を参照してください。
フィードバックの送信と表示