セルフサービス サインアップのユーザー フローをアプリに追加する
ヒント
この記事は、B2B コラボレーション ユーザー フローを対象としています。 テナントが顧客 ID とアクセス管理用に構成されている場合は、「顧客用にサインアップとサインインのユーザー フローを作成する」を参照してください。
構築するアプリケーションのために、ユーザーがアプリにサインアップして新しいゲスト アカウントを作成できるようにするユーザー フローを作成できます。 セルフサービス サインアップのユーザー フローでは、サインアップ時にユーザーが従う一連の手順、ユーザーに使用を許可する ID プロバイダー、収集するユーザー属性を定義します。 1 つのユーザー フローに、1 つ以上のアプリケーションを関連付けることができます。
Note
組織によって構築されたアプリにユーザー フローを関連付けることができます。 ユーザー フローは、SharePoint や Teams などの Microsoft アプリには使用できません。
開始する前に
ID プロバイダーを追加する (省略可能)
Microsoft Entra ID は、セルフサービス サインアップ用の既定の ID プロバイダーです。 つまり、ユーザーが既定で Microsoft Entra アカウントを使用してサインアップできることを意味します。 セルフサービス サインアップのユーザー フローに、Google や Facebook などのソーシャル ID プロバイダー、Microsoft アカウント、メールのワンタイム パスコード機能を含めることもできます。 詳細と例については、次の記事をご覧ください。
- ソーシャル ID プロバイダーの一覧に Google を追加する
- ソーシャル ID プロバイダーの一覧に Facebook を追加する
- ID プロバイダーとして Microsoft アカウントを追加する
- 電子メール ワンタイム パスコード認証
カスタム属性を定義する (省略可能)
ユーザー属性は、セルフサービス サインアップ時にユーザーから収集される値です。 Microsoft Entra External ID には組み込みで一連の属性が付属していますが、ユーザー フローで使用するカスタム属性を作成することもできます。 また、Microsoft Graph API を使用してこれらの属性を読み書きすることもできます。 ユーザー フローのカスタム属性の定義に関する記事をご覧ください。
テナントのセルフサービス サインアップを有効にする
ヒント
この記事の手順は、開始するポータルに応じて若干異なる場合があります。
セルフサービス サインアップのユーザー フローをアプリケーションに追加する前に、テナントに対してこの機能を有効にする必要があります。 その後、コントロールを使用できるようになり、これによってユーザー フローをアプリケーションに関連付けることができます。
Note
この設定は、Microsoft Graph API の authenticationFlowsPolicy リソースの種類で構成することもできます。
Microsoft Entra 管理センターにユーザー管理者以上でサインインしてください。
ID>外部ID>外部コラボレーションの設定 に移動します。
[Enable guest self-service sign up via user flows](ユーザー フローによるゲスト セルフサービス サインアップを有効にする) を [はい] に切り替えます。
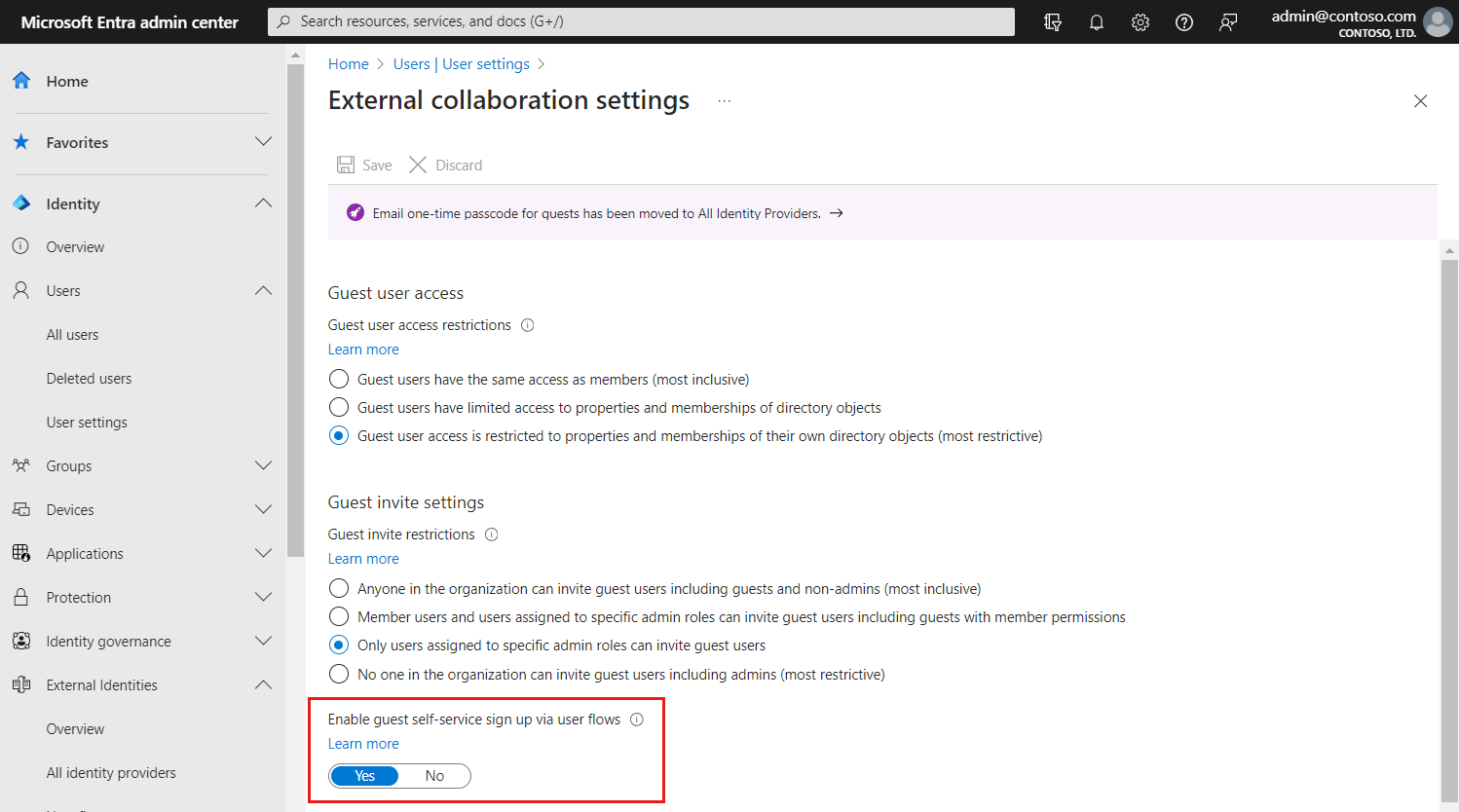
[保存] を選択します。
セルフサービス サインアップのユーザー フローを作成する
次に、セルフサービス サインアップのユーザー フローを作成し、アプリケーションに追加します。
Microsoft Entra 管理センターにユーザー管理者以上でサインインしてください。
[ID]>[外部 ID]>[ユーザー フロー] を参照し、[新しいユーザー フロー] を選択します。
![[新しいユーザー フロー] ボタンのスクリーンショット。](media/self-service-sign-up-user-flow/new-user-flow.png)
ユーザー フローの種類を選択します (例: [サインアップとサインイン])。
バージョン ([推奨] または [プレビュー]) を選択し、[作成] を選択します。
[作成] ページで、ユーザー フローの [名前] を入力します。 名前の先頭には自動的に B2X_1_ が付けられます。
[ID プロバイダー] の一覧から、外部ユーザーがアプリケーションにログインするために使用できる ID プロバイダーを 1 つ以上選択します。 (ID プロバイダーを追加する方法については、この記事の前半の「開始する前に」を参照してください。)
[ユーザー属性] で、ユーザーから収集する属性を選択します。 さらに属性を表示するには、[さらに表示] を選択します。 たとえば、 [Show more](さらに表示) を選択し、 [国/リージョン] 、 [表示名] 、 [郵便番号] の属性と要求を選択します。 [OK] を選択します。
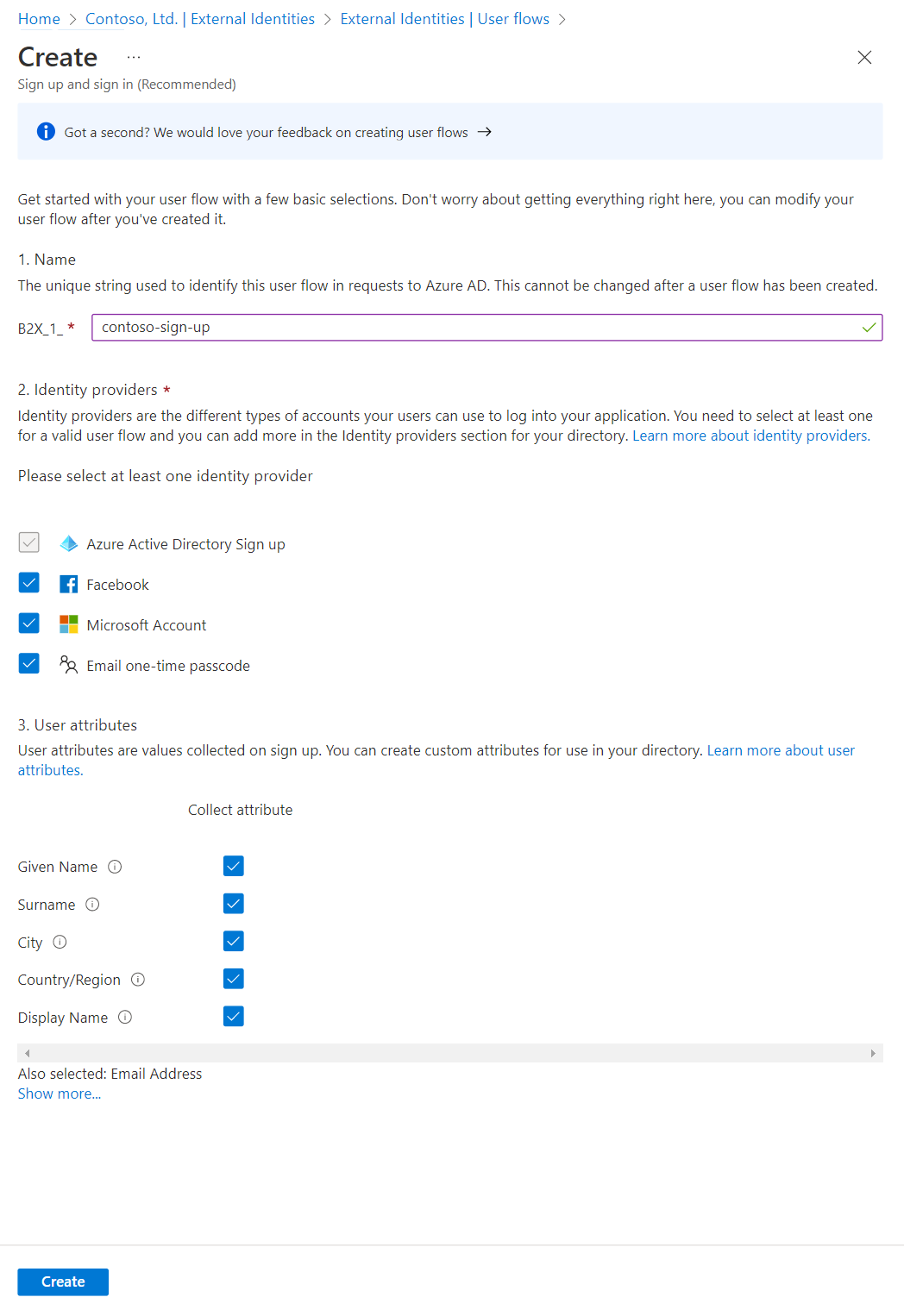
Note
初回のみ、ユーザーの新規登録時に属性を収集できます。 ユーザーの新規登録後は、ユーザー フローを変更する場合であっても、属性情報の収集は求められなくなります。
[作成] を選択します
新しいユーザー フローは [ユーザー フロー] の一覧に表示されます。 必要に応じて、ページを更新してください。
属性コレクション フォームのレイアウトを選択する
サインアップ ページで属性を表示する順序を選択できます。
- Microsoft Entra 管理センターにユーザー管理者以上でサインインしてください。
- [ID]>[External Identities]>[ユーザー フロー] に移動します。
- 一覧から、セルフサービス サインアップのユーザー フローを選択します。
- [カスタマイズ] で [ページ レイアウト] を選択します。
- 収集することを選択した属性が一覧表示されます。 表示順序を変更するには、属性を選択した後、[上に移動]、[下に移動]、[先頭へ移動]、または [一番下へ移動] を選択します。
- [保存] を選択します。
セルフサービス サインアップのユーザー フローにアプリケーションを追加する
これで、アプリケーションをユーザー フローに関連付けて、このようなアプリケーションにサインアップできるようになります。 関連付けられているアプリケーションにアクセスする新しいユーザーには、新しいセルフサービス サインアップ エクスペリエンスが表示されます。
Microsoft Entra 管理センターにユーザー管理者以上でサインインしてください。
[ID]>[外部 ID]>[ユーザー フロー] を参照します。
一覧から、セルフサービス サインアップのユーザー フローを選択します。
左側のメニューで、 [使用] の下の [アプリケーション] を選択します。
[アプリケーションの追加] をクリックします。
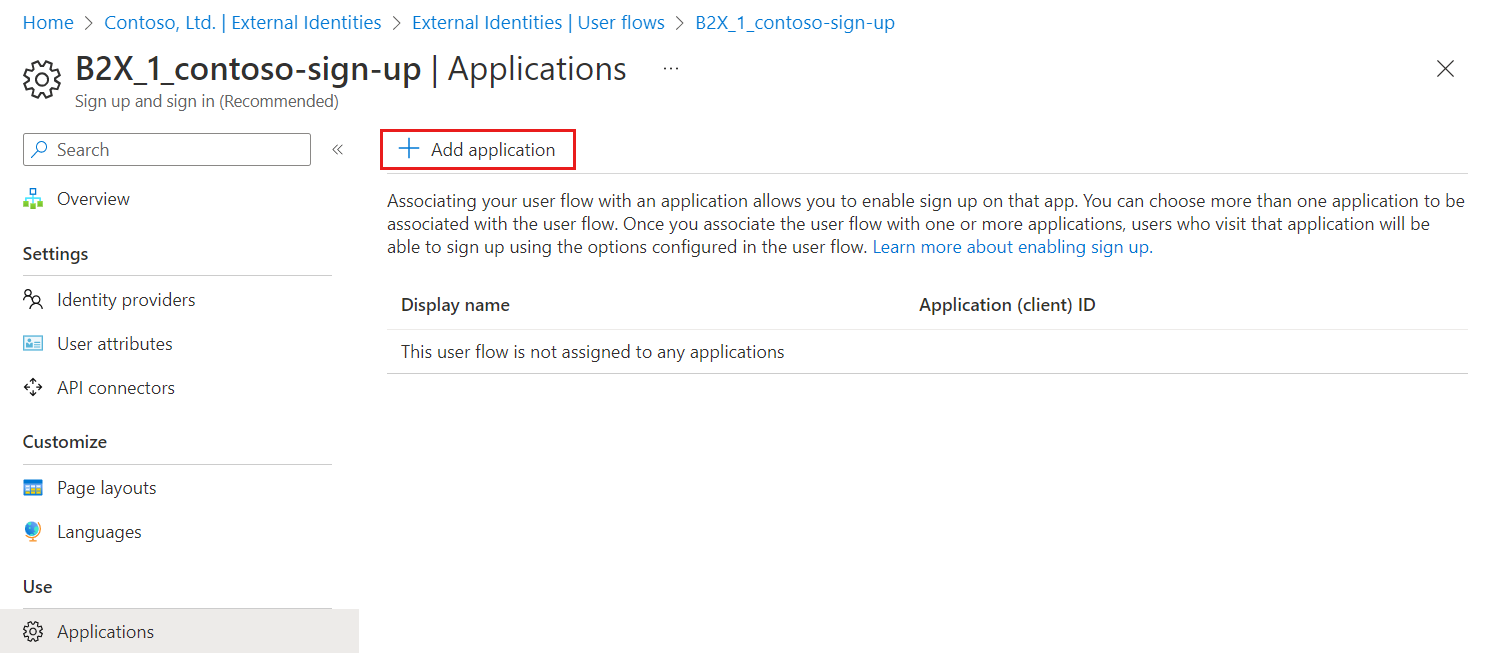
一覧からアプリケーションを選択します。 または、検索ボックスを使用してアプリケーションを検索し、それを選択します。
[選択] を選択します。