アクセス レビューでグループまたはアプリケーションに対する自分のアクセスをレビューする
企業でアクセス レビューという機能を使用して、Microsoft Entra ID およびその他の Microsoft Online Services 内のグループまたはアプリケーションへのアクセスを管理する方法が、Microsoft Entra ID により簡素化されます。
この記事では、グループまたはアプリケーションに対する自分のアクセスをレビューする方法を説明します。
マイ アプリを使用して自分のアクセスを確認する
アクセス レビューを実行する最初の手順は、アクセス レビューを見つけて開くことです。
重要
電子メールの受信に遅延が生じる可能性があり、場合によっては最大 24 時間かかることがあります。 すべてのメールを確実に受信するため、azure-noreply@microsoft.com を信頼できる宛先のリストに追加してください。
アクセス レビューを実行するように求める Microsoft からのメールを見つけます。 グループに対する自分のアクセスをレビューするためのメールの例を次に示します。
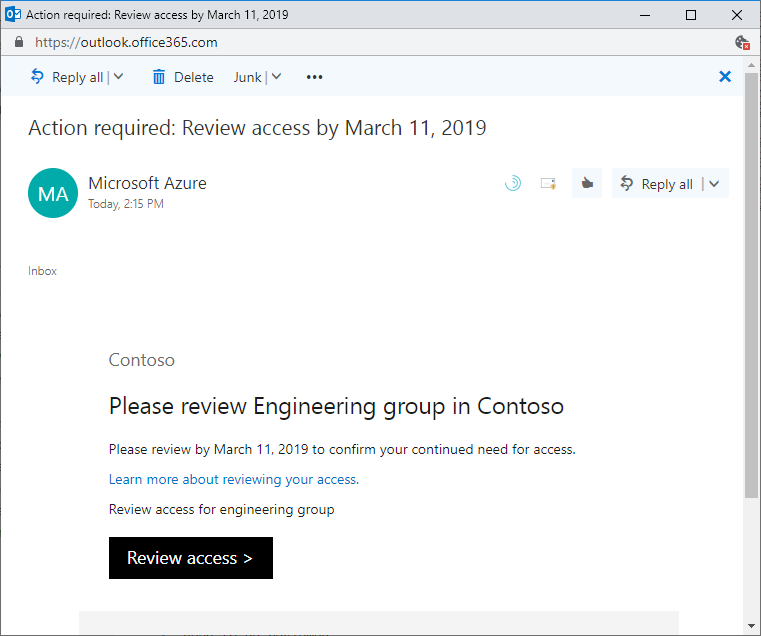
[アクセスのレビュー] リンクを選択して、アクセス レビューを開きます。
メールが届いていない場合は、次の手順に従って、保留中のアクセス レビューを見つけることができます。
https://myapps.microsoft.com から、マイ アプリ ポータルにサインインします。
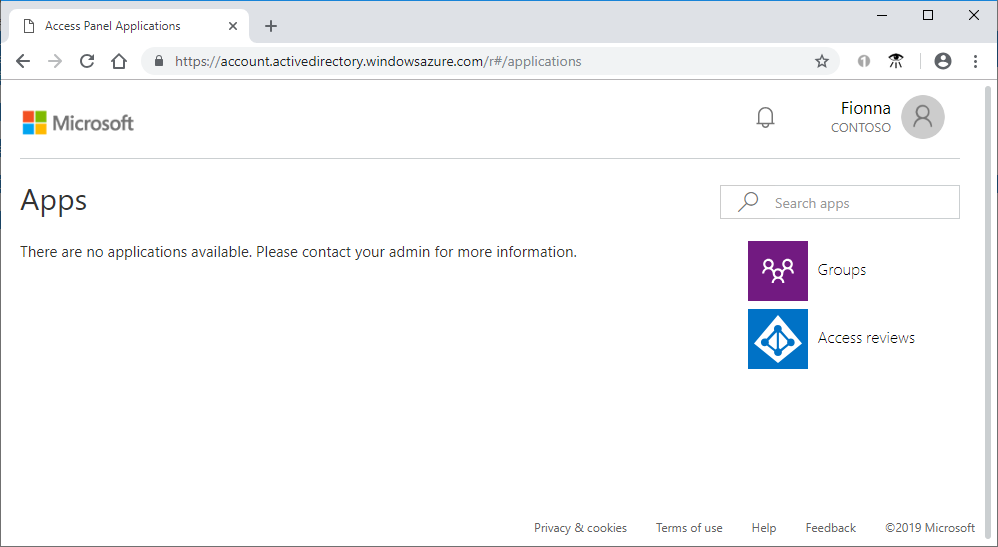
ページの右上隅で、ユーザー記号を選択すると、自分の名前と既定の組織が表示されます。 複数の組織が一覧表示されている場合は、アクセス レビューの依頼元の組織を選択してください。
ページの右側で、[アクセス レビュー] タイルを選択して、保留中のアクセス レビューの一覧を確認します。
このタイルが表示されない場合は、その組織に対して実施するアクセス レビューがないので、現時点で必要な対応はありません。
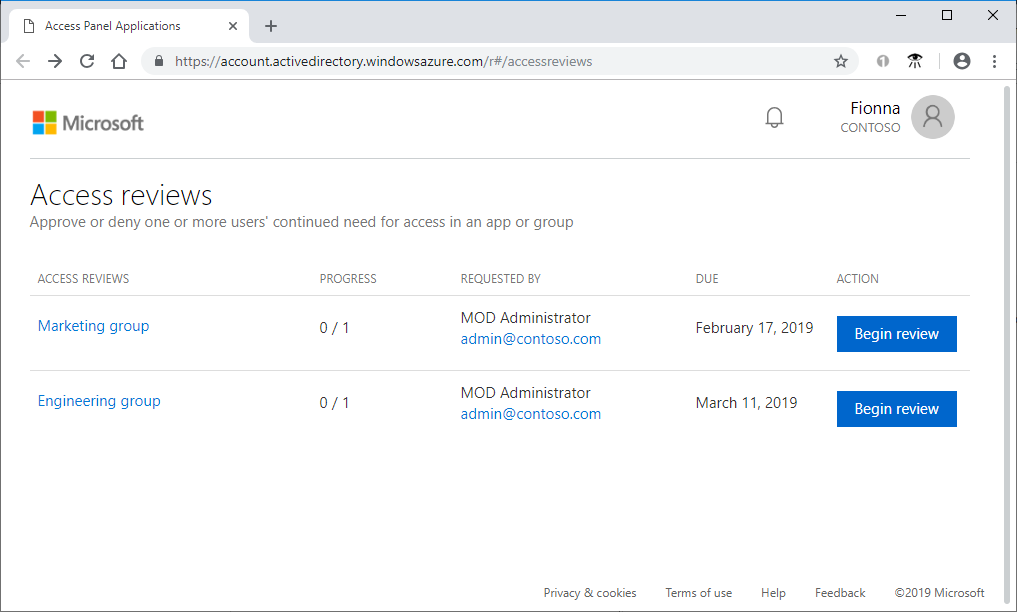
実行するアクセス レビューの [レビューの開始] リンクを選びます。
アクセス レビューを実行する
アクセス レビューを開いたら、自分のアクセスを確認できます。
自分のアクセスをレビューし、アクセスが引き続き必要かどうかを判断します。
他のユーザーのアクセスをレビューするように要求した場合は、ページの外観が異なります。 詳細については、グループまたはアプリケーションに対するアクセスのレビューに関するページを参照してください。
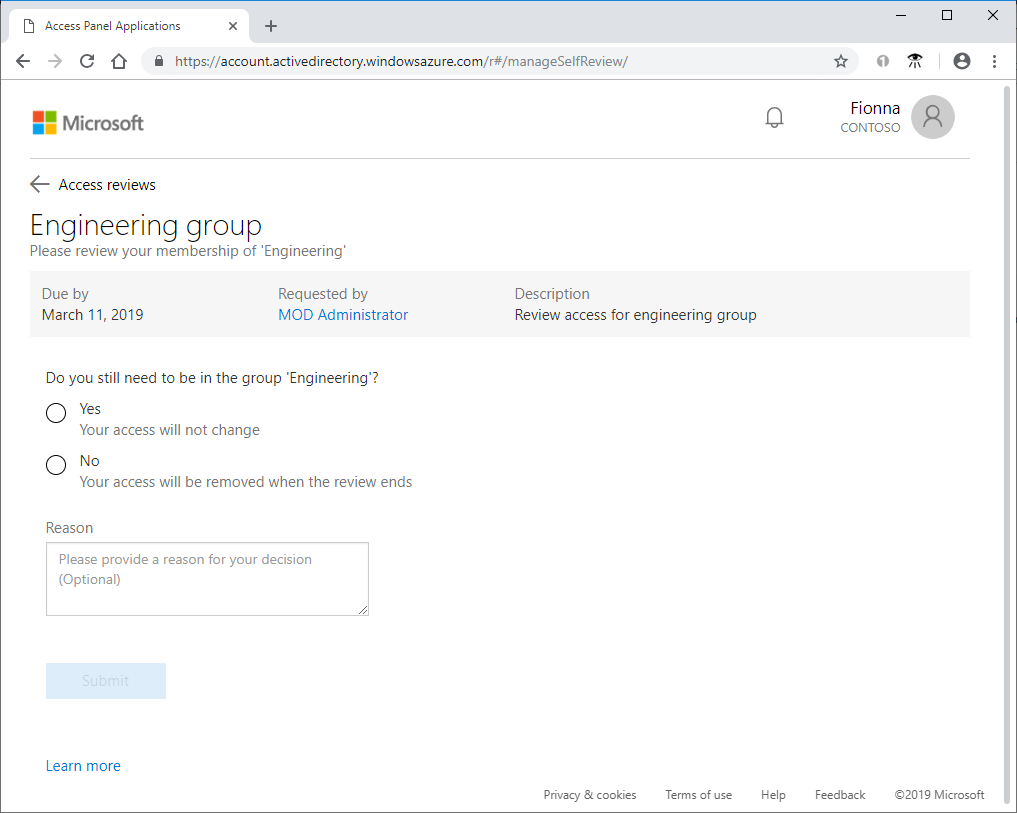
[はい] を選択してご自分のアクセスを維持するか、 [いいえ] を選択してご自分のアクセスを削除します。
[はい] を選択する場合は、[理由] ボックスに正当性を指定する必要がある場合があります。
![グループへのアクセスが引き続き必要かどうか確認するアクセス レビューの完了後のスクリーンショット。[はい] が選択されています。](media/review-your-access/perform-access-review-submit.png)
[Submit](送信) をクリックします。
選択内容が送信され、マイ アプリ ポータルに戻ります。
ご自分の応答内容を変更する場合は、アクセス レビュー ページをもう一度開き、ご自分の応答内容を更新します。 応答内容は、アクセス レビューが終了するまでいつでも変更できます。
Note
アクセスが不要になったことを指定した場合、すぐには削除されません。 レビューが終了されたか、管理者がレビューを停止したときに削除されます。
マイ アクセスを使用して自分のアクセス権をレビューする (新機能)
マイ アクセスの更新されたユーザー インターフェイスでの新しいエクスペリエンスは、以下のいくつかの方法でお試しいただけます。
マイ アプリ ポータル
https://myapps.microsoft.com から、マイ アプリ ポータルにサインインします。
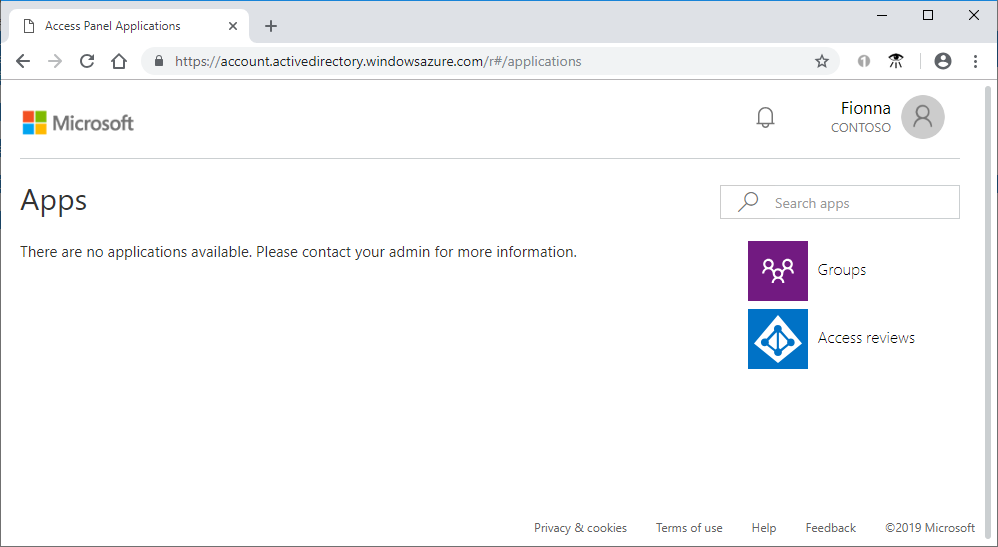
[アクセス レビュー] タイルを選んで、保留中のアクセス レビューの一覧を表示します。
Note
[アクセス レビュー] タイルが表示されない場合は、その組織に対して実施するアクセス レビューがないので、現時点で必要な対応はありません。
ページ上部のバナーにある [試してみる] を選択して新しいマイ アクセス エクスペリエンスに移動します。
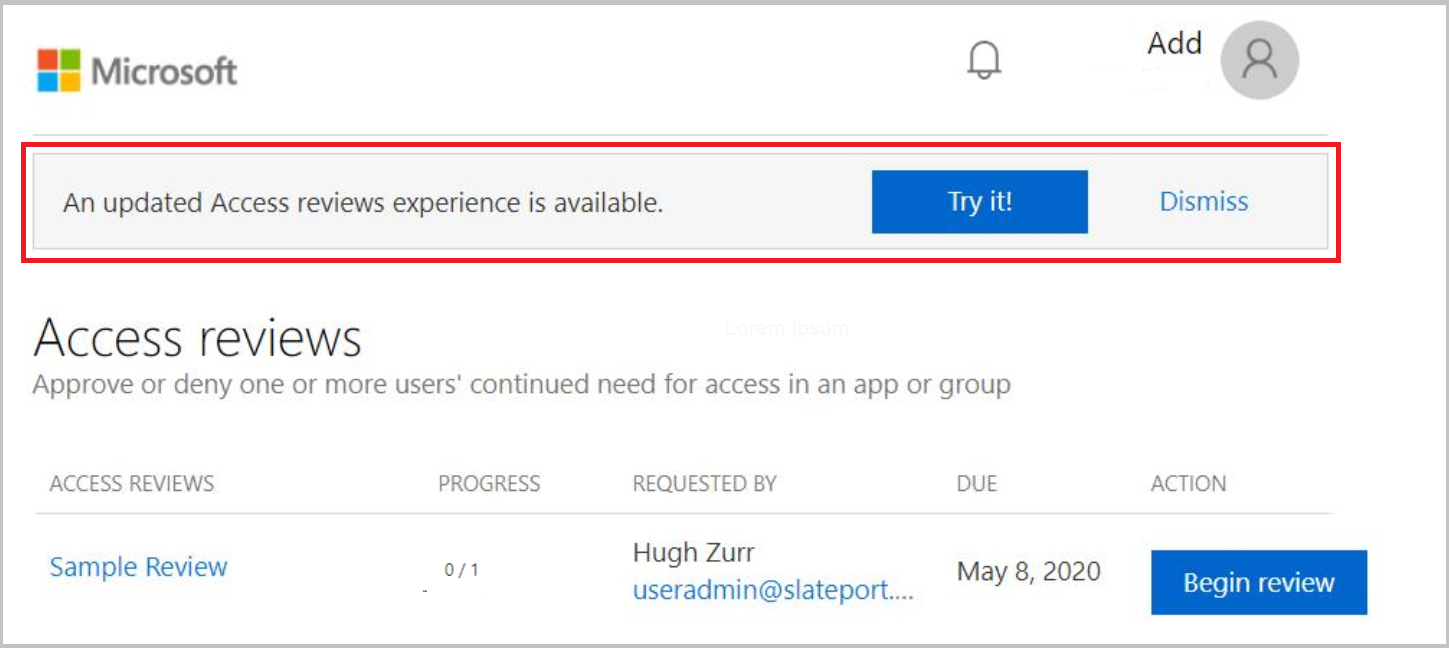
次に「アクセス レビューを実行する」セクションに移ります。
メール
重要
電子メールの受信に遅延が生じる可能性があり、場合によっては最大 24 時間かかることがあります。 すべてのメールを確実に受信するため、azure-noreply@microsoft.com を信頼できる宛先のリストに追加してください。
- アクセス レビューを実行するように求める Microsoft からのメールを見つけます。 電子メール メッセージの例は次のとおりです。
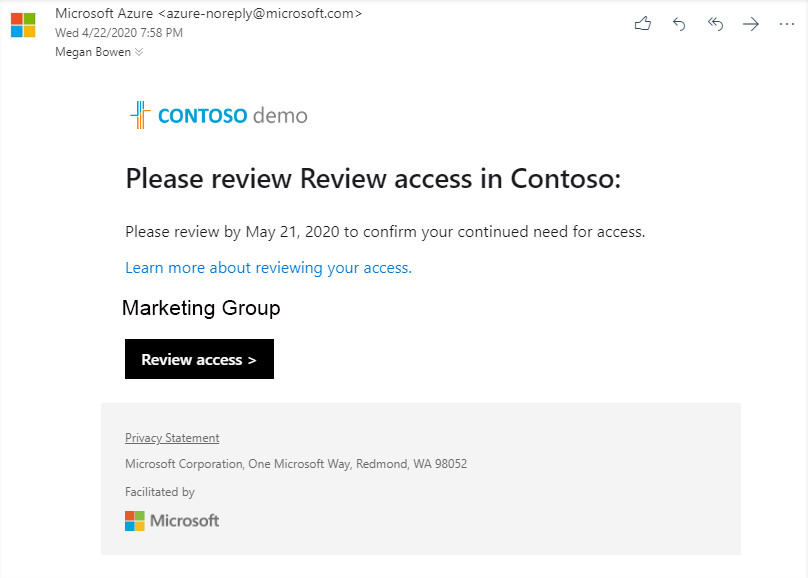
[アクセスのレビュー] リンクを選択して、アクセス レビューを開きます。
次に「アクセス レビューを実行する」セクションに移ります。
Note
[レビューの開始] をクリックすると、マイ アプリに移動する場合は、前述の「マイ アプリ ポータル」というタイトルのセクションに記載されている手順に従ってください。
マイ アクセスから直接
お使いのブラウザーを使用してマイ アクセスを開くと、保留中のご自分のアクセス レビューを表示することもできます。
https://myaccess.microsoft.com/ からマイ アクセスにサインインします。
左側のバーのメニューから [アクセス レビュー] を選択すると、割り当てられている保留中のアクセス レビューの一覧が表示されます。
![メニューの [アクセス レビュー]](media/review-your-access/access-review-menu.png)
アクセス レビューを実行する
[グループとアプリ] の下に次が表示されます。
- [名前] : アクセス レビューの名前。
- [期限] : レビューの期限。 この日付を過ぎると、拒否されたユーザーはレビュー対象のグループまたはアプリから削除される可能性があります。
- [リソース] : レビュー中のリソースの名前。
- [進行状況] : このアクセス レビューに関わるユーザーの合計数に対する、レビューされたユーザー数。
アクセス レビューの名前を選択して開始します。
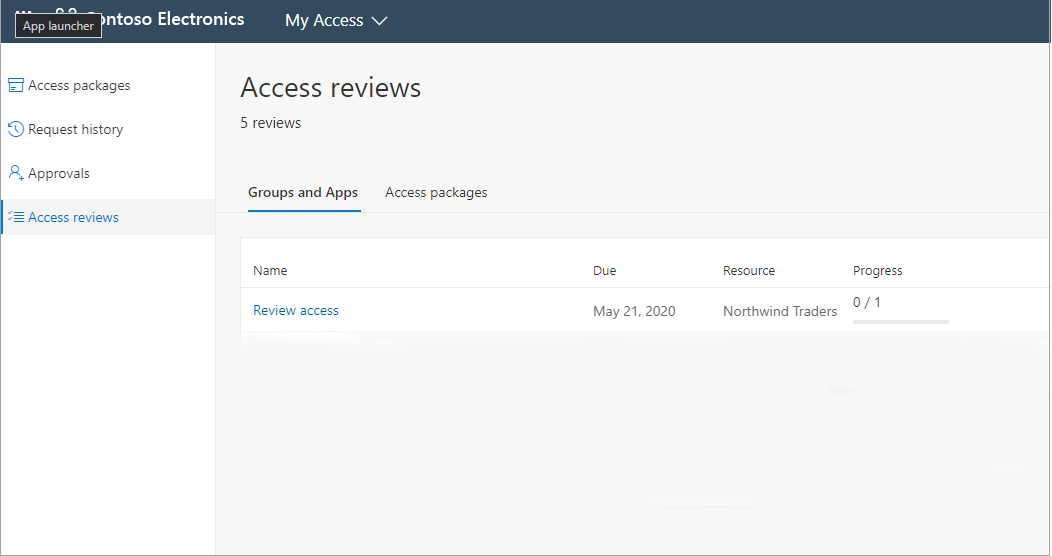
自分のアクセスをレビューし、アクセスが引き続き必要かどうかを判断します。
他のユーザーのアクセスをレビューするように要求した場合は、ページの外観が異なります。 詳細については、グループまたはアプリケーションに対するアクセスのレビューに関するページを参照してください。
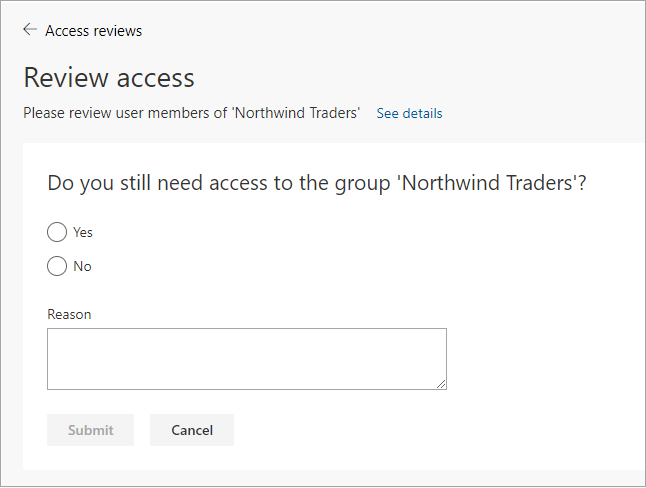
[はい] を選択してご自分のアクセスを維持するか、 [いいえ] を選択してご自分のアクセスを削除します。
[はい] を選択する場合は、[理由] ボックスに正当性を指定する必要がある場合があります。
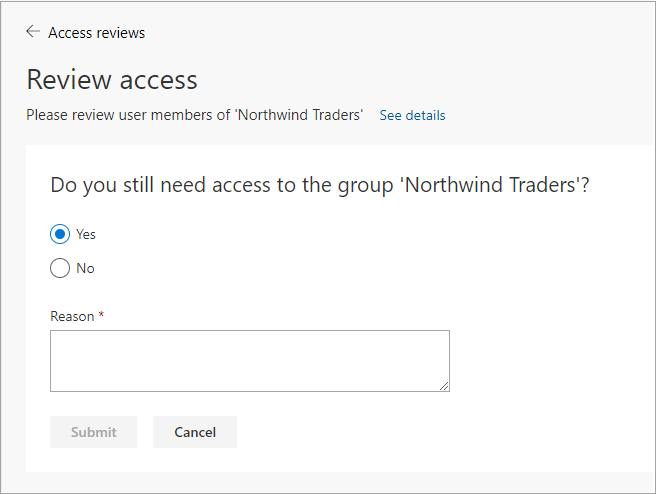
[Submit](送信) をクリックします。
選択内容が送信され、マイ アクセス ページに戻ります。
ご自分の応答内容を変更する場合は、アクセス レビュー ページをもう一度開き、ご自分の応答内容を更新します。 応答内容は、アクセス レビューが終了するまでいつでも変更できます。
Note
アクセスが不要になったことを指定した場合、すぐには削除されません。 レビューが終了されたか、管理者がレビューを停止したときに削除されます。