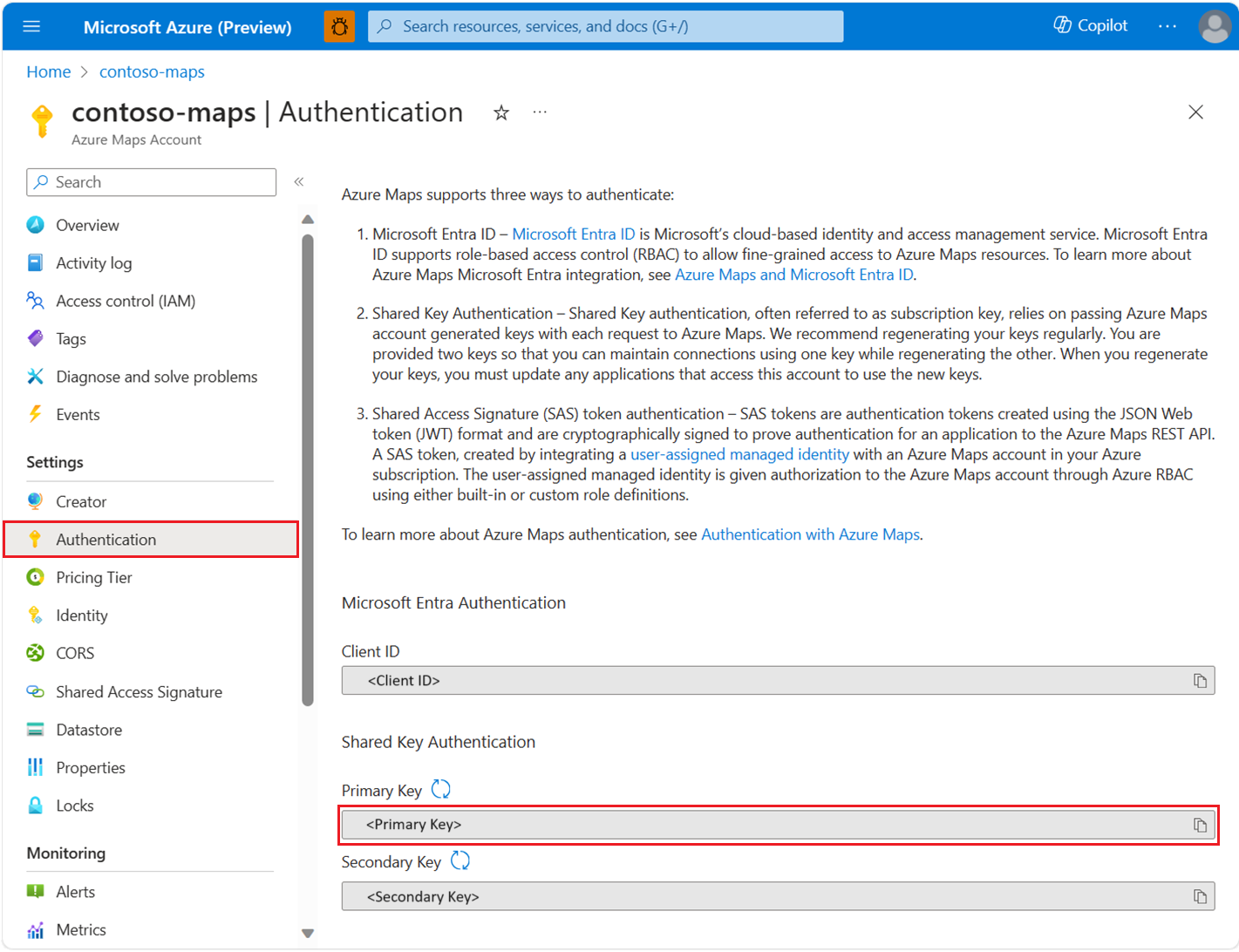iOS アプリの作成 (プレビュー)
この記事では、iOS アプリに Azure Maps を追加する方法について説明します。 次の基本的な手順について説明します。
- 開発環境を設定する。
- 自分用の Azure Maps アカウントを作成する。
- アプリで使用する Azure Maps のプライマリ キーを取得する。
- プロジェクトから Azure Maps ライブラリを参照する。
- Azure Maps コントロールをアプリに追加する。
Note
Azure Maps iOS SDK の廃止
iOS 用 Azure Maps Native SDK は非推奨となり、2025 年 3 月 31 日に廃止されます。 サービスの中断を回避するには、2025 年 3 月 31 日までに Azure Maps Web SDK に移行します。 詳細については、「Azure Maps iOS SDK 移行ガイド」を参照してください。
前提条件
Azure サブスクリプションをお持ちでない場合は、開始する前に 無料アカウント を作成してください。
注意
Azure Maps での認証の詳細については、「Azure Maps での認証の管理」を参照してください。
Azure Maps アカウントを作成する
次の手順で、新しい Azure Maps アカウントを作成します。
Azure portal の左上隅にある [リソースの作成] を選択します。
[Marketplace を検索] ボックスに「Azure Maps」と入力します。
[結果] から [Azure Maps] を選択し、マップの下に表示される [作成] ボタンを選択します。
[Azure Maps アカウントの作成] ページで、次の値を入力します。
- このアカウントで使う "サブスクリプション"。
- このアカウントの "リソース グループ" の名前。 [新規作成] を選んで新しく作成することも、 [既存のものを使用] を選んで既存のリソース グループを使うこともできます。
- 新しいアカウントの "名前"。
- このアカウントの "価格レベル"。
- [ライセンス] と [プライバシーに関する声明] の内容を読み、チェック ボックスをオンにして条件に同意します。
- [作成] ボタンを選択します。
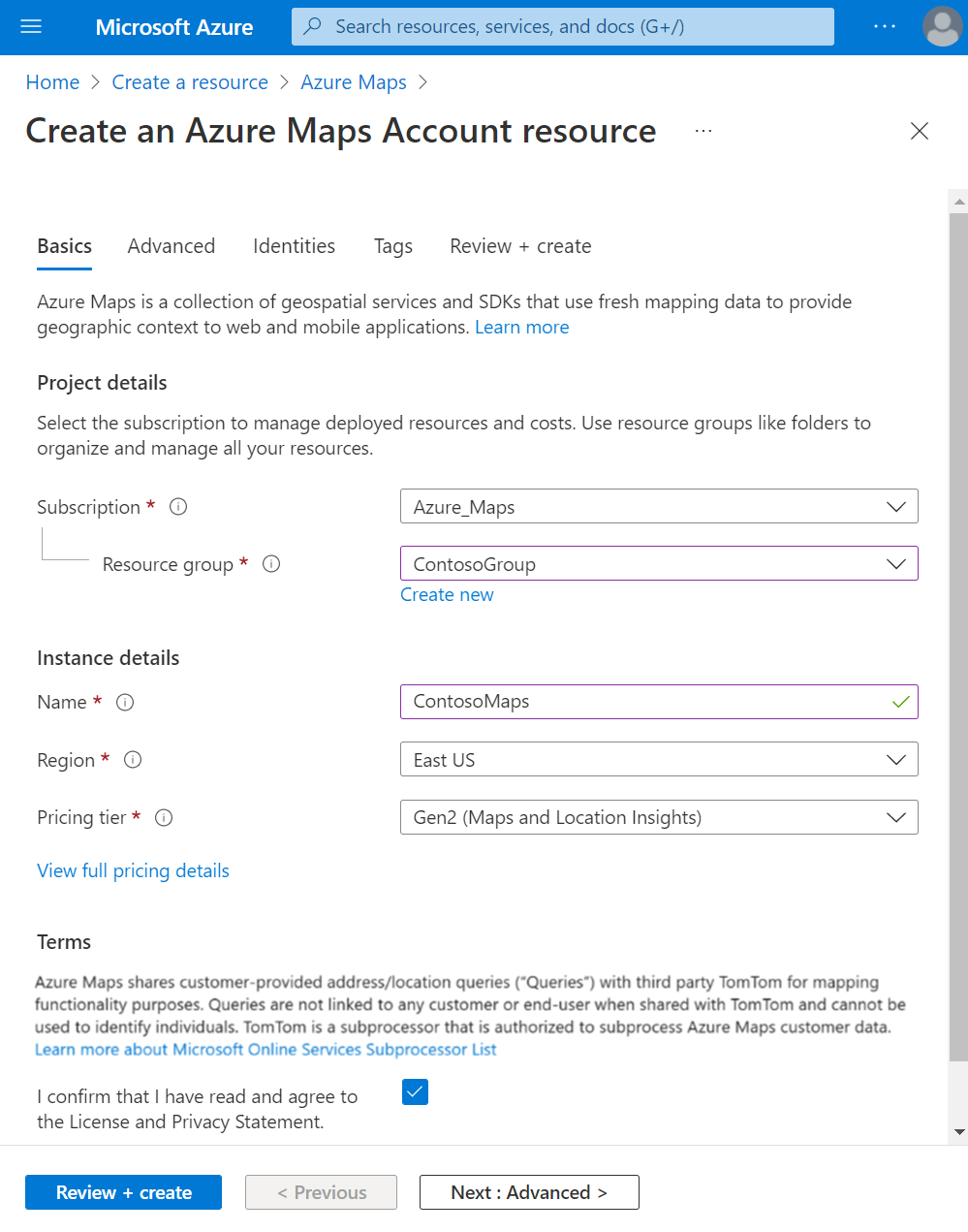
アカウントのサブスクリプション キーを取得する
Maps アカウントが正常に作成されたら、Maps API のクエリを実行できる主キーを取得します。
ポータルで、Maps アカウントを開きます。
[設定] セクションで [認証] を選択します。
[主キー] をクリップボードにコピーします。 このチュートリアルで後ほど使用するためにローカルに保存します。
Note
このクイックスタートでは、デモンストレーションの目的で共有キー認証を使用しますが、どの運用環境でも推奨されるアプローチは Microsoft Entra 認証を使用することです。
Xcode でプロジェクトを作成する
最初に、新しい iOS アプリ プロジェクトを作成します。 Xcode プロジェクトを作成するには、次の手順を完了します。
[ファイル] で [新規作成] ->[プロジェクト] の順に選びます。
[iOS] タブで、 [App](アプリ) 、 [Next](次へ) の順に選択します。
アプリ名とバンドル ID を入力し、 [Next](次へ) を選択します。
新しいプロジェクトの作成に関する詳細については、アプリ用の Xcode プロジェクトを作成する方法に関する記事を参照してください。
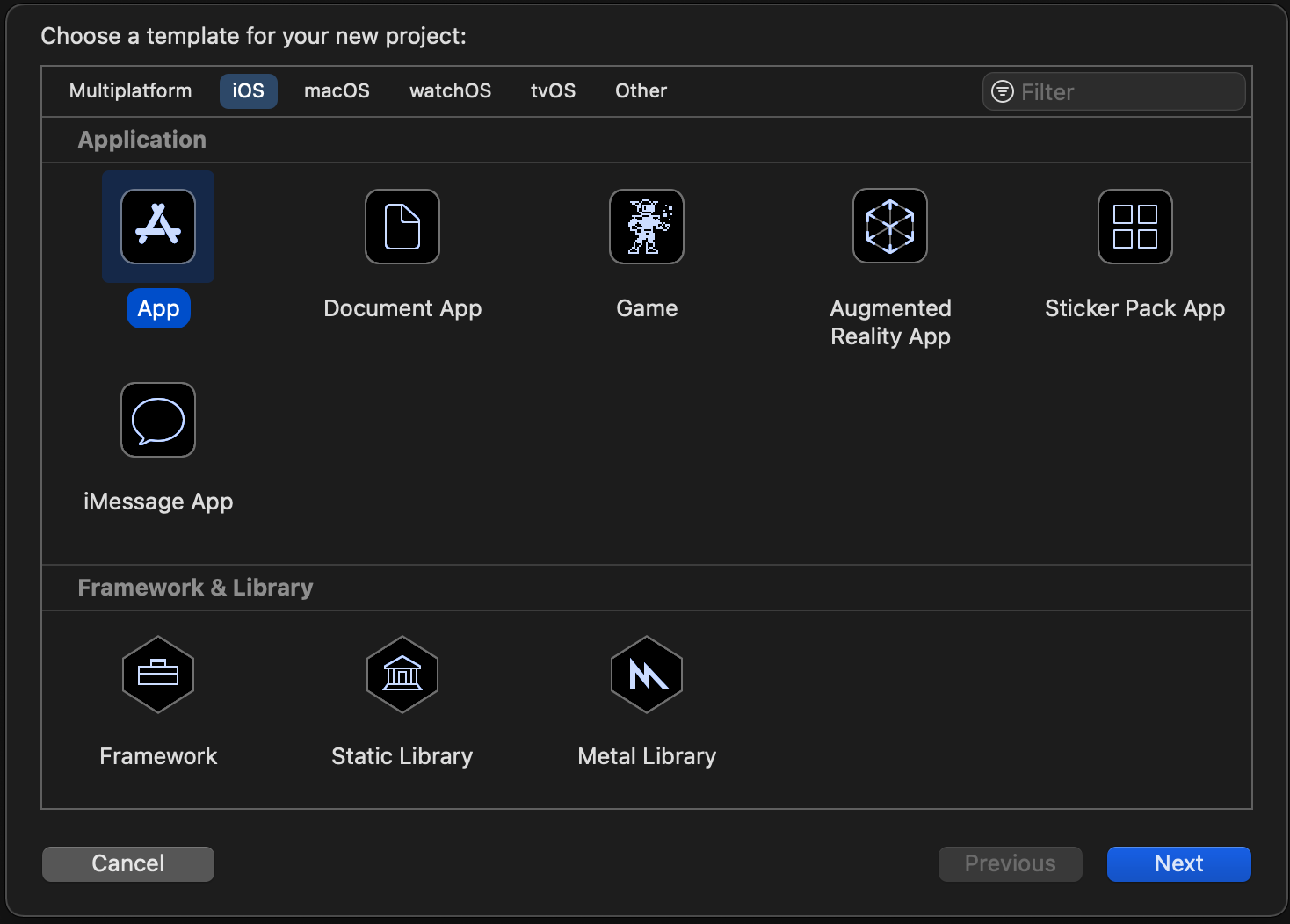
Azure Maps iOS SDK をインストールする
アプリケーションのビルドの次の手順は、Azure Maps iOS SDK をインストールすることです。 SDK をインストールするには、以下の手順を完了します。
[Project navigator] (プロジェクト ナビゲーター) で目的の Xcode iOS プロジェクトを選び、+ ボタンを選んでパッケージの依存関係を追加します。
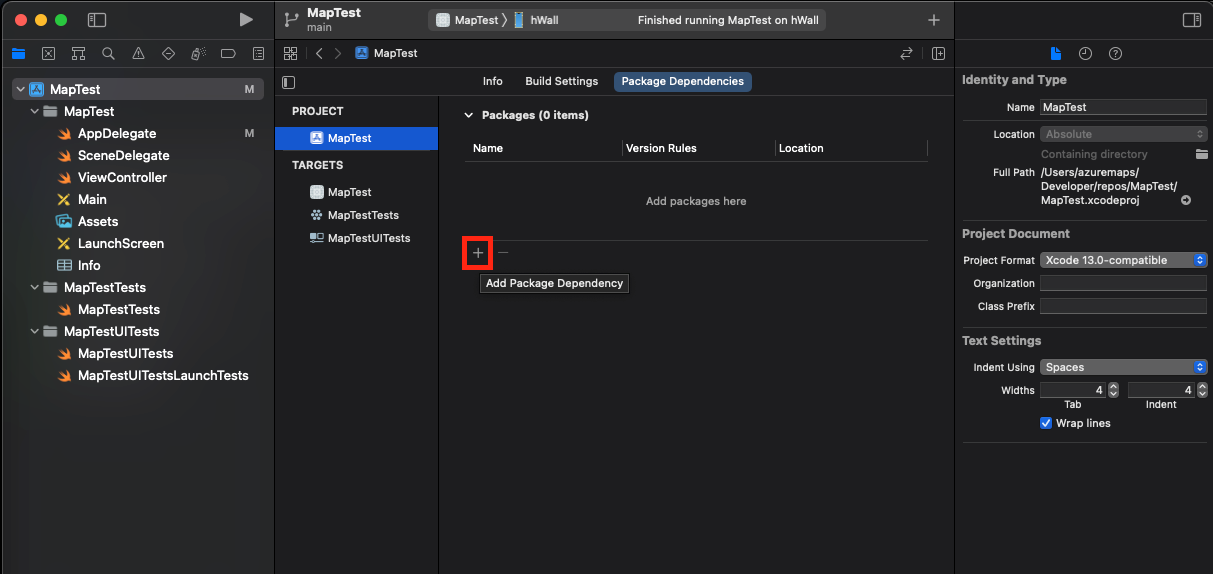
結果のダイアログに以下の値を入力します。
- 右上隅に表示される検索バーに「
https://github.com/Azure/azure-maps-ios-sdk-distribution.git」と入力します。 - [Dependency Rule](依存関係ルール) フィールドで
Up to Next Major Versionを選択します。 - [Dependency Rule](依存関係ルール) のバージョン フィールドに「
1.0.0-pre.3」と入力します。
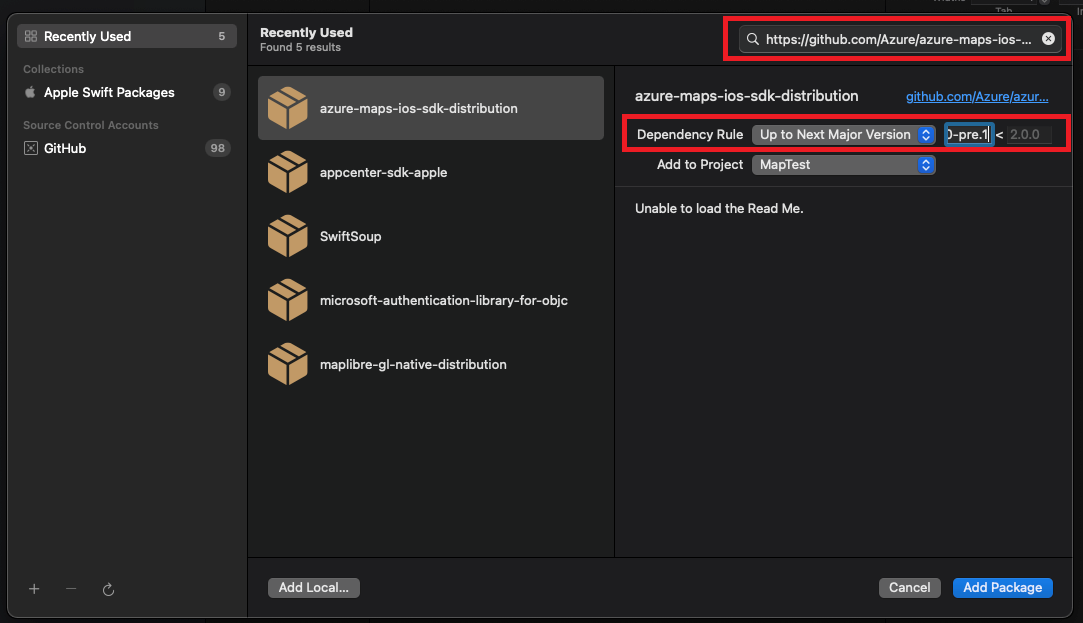
- 右上隅に表示される検索バーに「
パッケージと一緒にその依存関係が解決されたら、 [Add Package](パッケージの追加) ボタンを選択して、依存関係のセットアップを完了します。
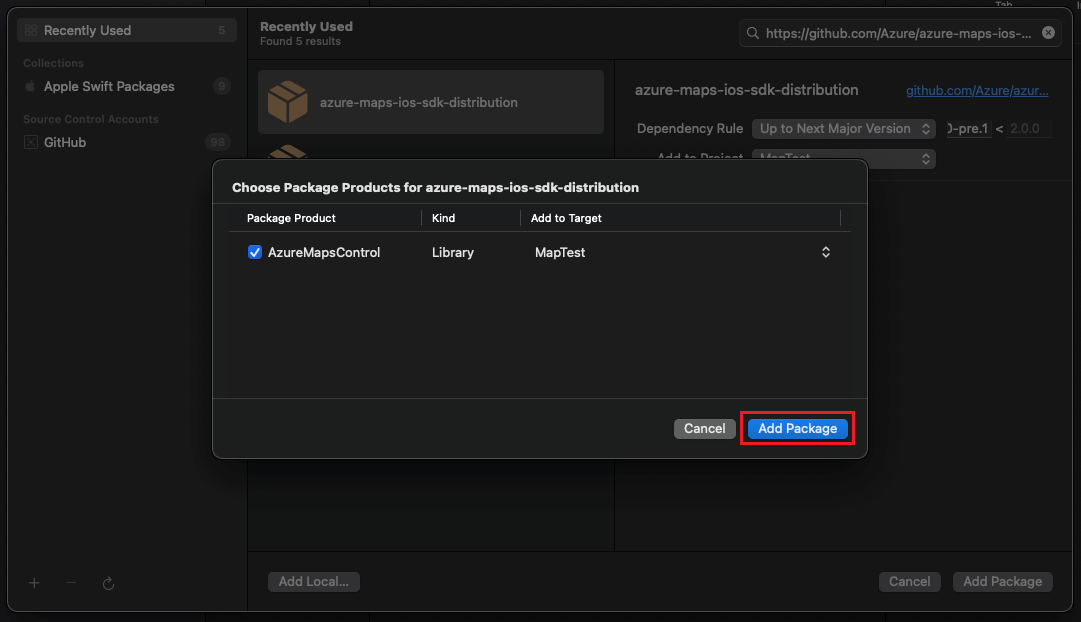
MapControl ビューを追加します
ビュー コントローラーにカスタム
UIViewを追加しますAzureMapsControlモジュールからMapControlクラスを選択します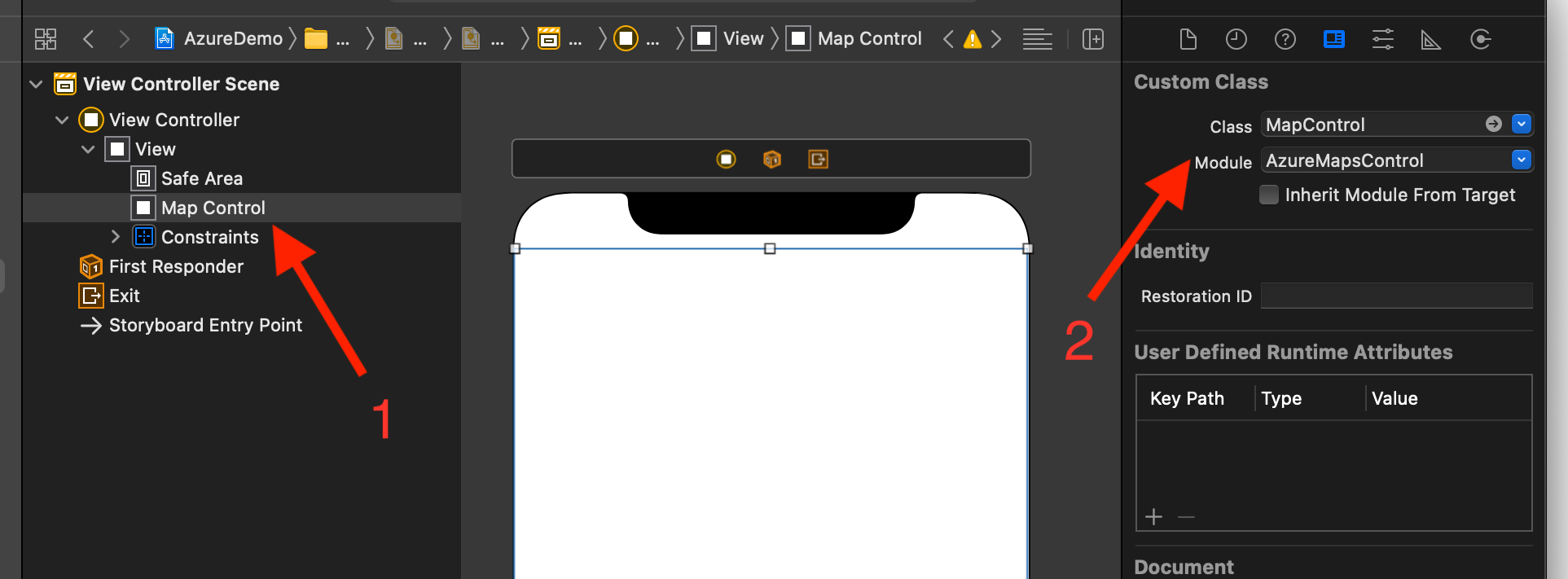
AppDelegate.swift ファイルで次の手順を実行します。
- Azure Maps SDK のインポートを追加する
- Azure Maps の認証情報を設定する
AzureMaps.configure(subscriptionKey:) または AzureMaps.configure(aadClient:aadAppId:aadTenant:) を使って AzureMaps クラスにグローバルに認証情報を設定すると、すべてのビューで認証情報を追加する必要がなくなります。
以下の図に示すように、実行ボタンを選択して (または
CMD+Rキーを押す)、アプリケーションをビルドします。
Xcode でアプリケーションをビルドするには、数秒かかります。 ビルドが完了した後、シミュレートされた iOS デバイスでアプリケーションをテストできます。 次のようなマップが表示されます。
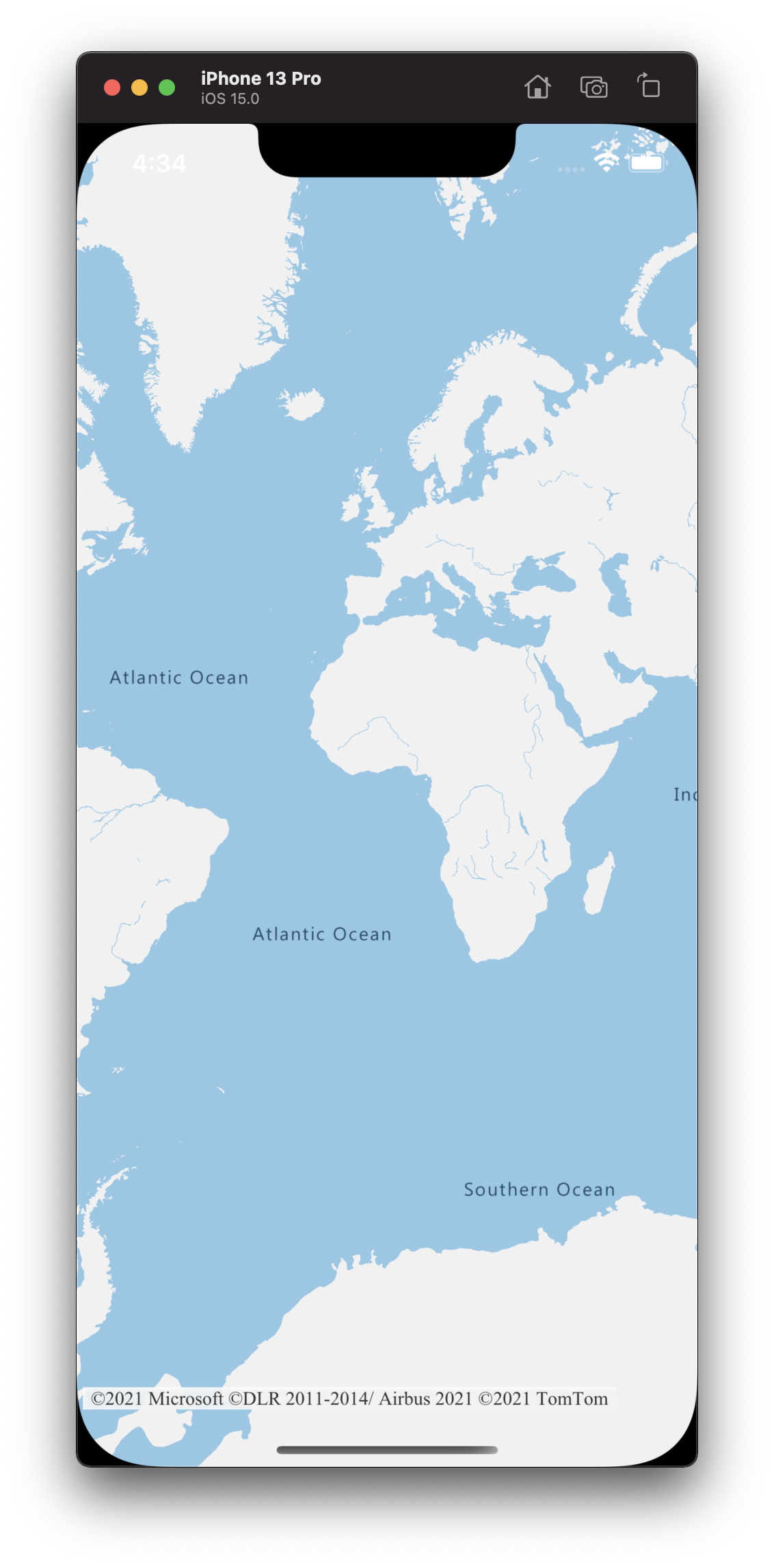
マップ機能にアクセスする
mapView.onReady ハンドラーで AzureMap インスタンスにアクセスすると、マップ機能のカスタマイズを開始できます。 MapControl ビューが追加されると、サンプル ViewController は次のコードのようになります。
class ViewController: UIViewController {
override func viewDidLoad() {
super.viewDidLoad()
let mapView = self.view.subviews.first as? MapControl;
mapView?.onReady({ map in
// customize your map here
// map.sources.add()
// map.layers.insertLayer()
})
}
}
このような例については、「iOS SDK でマップに多角形レイヤーを追加する」に進みます。
リソースをクリーンアップする
このクイックスタートで作成したリソースをクリーンアップするには、こちらの手順を実行します。
Xcode を閉じ、作成したプロジェクトを削除します。
外部のデバイスでアプリケーションをテストした場合は、そのデバイスからアプリケーションをアンインストールします。
今後 Azure Maps iOS SDK を使用した開発を行う予定がない場合は次の手順を実行します。
Azure portal ページに移動します。 ポータルのメイン ページで、 [すべてのリソース] を選択します。 または、左上隅のメニュー アイコン、 [すべてのリソース] の順に選択します。
Azure Maps アカウントを選択します。 ページの上部で、[削除] を選択します。
iOS アプリの開発を今後行う予定がない場合は、必要に応じて Xcode をアンインストールします。
関連情報
その他のコード例については、以下の記事を参照してください。