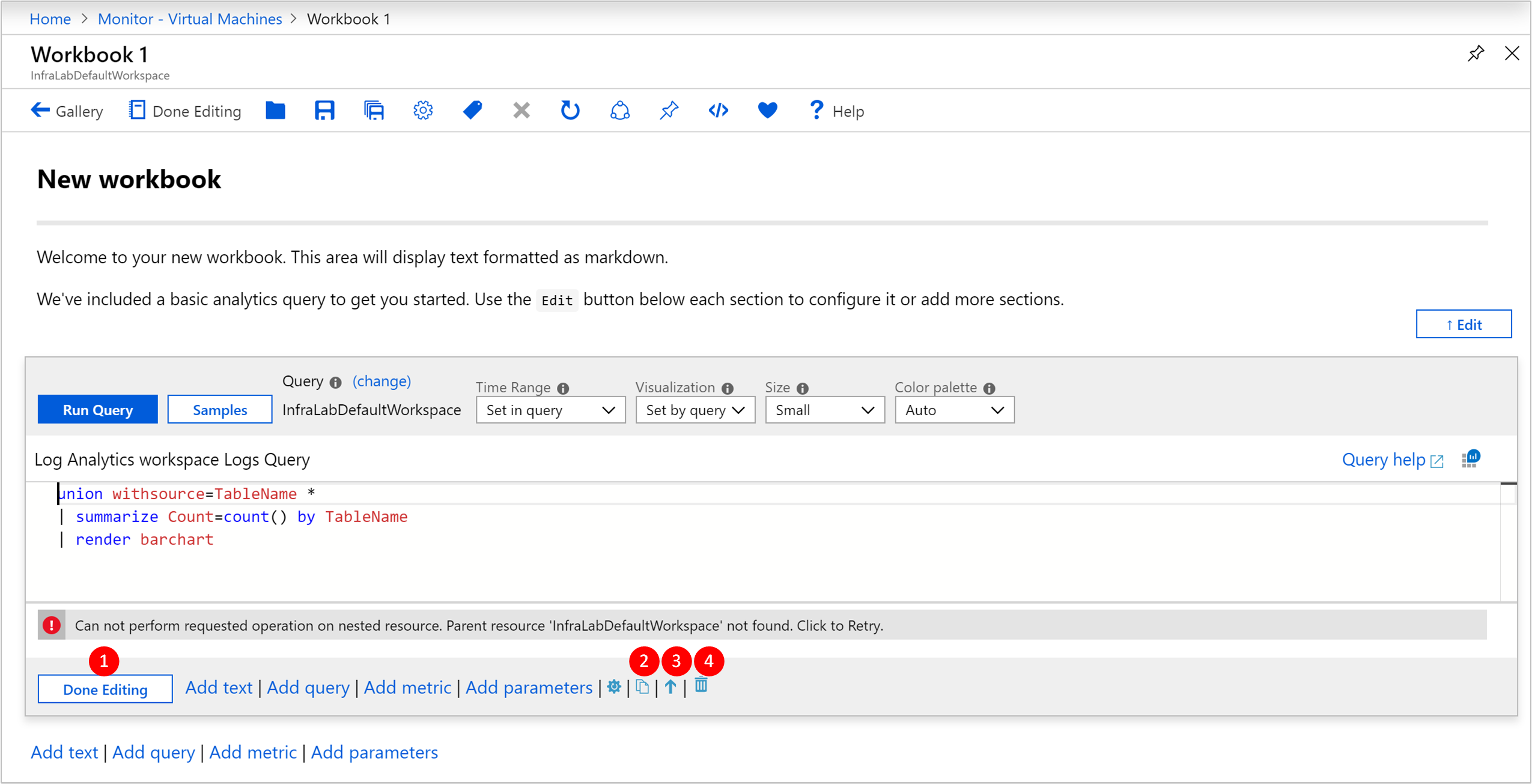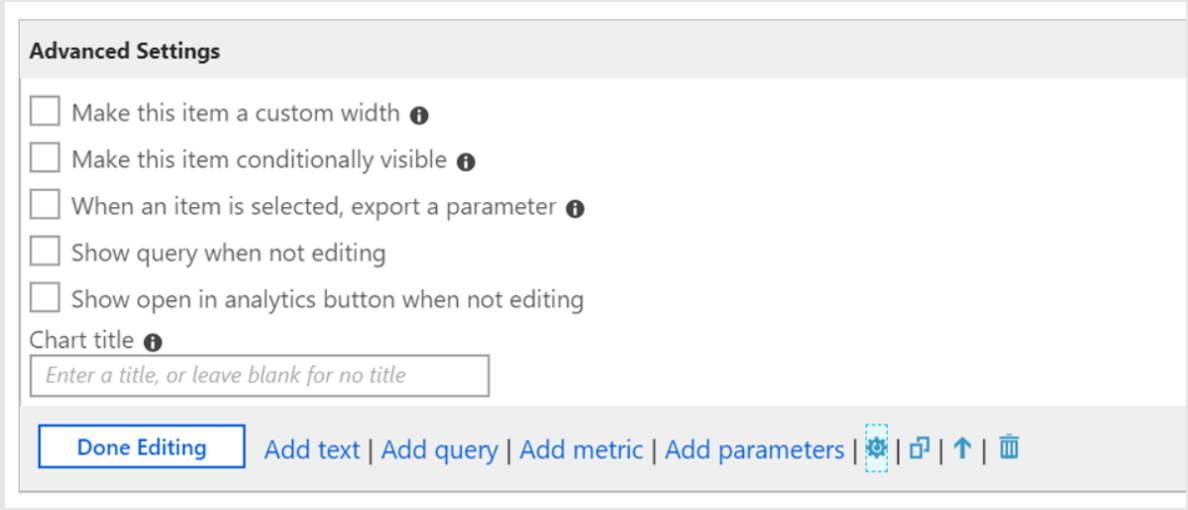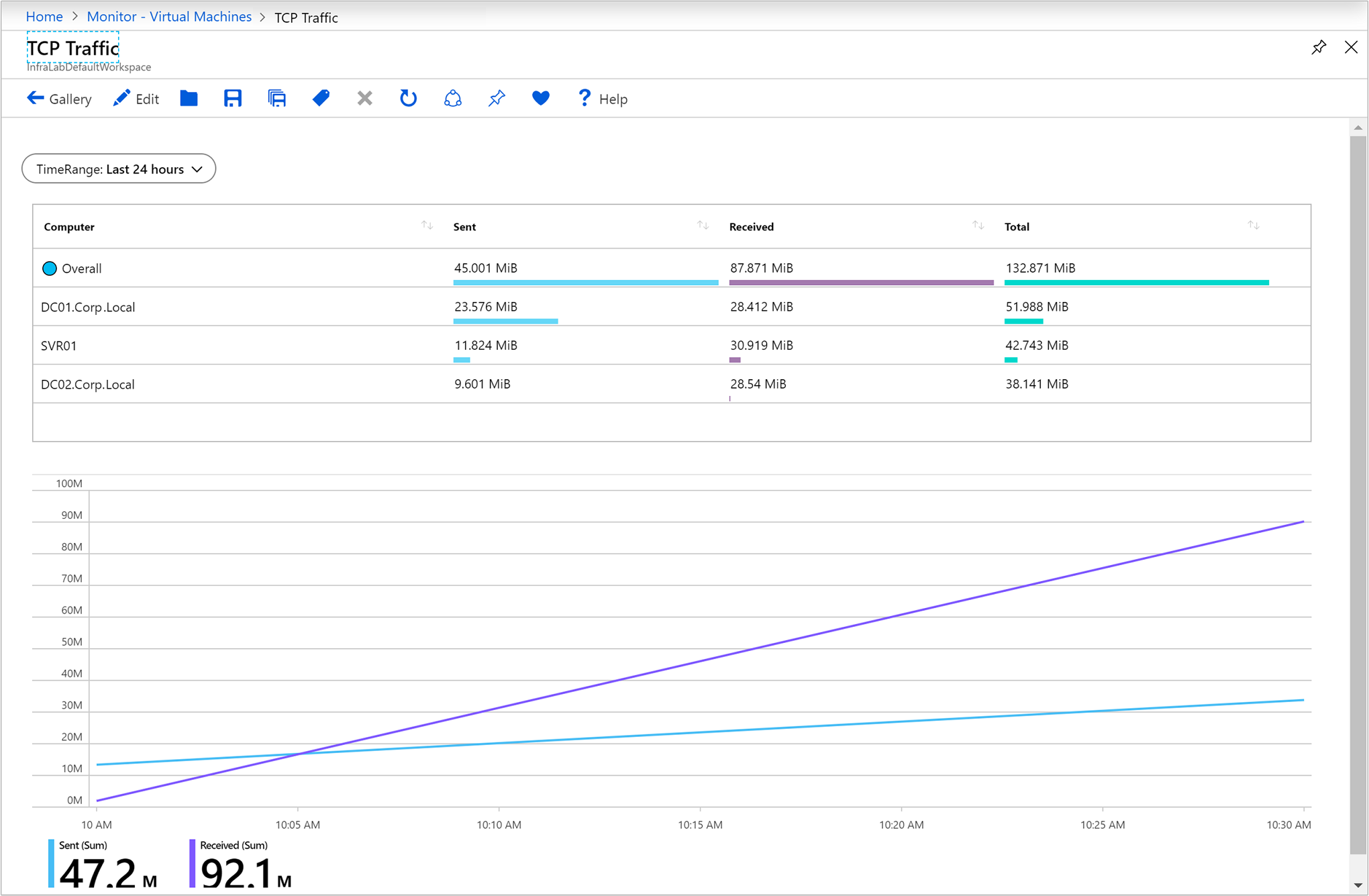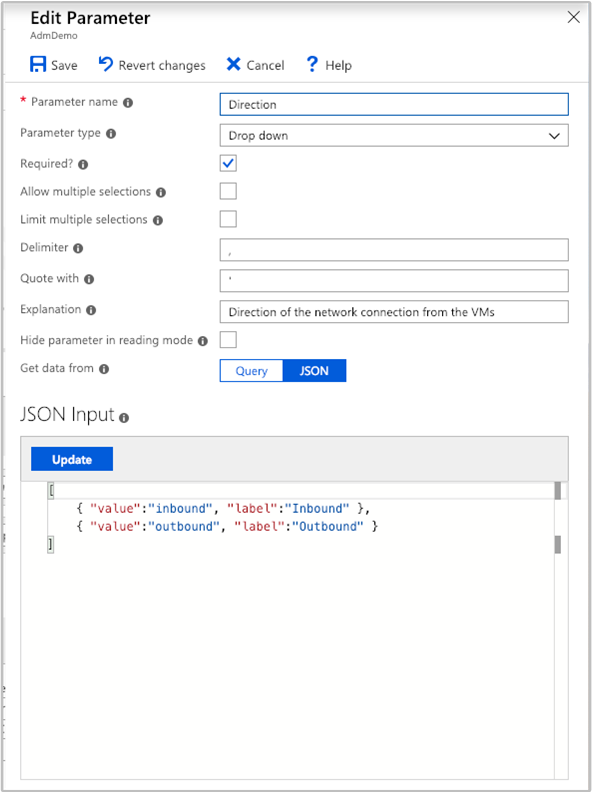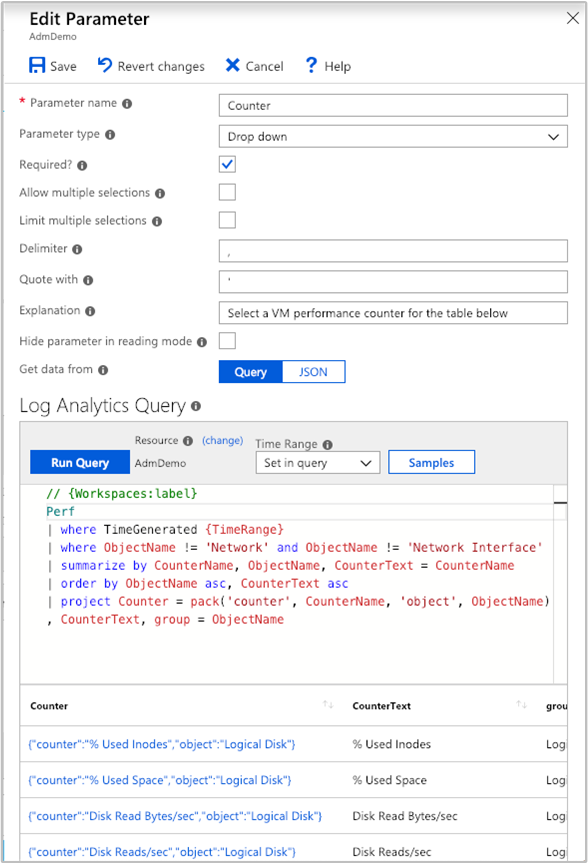VM Insights ブックを使用して対話型レポートを作成する
ブックは、テキスト、ログ クエリ、メトリック、パラメーターを組み合わせて、内容豊富な対話型レポートを作成します。 ブックは、同じ Azure リソースにアクセスできる他のチーム メンバーが編集できます。
ブックを使用して次の操作を行うことができます。
- CPU 使用率、ディスク領域、メモリ、ネットワークの依存関係など、目的のメトリックが事前にわかっていないときに、仮想マシン (VM) の使用状況を調べます。 他の使用状況分析ツールとは異なり、ブックを使用すると複数の種類の視覚化ツールや分析ツールを結合できるため、この種のフリーフォーム探索に適しています。
- 主要なカウンターと他のログ イベントに関するメトリックを示して、最近プロビジョニングされた VM のパフォーマンスをチームに説明します。
- VM のサイズ変更実験の結果を、チームの他のメンバーと共有します。 実験の目標をテキストで説明することができます。 その後、その実験の評価に使用された使用状況メトリックと分析クエリ、および各メトリックが目標を上回ったかまたは下回ったかを明確に表示できます。
- VM の使用状況に対する停電の影響を報告します。 データ、テキストの説明、今後の停止を防ぐための次の手順の説明を組み合わせることができます。
VM Insights ブック
VM Insights には、次のブックが含まれます。 これらのブックは、そのまま使用することも、特定の要件に対応するカスタム ブックを作成するための開始点として使用することもできます。
1 つの仮想マシン
| Workbooks | 説明 |
|---|---|
| パフォーマンス | 有効にしたすべての Log Analytics パフォーマンス カウンターを使用する、パフォーマンス ビューのカスタマイズ可能なバージョンを提供します。 |
| 接続 | VM からの受信接続および VM への送信接続に関する詳細なビューが提供されます。 |
複数の仮想マシン
| Workbooks | 説明 |
|---|---|
| パフォーマンス | 有効にしたすべての Log Analytics パフォーマンス カウンターを使用する 1 つのブックで、上位 N 位までのリストとグラフ ビューのカスタマイズ可能なバージョンを提供します。 |
| パフォーマンス カウンター | パフォーマンス カウンターの広範なセットに関する上位 N 位までのグラフ ビューを提供します。 |
| 接続 | 監視対象 VM との間の受信接続と送信接続に関する詳細なビューを提供します。 |
| アクティブなポート | 選択された期間における、監視対象の VM のポートにバインドされたプロセスの一覧とそれらのアクティビティを提供します。 |
| ポートを開く | 監視対象の VM で開かれているポートの数と、それらの開かれたポートの詳細を提供します。 |
| 失敗した接続 | 監視対象の VM で失敗した接続の数、失敗の傾向、失敗の割合が時間と共に増えているかどうかを表示します。 |
| [Security and Audit] | 全体的な接続、悪意のある接続、IP エンドポイントの世界的な配置に関して報告される TCP/IP トラフィックの分析です。 すべての機能を有効にするには、セキュリティの検出を有効にする必要があります。 |
| TCP トラフィック | 監視対象の VM と、その送信、受信、および合計ネットワーク トラフィックに関するランク付けレポートのグリッド表示とトレンド ライン表示です。 |
| トラフィックの比較 | 1 つのマシンまたはマシンのグループのネットワーク トラフィックの傾向を比較できます。 |
新しいブックを作成する
ブックには、個別に編集可能なグラフ、テーブル、テキスト、入力コントロールで構成される複数のセクションがあります。 ブックをより良く理解するために、テンプレートを開いてカスタム ブックを作成します。
Azure portal で、[監視] メニューに移動します。
VM を選択します。
VM Insights ページで、[パフォーマンス] または [マップ] タブを選択し、ページのリンクから [ブックの表示] を選択します。 ドロップダウン リストの [ギャラリーに移動] を選択します。
作業を開始する際に役立つ作成済みブックが含まれたブック ギャラリーが開きます。
[New](新規) を選択して、新しいブックを作成します。
ブックのセクションを編集する
ブックには、編集と閲覧の 2 つのモードがあります。 新しいブックは編集モードで開きます。 このモードでは、他の方法では非表示になるステップやパラメーターも含め、ブックのすべてのコンテンツが表示されます。 閲覧モードでは、簡素化されたレポートスタイルのビューが表示されます。 閲覧モードでは、レポートの作成時に生じた複雑さを排除できます。変更が必要な場合は、数回クリックするだけで元になるメカニズムを表示できます。
セクションの編集が完了したら、セクションの左下隅にある [編集完了] を選択します。
セクションの複製を作成するには、[このセクションの複製] アイコンを選択します。 セクションを複製すると、前のイテレーションを失うことなくクエリを繰り返すことができるので便利です。
ブックのセクションを移動するには、[上へ移動] または [下へ移動] アイコンを選択します。
セクションを完全に削除するには、[削除] アイコンを選択します。
テキストと [マークダウン] セクションを追加する
ブックに見出し、説明、およびコメントを追加すると、テーブルやグラフのセットをナレーションに変えるのに役立ちます。 ブックのテキスト セクションは、見出し、ボールド、斜体、箇条書きなどのテキスト形式としてマークダウン構文をサポートします。
ブックにテキスト セクションを追加するには、ブックまたはセクションの左下にある [テキストの追加] を選択します。
クエリ セクションを追加する
ブックにクエリ セクションを追加するには、ブックまたはセクションの左下にある [クエリの追加] を選択します。
クエリ セクションは柔軟性が高く、次のような質問の回答を得るために使用できます。
- ネットワーク トラフィックが増加したのと同じ期間中の CPU 使用率
- 過去 1 か月間の使用可能なディスク領域の傾向
- 過去 2 週間に VM で発生したネットワーク接続エラーの数
また、ブックを開いた VM のコンテキスト以外からもクエリを実行できます。 複数の VM と Log Analytics ワークスペースにまたがってクエリを実行するには、それらのリソースへのアクセス許可が必要です。
他の Log Analytics ワークスペースまたは特定の Application Insights アプリからのデータを含めるには、ワークスペース識別子を使います。 リソース間のクエリの詳細については、公式のガイダンスをご覧ください。
分析クエリの詳細設定
各セクションには独自の詳細設定があります。これらの設定には、[パラメーターの追加] の右側にある設定  アイコンからアクセスできます。
アイコンからアクセスできます。
| 設定 | 説明 |
|---|---|
| ユーザー設定の幅 | 項目を任意のサイズにします。多数の項目を 1 行に収めることができるので、グラフやテーブルを内容豊富な対話型レポートに整理できます。 |
| 条件付きで表示 | 閲覧モード時にパラメーター値に基づいてステップを非表示にすることを指定します。 |
| パラメーターをエクスポート | グリッドまたはグラフ内で選択した行について、後のステップで値を変更したり表示したりすることができます。 |
| 編集中でないときにクエリを表示 | 閲覧モードのときでも、グラフまたはテーブルの前にクエリを表示します。 |
| 編集中でないときに、[分析で開く] ボタンを表示 | グラフの右隅に Analytics アイコンが追加され、ワンクリックでアクセスできるようになります。 |
これらの設定のほとんどは非常に直感的ですが、パラメーターのエクスポートを理解するには、この機能を使用しているブックを確認することをお勧めします。
作成済みのブックの 1 つである [TCP トラフィック] は VM からの接続メトリックに関する情報を提供します。
ブックの最初のセクションは、ログ クエリ データに基づいています。 2 番目のセクションもログ クエリ データに基づいていますが、最初のテーブルで行を選択すると、グラフの内容が対話形式で更新されます。
その動作は、テーブルのログ クエリの詳細設定で、 [項目が選択されている場合、パラメーターをエクスポートします] を有効にすることによって可能になります。
行を選択すると、2 番目のログ クエリで、エクスポートされた値が使用され、セクションの見出しやグラフで使用される値のセットが作成されます。 行を選択しないと、セクションの見出しとグラフが表示されません。
たとえば、2 番目のセクションの非表示パラメーターでは、グリッドで選択された行から次の参照が使用されます。
VMConnection
| where TimeGenerated {TimeRange}
| where Computer in ("{ComputerName}") or '*' in ("{ComputerName}")
| summarize Sent = sum(BytesSent), Received = sum(BytesReceived) by bin(TimeGenerated, {TimeRange:grain})
メトリック セクションを追加する
メトリック セクションでは、Azure Monitor のメトリック データを対話型レポートに組み込むためのフル アクセスが提供されます。 VM Insights では、通常、作成済みのブックにはメトリック データではなく、分析クエリ データが含まれます。 メトリック データを含むブックを作成でき、両方の機能の利点をすべて 1 か所で最大限に活用できます。 また、アクセス可能なサブスクリプションのリソースからメトリック データを取得することもできます。
VM のデータをブックに取り込んで、CPU のパフォーマンスをグリッドで表示している例を次に示します。
パラメーター セクションを追加する
ブックのパラメーターを使用すると、クエリ セクションやテキスト セクションを手動で編集しなくても、ブックの値を変更できます。 これにより、基になる分析クエリ言語を理解する必要がなくなり、ブックベースのレポート作成の潜在的な対象ユーザーが大幅に拡大されます。
パラメーターの値は、{parameterName} のようにパラメーター名を中かっこで囲んで、クエリ、テキスト、または他のパラメーター セクションで置き換えられます。 パラメーター名には、JavaScript 識別子と同様の規則が適用され、英文字またはアンダースコアの後に英数字またはアンダースコアが続きます。 たとえば、a1 は許可されますが、1a は許可されません。
パラメーターは線形であり、ブックの先頭から始まり、後のステップへと流れます。 ブックの後の部分で宣言されたパラメーターは、前の部分で宣言されたパラメーターをオーバーライドできます。 クエリを使用するパラメーターでは、前の部分で定義されたパラメーターの値にアクセスできます。 パラメーターのステップ自体の中でも、パラメーターは線形 (左から右) であり、右側のパラメーターはその同じステップで以前に宣言されたパラメーターに依存することができます。
現在、次の 4 種類のパラメーターがサポートされています。
| パラメーター | 説明 |
|---|---|
| Text | ユーザーがテキスト ボックスを編集できるようにします。 必要に応じて、既定値を入力するためのクエリを提供できます。 |
| ドロップダウン | ユーザーが一連の値から選択できるようにします。 |
| 時間の範囲の選択 | ユーザーは、時間の範囲の値の定義済みセットから選択するかカスタムの時間の範囲から選択できます。 |
| リソースの選択 | ユーザーは、そのブック用に選択されたリソースの中から選択できます。 |
テキスト パラメーターを使用する
ユーザーがテキスト ボックスに入力した値は、エスケープしたり引用符で囲んだりせずに、クエリで直接置き換えられます。 必要な値が文字列の場合、クエリではパラメーターを単一引用符で囲む必要があります。 たとえば、'{parameter}' です。
テキスト パラメーターにより、テキスト ボックス内の値を任意の場所で使用できるようになります。 ここには、テーブル名、列名、関数名、または演算子を指定できます。 テキスト パラメーターには、[Get default value from analytics query](分析クエリから既定値を取得する) という設定があります。この設定を使用すると、ブックの作成者はクエリを使用してそのテキスト ボックスの既定値を設定できます。
ログ クエリから取得した既定値を使用する場合、最初の行の最初の値 (行 0、列 0) だけが既定値として使用されます。 このため、1 つの行と 1 つの列のみを返すようにクエリを制限することをお勧めします。 クエリによって返されるその他のデータは無視されます。
クエリから返される値は、エスケープしたり引用符で囲んだりせずに直接置き換えられます。 クエリから行が返されない場合、パラメーターの結果は空の文字列になるか (パラメーターが必須でない場合)、未定義になります (パラメーターが必須の場合)。
ドロップダウンを使用する
ドロップダウン型のパラメーターを使用すると、1 つまたは複数の値を選択するためのドロップダウン コントロールを作成できます。
ドロップダウンはログ クエリまたは JSON によって設定されます。 クエリから 1 つの列が返される場合、その列の値はドロップダウン コントロールの値とラベルの両方になります。 クエリから 2 つの列が返される場合は、最初の列が値になり、2 番目の列がドロップダウンに表示されるラベルになります。 クエリから 3 つの列が返される場合は、3 番目の列を使用して、そのドロップダウンの既定の選択が示されます。 この列には任意の型を指定できますが、最も簡単なのはブール型または数値型を使用することです。この場合、0 が false、1 が true です。
列が文字列型の場合、null/空の文字列は false とみなされます。 その他の値は true とみなされます。 単一選択ドロップダウンの場合、値が true である最初の値が既定の選択として使用されます。 複数選択ドロップダウンの場合、値が true であるすべての値が既定の選択セットとして使用されます。 ドロップダウンの項目は、クエリから行が返された順序で表示されます。
接続の概要レポートに表示されるパラメーターを見てみましょう。 [Direction] の横の編集記号を選択します。
このアクションで、[パラメーターの編集] ペインが開きます。
JSON では、コンテンツを含む任意のテーブルを生成することができます。 たとえば、次の JSON では、ドロップダウンの 2 つの値を生成します。
[
{ "value": "inbound", "label": "Inbound"},
{ "value": "outbound", "label": "Outbound"}
]
より適切な例として、ドロップダウン リストを使用したパフォーマンス カウンターのセットからの名前での選択があります。
Perf
| summarize by CounterName, ObjectName
| order by ObjectName asc, CounterName asc
| project Counter = pack('counter', CounterName, 'object', ObjectName), CounterName, group = ObjectName
このクエリで、次の結果が表示されます。
ドロップダウン リストは、対話型レポートのカスタマイズと作成に使用できる優れたツールです。
時間の範囲のパラメーター
ドロップダウン型のパラメーターを使用すると、カスタムの時間の範囲パラメーターを独自に作成できます。 柔軟性がそれほど必要でなければ、既定の時間の範囲型のパラメーターを使用することもできます。
時間の範囲パラメーターには、5 分から過去 90 日間まで、15 個の既定の範囲があります。 カスタムの時間の範囲を選択できるようにするオプションもあります。 レポートの演算子を使用して、時間範囲の明示的な開始値と停止値を選択できます。
リソースの選択
リソースの選択パラメーターを使用すると、レポートの範囲を特定の種類のリソースに設定できます。 リソースの選択型を使用している作成済みのブックの例として、パフォーマンス ブックがあります。
ブックを保存してチームと共有する
ブックのギャラリーにアクセスする方法に応じて、ブックは Log Analytics ワークスペース内または VM リソース内に保存されます。 ブックは、ユーザー個人の [個人用レポート] セクションか、リソースにアクセスできるユーザーであれば誰でもアクセスできる [共有レポート] セクションのいずれかに保存されます。 リソース内のすべてのブックを表示するには、[開く] を選択します。
[個人用レポート] にあるブックを共有するには:
- [Open] を選択します。
- 共有するブックの横にある省略記号 (...) を選択します。
- [共有レポートに移動] を選択します。
リンクまたはメールでブックを共有するには、[共有] を選択します。 リンクの受信者がブックを表示するには、Azure Portal でこのリソースにアクセスできる必要があります。 受信者が編集するには、そのリソースに対する共同作成者以上のアクセス許可が必要です。
ブックへのリンクを Azure Dashboard にピン留めするには:
- [Open] を選択します。
- ピン留めするブックの横にある省略記号 (...) を選択します。
- [ダッシュボードにピン留めする] をオンにします。
次の手順
- 制限および全体的な VM のパフォーマンスを識別するには、Azure VM のパフォーマンスの表示に関するページを参照してください。
- 検出されたアプリケーションの依存関係については、VM Insights のマップの表示に関する記事をご覧ください。