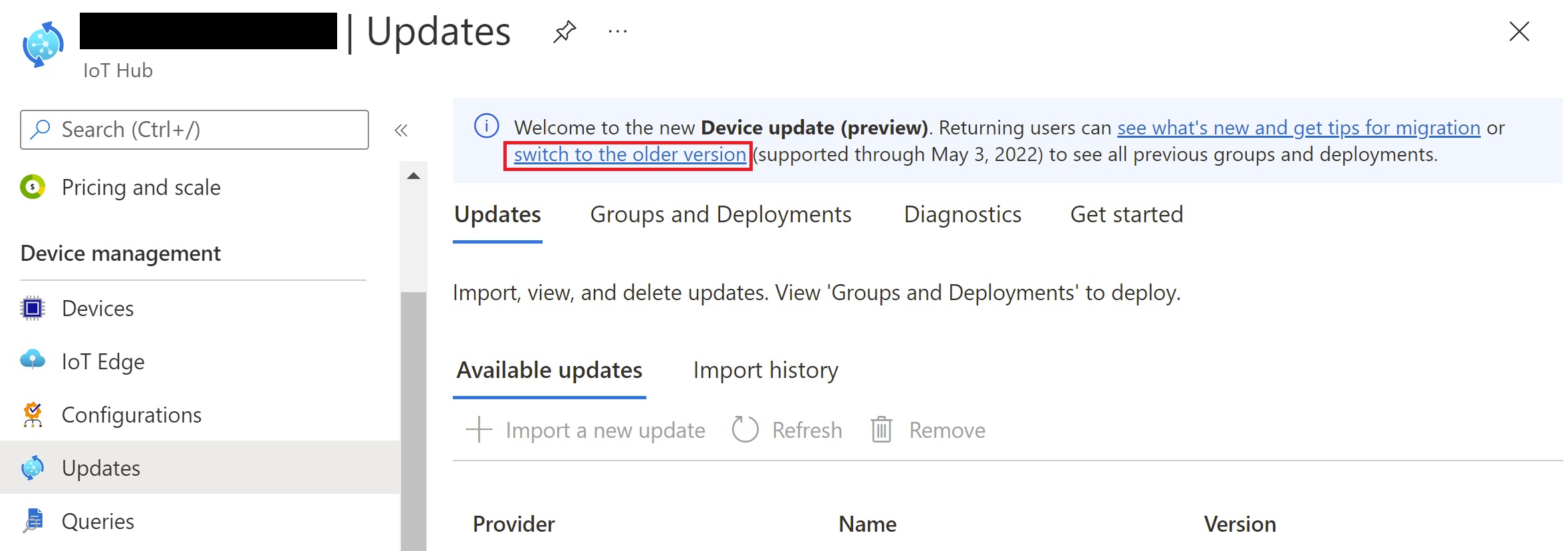Azure Percept DK を無線で更新する
重要
Azure Percept DK の提供終了:
2023 年 2 月 22 日の更新プログラム: Percept DK Vision および Audio アクセサリ コンポーネント (Vision および Audio SOM とも呼ばれます) のファームウェア更新プログラム がここで利用可能になり、アクセサリ コンポーネントが提供終了日を超えて機能し続けることができます。
Azure Percept パブリック プレビューは、新しいエッジ デバイス プラットフォームと開発者エクスペリエンスをサポートするために進化する予定です。 この進化の一環として、Azure Percept DK と Azure Percept Audio アクセサリ、Percept DK に関連するサポート Azure サービスは、2023 年 3 月 30 日に廃止されます。
2023 年 3 月 30 日より、Azure Percept DK と Azure Percept Audio アクセサリは、Azure Percept Studio、OS の更新プログラム、コンテナーの更新、Web ストリームの表示、Custom Vision 統合などの Azure サービスでサポートされなくなります。 カスタマー サクセス サポートおよび関連するサポート サービスが Microsoft から提供されなくなります。 詳しくは、廃止の通知に関するブログ記事をご覧ください。
注意事項
Azure Percept DK の OTA 更新プログラムはサポートされなくなりました。 続行する方法については、Azure Percept DK を USB-C ケーブル接続で更新する方法に関するページを参照してください。
Device Update for IoT Hub を使用して無線 (OTA) で Azure Percept DK のキャリア ボードの OS およびファームウェアを更新する方法について学習するには、このガイドに従ってください。
前提条件
Azure Percept DK (開発キット)
Azure Percept DK セットアップ エクスペリエンス: 開発キットを Wi-Fi ネットワークに接続し、IoT ハブを作成して、開発キットを IoT ハブに接続済みであること
Device Update for IoT Hub の以前のバージョンを使用していることを確認します。 これを行うには、IoT Hub の [デバイス管理]>[更新プログラム] に移動し、バナーの [以前のバージョンに切り替える] リンクを選択します。
注意事項
現時点では、devkit は Device Update for IoT Hub サービスの最新の変更と互換性がありません。 そのため、前に進む前に、上記の指示に従って以前のバージョンの Device Update of Iot Hub に切り替えることが重要です。
更新ファイルとマニフェスト ファイルをインポートする
Note
既に更新プログラムをインポートしてある場合は、「デバイス更新プログラム グループを作成する」に直接進むことができます。
開発キットに適したマニフェストと更新パッケージを決定します。
Azure Percept デバイスに使用している Azure IoT Hub に移動します。 左側のメニュー パネルで、 [デバイスの自動管理] の下にある [デバイスの更新プログラム] を選択します。
画面の上部に複数のタブが表示されます。 [更新] タブを選択します。
[Ready to Deploy](デプロイの準備完了) ヘッダーの下にある [+ Import New Update](+ 新しい更新プログラムのインポート) を選択します。
[インポート マニフェスト ファイルの選択] および [更新ファイルの選択] の下のボックスをクリックして、マニフェスト ファイル (.json) および更新ファイル (.swu) を選択します。
[ストレージ コンテナーの選択] の下にあるフォルダー アイコンまたはテキスト ボックスを選択し、適切なストレージ アカウントを選択します。 ストレージ コンテナーを既に作成してある場合は、それを再利用できます。 そうでない場合は、 [+ コンテナー] を選択して、OTA 更新プログラム用の新しいストレージ コンテナーを作成します。 使用するコンテナーを選択し、 [選択] をクリックします。
[送信] を選択してインポート プロセスを開始します。 イメージのサイズによっては、送信プロセスに最大で 5 分かかることがあります。
Note
選択したストレージ コンテナーにアクセスするために、クロス オリジン要求 (CORS) ルールの追加を求められる場合があります。 [Add rule and retry](ルールを追加して再試行) を選択して続行します。
インポート プロセスが開始されると、 [デバイスの更新プログラム] ページの [Import History](インポートの履歴) タブにリダイレクトされます。 インポート プロセスが完了するまでの進行状況を監視するには、 [最新の情報に更新] をクリックします。 更新プログラムのサイズによっては、これに数分以上かかることがあります (ピーク時には、インポート サービスに最大で 1 時間かかることがあります)。
[状態] 列にインポートが正常に完了したと表示されたら、 [Ready to Deploy](デプロイの準備完了) タブを選択し、 [最新の情報に更新] をクリックします。 インポートされた更新プログラムが一覧に表示されます。
デバイス更新プログラム グループを作成する
Device Update for IoT Hub では、Azure Percept DK の特定のグループに対する更新を対象にすることができます。 グループを作成するには、Azure IoT Hub 内のデバイスの対象セットにタグを追加する必要があります。
Note
既にグループを作成してある場合は、次のセクションに進むことができます。
グループ タグの要件:
- 予約済みの値である "Uncategorized" を除き、タグには任意の値を追加できます。
- 255 文字を超えるタグ値は指定できません。
- タグ値に含めることができる特殊文字は、"."、"-"、"_"、"~" だけです。
- タグ名およびグループ名では、大文字と小文字が区別されます。
- デバイスに設定できるタグは 1 つだけです。 デバイスにタグを後から追加すると、前のタグはオーバーライドされます。
- デバイスは 1 つのグループにのみ属することができます。
デバイスにタグを追加します。
左側のナビゲーション ウィンドウの [IoT Edge] で Azure Percept DK を見つけて、その [デバイス ツイン] に移動します。
下のように、新しい Device Update for IoT Hub タグ値を追加します (
<CustomTagValue>は、AzurePerceptGroup1 などのタグの値/名前を表します)。 デバイス ツインの JSON ドキュメント タグの詳細についてご確認ください。"tags": { "ADUGroup": "<CustomTagValue>" },
[保存] をクリックして、書式の問題があれば解決します。
既存の Azure IoT Hub タグを選択して、グループを作成します。
- Azure IoT Hub ページに戻ります。
- 左側のメニュー パネルで、 [デバイスの自動管理] の下にある [デバイスの更新プログラム] を選択します。
- [グループ] タブを選択します。このページには、Device Update に接続されている、グループ化されていないデバイスの数が表示されます。
- [+ 追加] を選択して、新しいグループを作成します。
- 一覧から IoT Hub タグを選択し、 [送信] をクリックします。
- グループが作成されると、更新のコンプライアンス チャートおよびグループの一覧が更新されます。 チャートには、さまざまなコンプライアンス対応状態 (On latest update (最新の更新状態) 、New updates available (利用可能な新しい更新がある) 、Updates in progress (更新の進行中) 、および Not yet grouped (まだグループ化されていない) ) にあるデバイスの数が表示されます。
更新プログラムをデプロイする
新たに作成されたグループと共に、 [使用可能な更新プログラム] の下の一覧に新しい更新プログラムが表示されます (最新の情報に更新しなければならない場合があります)。 更新プログラムを選択します。
対象デバイス グループとして、適切なデバイス グループが選択されていることを確認します。 デプロイの [開始日] と [開始時刻] を選択し、 [デプロイの作成] をクリックします。
注意事項
開始時刻として過去の時刻を設定すると、すぐにデプロイがトリガーされます。
コンプライアンス チャートを確認します。 更新が進行中であると表示されます。
更新が完了すると、コンプライアンス チャートに新しい更新状態が反映されます。
[デバイスの更新プログラム] ページの上部の [デプロイ] タブを選択します。
デプロイの詳細を表示するには、そのデプロイを選択します。 [状態] が [成功] に変わるまで、 [最新の情報に更新] をクリックしなければならない場合があります。
次のステップ
これで、開発キットが正常に更新されました。 開発キットを使用して開発と操作を続けることができます。