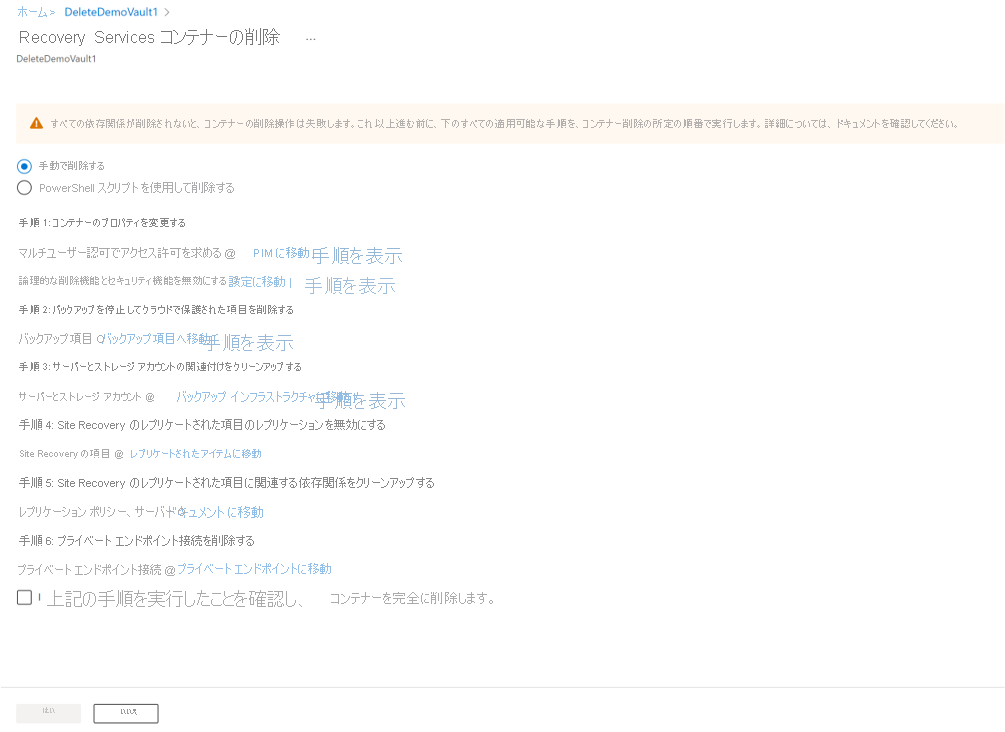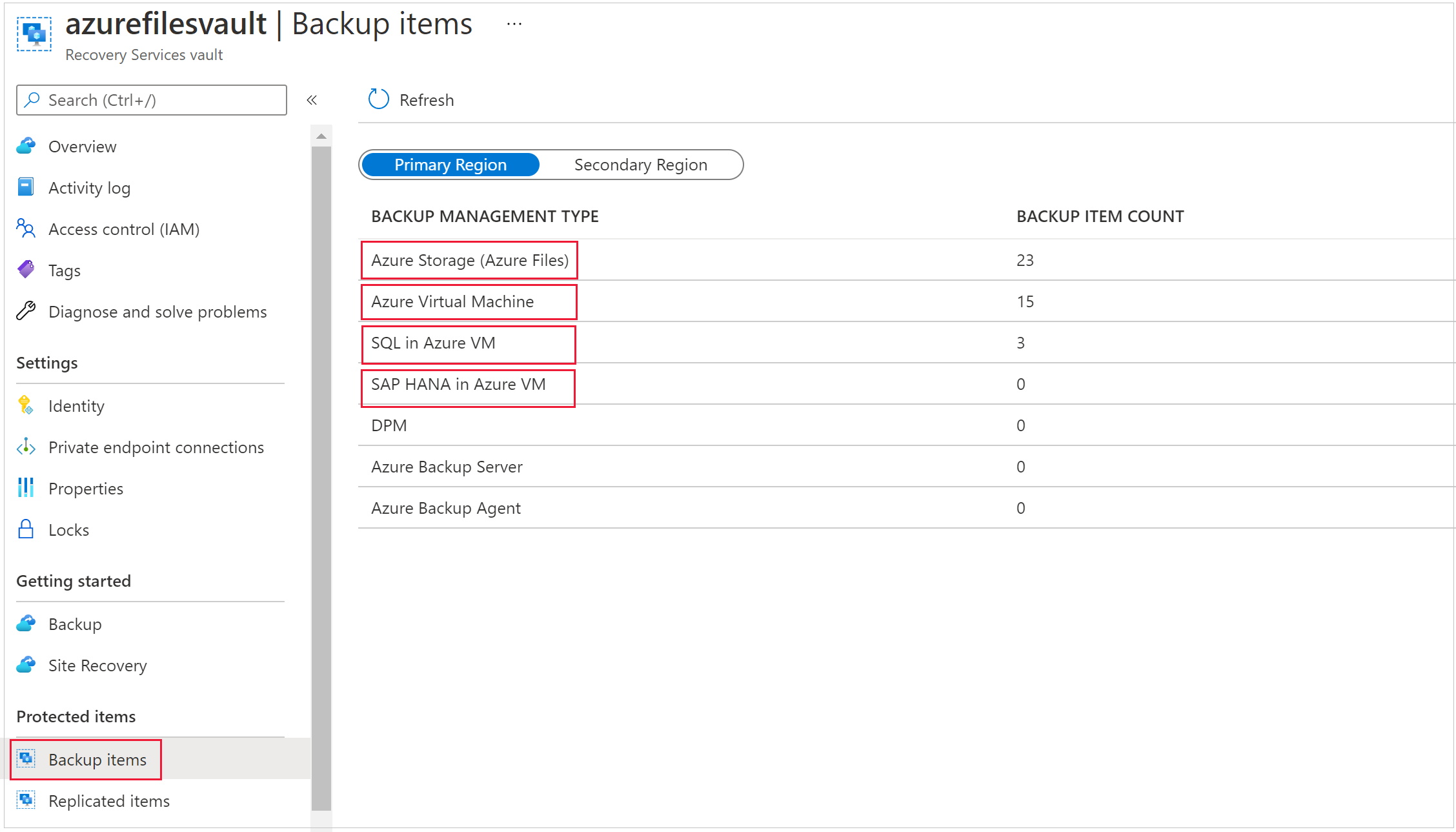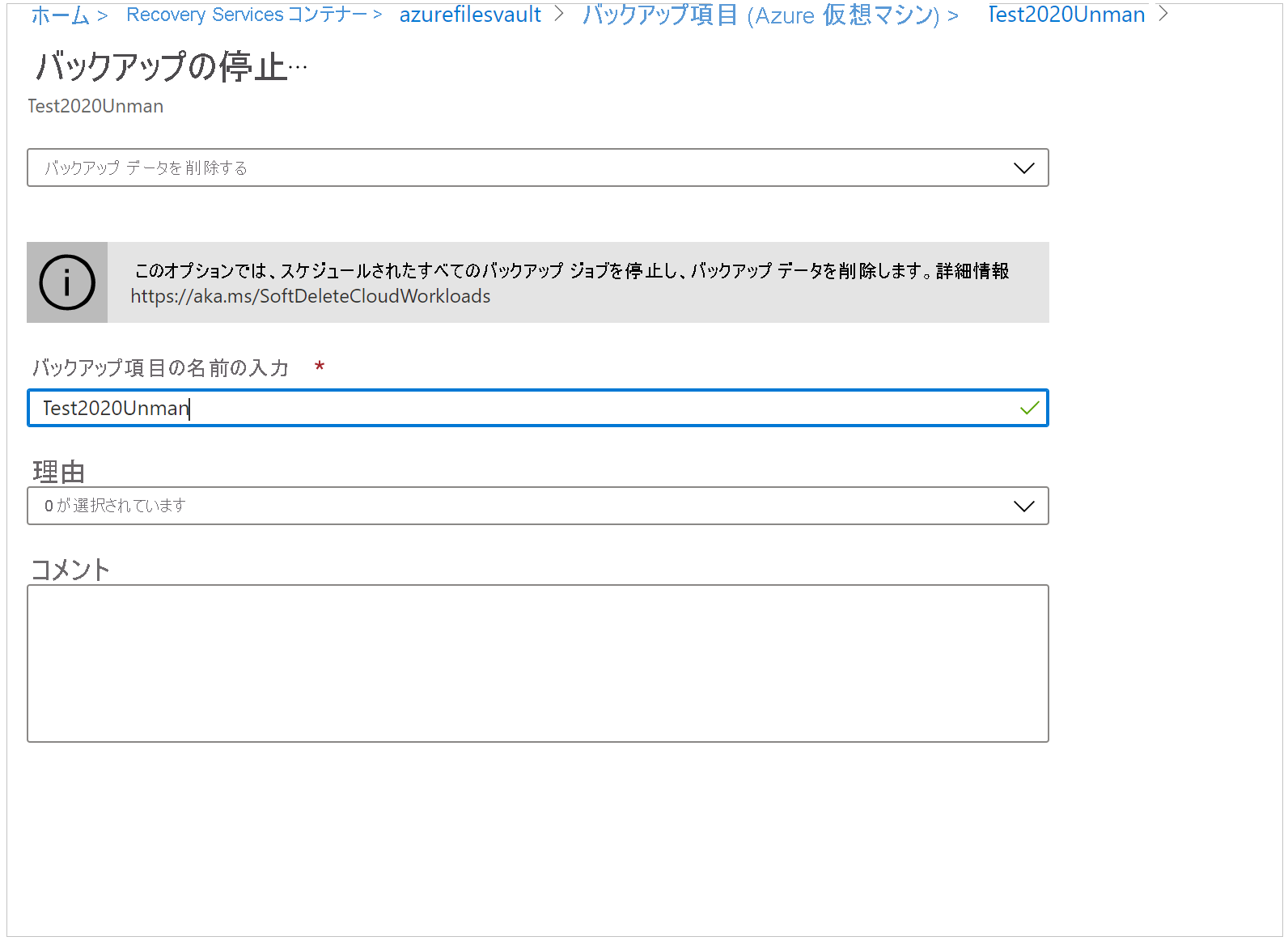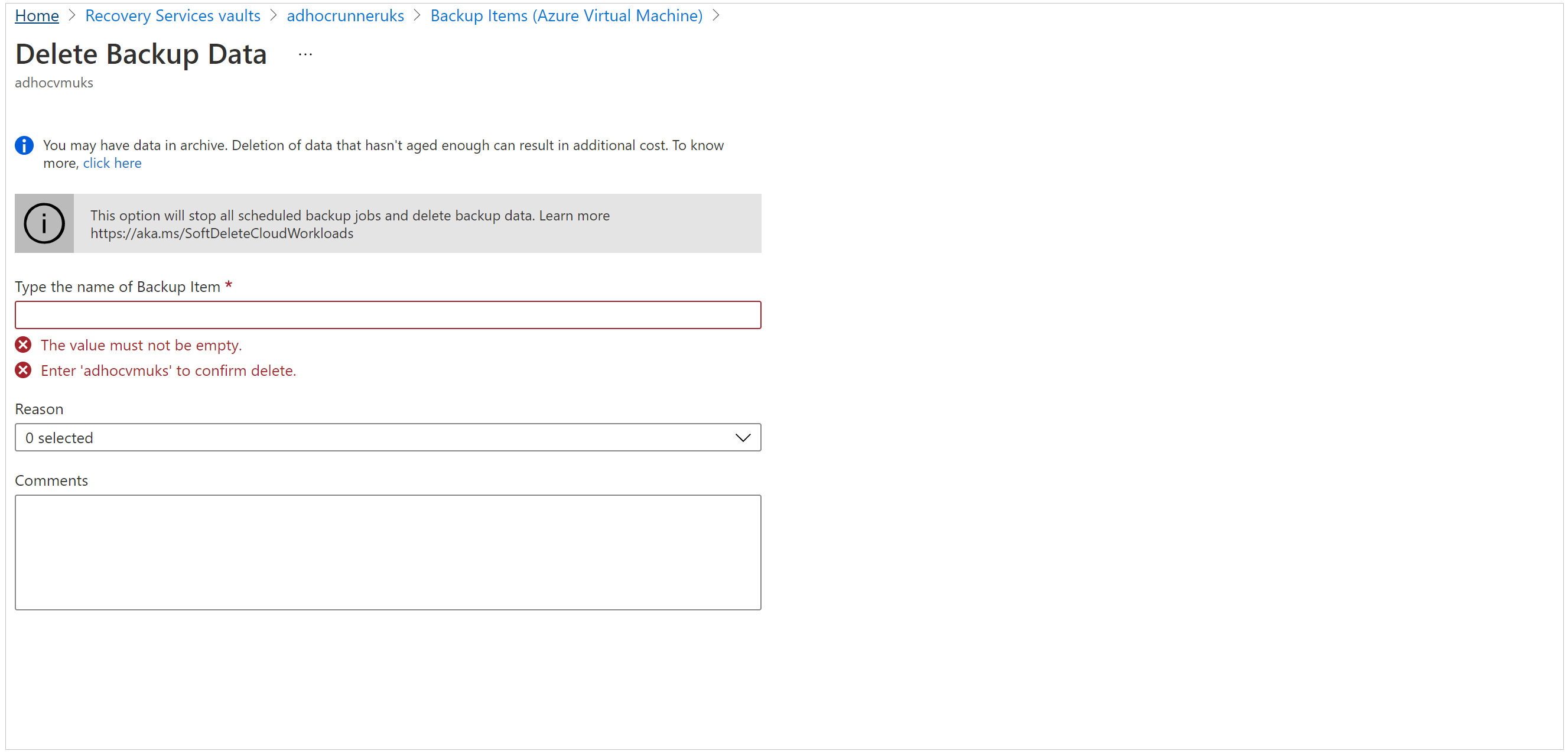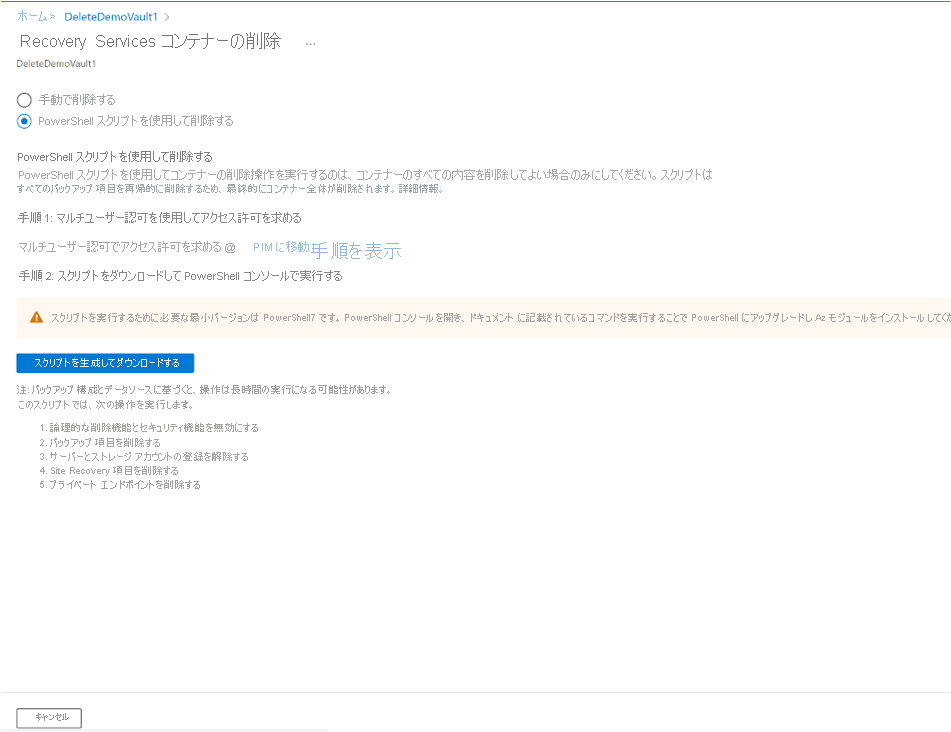Azure Backup Recovery Services コンテナーを削除する
この記事では、Azure Backup Recovery Services コンテナーを削除する方法について説明します。 依存関係を削除してからコンテナーの削除を行うための手順が含まれています。
開始する前に
次の依存関係いずれかを含む Recovery Services コンテナーは削除できません。
- 保護されたデータ ソース (IaaS VM、SQL データベース、Azure ファイル共有) が含まれるコンテナーを削除することはできません。
- バックアップ データが含まれるコンテナーを削除することはできません。 バックアップ データが削除されると、論理的に削除された状態になります。
- 論理的に削除された状態のバックアップ データが含まれるコンテナーを削除することはできません。
- 登録済みのストレージ アカウントがあるコンテナーを削除することはできません。
依存関係を削除せずにコンテナーを削除しようとすると、次のいずれかのエラー メッセージが表示されます。
内部にリソースが存在するため、資格情報コンテナーを削除できません。 バックアップ項目、保護されたサーバー、またはこのコンテナーに関連付けられたバックアップ管理サーバーがないことを確認してください。 削除を続行する前に、このコンテナーに関連付けられた次のコンテナーの登録を解除します。
Recovery Services コンテナー内に論理的に削除された状態のバックアップ項目があるため、そのコンテナーを削除できません。 論理的に削除された項目は、削除操作の 14 日後に完全に削除されます。 バックアップ項目が完全に削除され、コンテナーに論理的な削除状態の項目がなくなってからコンテナーの削除を試みてください。 詳細については、「Azure Backup の論理的な削除」を参照してください。
Recovery Services コンテナーを削除する
クライアントを選択します。
警告
下記の操作は破壊的であり、元に戻すことはできません。 保護されたサーバーに関連付けられているすべてのバックアップ データとバックアップ項目が、完全に削除されます。 慎重に進めてください。
Note
コンテナー内のすべてのバックアップ項目が確実に不要になり、確認せずにまとめて削除したい場合は、こちらの PowerShell スクリプトを実行してください。 このスクリプトにより、すべてのバックアップ項目が再帰的に削除され、最終的にコンテナー全体が削除されます。
コンテナーを削除するには、次の手順に従います。
手順 1: コンテナーの概要に移動し、[削除] をクリックします。次に、以下に示すように指示に従って Azure Backup 項目と Azure Site Recovery 項目の削除を完了し、コンテナーを削除します。 各リンクによってそれぞれの "ブレード" が呼び出され、対応するコンテナー削除手順が実行されます。
このプロセスを理解するには、次の手順の説明をご覧ください。 各ブレードに移動して、コンテナーを削除することもできます。
あるいは、以下の手順に従って、手動でブレードに移動します。
手順 2: マルチユーザー認可 (MUA) が有効になっている場合は、コンテナーを削除する前に、必要なアクセス許可をセキュリティ管理者に依頼します。 詳細情報
手順 3: 論理的な削除機能とセキュリティ機能を無効にします
- [プロパティ]、[セキュリティ設定] の順に移動し、論理的な削除機能を無効にします (有効になっている場合)。 論理的な削除を無効にする方法に関する記事をご覧ください。
- [プロパティ]、[セキュリティ設定] の順に移動し、セキュリティ機能を無効にします (有効になっている場合)。 詳細情報
手順 4: クラウドで保護された項目を削除します
論理的に削除された状態の項目を削除する: 論理的な削除を無効にした後、以前に論理的に削除された状態で残っている項目があるかどうかを確認します。 論理的に削除された状態の項目がある場合は、削除の取り消しと、再度の削除を行う必要があります。 次の手順に従って論理的な削除の項目を見つけ、それらを完全に削除します。
コンテナーのダッシュボード メニューの [バックアップ項目] に移動します。 [バックアップの停止] をクリックして一覧にあるすべての項目のバックアップを停止し、[バックアップ データの削除] をクリックして削除します。 これらの手順に従ってそれらの項目を削除します。
手順 5: バックアップ サーバーを削除します
コンテナーのダッシュボード メニューの >[バックアップ インフラストラクチャ]>[保護されたサーバー] に移動します。 [保護されたサーバー] で、登録解除するサーバーを選択します。 コンテナーを削除するには、すべてのサーバーの登録を解除する必要があります。 保護された各サーバーを右クリックし、[登録解除] を選択します。
MARS で保護されているサーバー: コンテナーのダッシュボード メニューの [バックアップ インフラストラクチャ]>[保護されたサーバー] に移動します。 MARS で保護されているサーバーがある場合は、ここに一覧表示されるすべてのサーバーを、それらのバックアップ データと一緒に削除する必要があります。 こちらの手順に従って、MARS で保護されているサーバーを削除します。
MABS または DPM 管理サーバー: コンテナーのダッシュボード メニューの [バックアップ インフラストラクチャ]>[バックアップ管理サーバー] に移動します。 DPM または Azure Backup Server (MABS) を使用している場合は、ここに一覧表示されるすべての項目を、それらのバックアップ データと一緒に削除または登録解除する必要があります。 これらの手順に従って管理サーバーを削除します。
Note
MARS/MABS/DPM サーバーを削除すると、コンテナー内で保護されている対応するバックアップ項目も削除されます。
手順 6: ストレージ アカウントの登録を解除します
コンテナーを適切に削除するために、登録されているすべてのストレージ アカウントの登録が解除されていることを確認します。 コンテナーのダッシュボード メニューの [バックアップ インフラストラクチャ]>[ストレージ アカウント] に移動します。 ここにストレージ アカウントが表示されている場合は、そのすべての登録を解除する必要があります。 方法については、「ストレージ アカウントの登録を解除する」を参照してください。
手順 7: プライベート エンドポイントを削除します
コンテナーに対して作成されたプライベート エンドポイントがないことを確認します。 コンテナーのダッシュボード メニューの [設定] にある [プライベート エンドポイント接続] に移動します。作成または作成しようとしたプライベート エンドポイント接続がある場合は、コンテナーの削除を始める前に削除してください。
手順 8: コンテナーを削除します
これらの手順を完了したら、引き続きコンテナーを削除できます。
依存関係を含まないコンテナーをまだ削除できない場合は、Azure Resource Manager クライアントを使用したコンテナーの削除に関する記事に記載されている手順に従います。
クラウド内の保護されたアイテムを削除する
最初に「 開始する前に 」セクションを読み、依存関係とコンテナーの削除プロセスを理解してください。
保護を停止してバックアップ データを削除するには、次の手順を実行します。
ポータルから [Recovery Services コンテナー] に移動し、次に [バックアップ アイテム] に移動します。 次に、バックアップ管理の種類のリストで、クラウド内の保護されたアイテムを選択します (Azure Virtual Machines、Azure Storage の Azure Files サービス、Azure Virtual Machines 上の SQL Server など)。
カテゴリのすべての項目の一覧が表示されます。 右クリックしてバックアップ アイテムを選択します。 バックアップ アイテムが保護されているかどうかに応じて、メニューに [バックアップの停止] ウィンドウまたは [バックアップ データの削除] ウィンドウのいずれかが表示されます。
[バックアップの停止] ウィンドウが表示されたら、ボックスの一覧から [バックアップ データの削除] を選択します。 バックアップ アイテムの名前を入力し (このフィールドでは大文字と小文字が区別されます)、ボックスの一覧から理由を選択します。 コメントがあれば、入力します。 次に、 [バックアップの停止] を選択します。
[バックアップ データの削除] ウィンドウが表示されたら、バックアップ アイテムの名前を入力し (このフィールドでは大文字と小文字が区別されます)、ボックスの一覧から理由を選択します。 コメントがあれば、入力します。 次に、 [削除] を選択します。
このオプションを選択すると、スケジュールされたバックアップが削除され、オンデマンド バックアップも削除されます。
次の [通知] アイコンを確認します:
 プロセスが完了すると、サービスによって次のメッセージが表示されます。バックアップを停止し、"バックアップ アイテム" のバックアップ データを削除しています。 操作は正常に完了しました。
プロセスが完了すると、サービスによって次のメッセージが表示されます。バックアップを停止し、"バックアップ アイテム" のバックアップ データを削除しています。 操作は正常に完了しました。[バックアップ アイテム] メニューで [更新] を選択して、バックアップ アイテムが削除されたことを確認します。
オンプレミスの保護されたアイテムを削除する
最初に「 開始する前に 」セクションを読み、依存関係とコンテナーの削除プロセスを理解してください。
コンテナーのダッシュボード メニューから [バックアップ インフラストラクチャ] を選択します。
オンプレミスのシナリオに応じて、次のオプションのいずれかを選択します。
MARS の場合は、[保護されたサーバー]、[Azure Backup エージェント] の順に選択します。 次に、削除するサーバーを選択します。
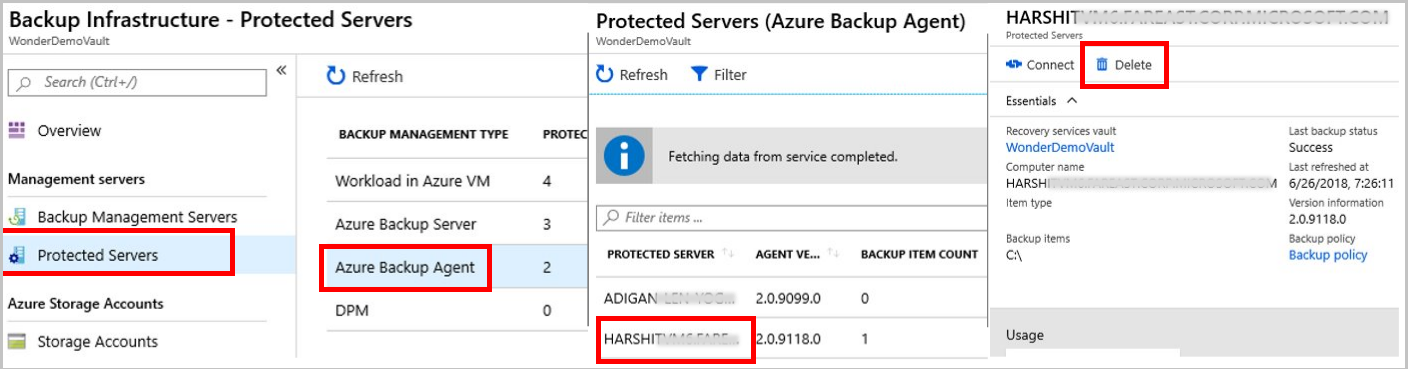
MABS または DPM の場合、 [バックアップ管理サーバー] を選択します。 次に、削除するサーバーを選択します。
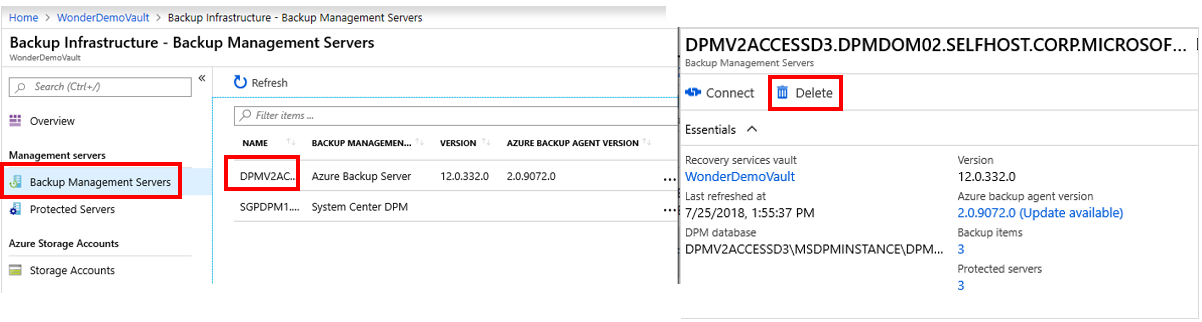
警告メッセージのある [削除] ウィンドウが表示されます。
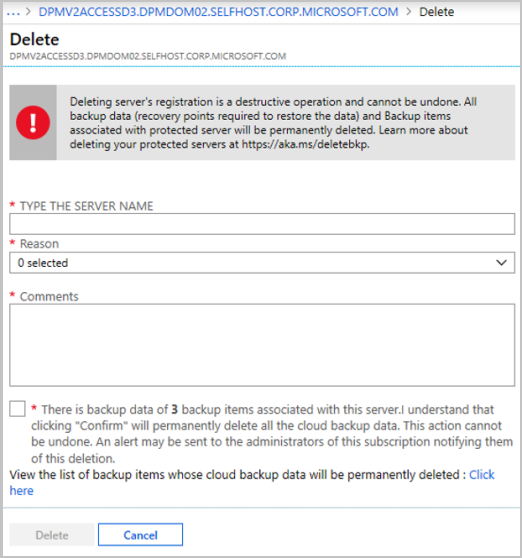
警告メッセージと、同意のチェック ボックスの指示を確認します。
Note
- 保護されたサーバーが Azure サービスと同期していて、バックアップ アイテムが存在する場合は、同意のチェック ボックスに、依存するバックアップ アイテムの数と、バックアップ アイテムを表示するためのリンクが表示されます。
- 保護されたサーバーが Azure サービスと同期しておらず、バックアップ アイテムが存在する場合は、同意のチェック ボックスに、バックアップ アイテムの数だけが表示されます。
- バックアップ アイテムが存在しない場合は、同意のチェック ボックスで削除が求められます。
同意のチェック ボックスをオンにして、 [削除] を選択します。
通知アイコン
 を確認します。 操作が完了すると、次のメッセージが表示されます。バックアップを停止し、"バックアップ アイテム" のバックアップ データを削除しています。操作は正常に完了しました。
を確認します。 操作が完了すると、次のメッセージが表示されます。バックアップを停止し、"バックアップ アイテム" のバックアップ データを削除しています。操作は正常に完了しました。[バックアップ アイテム] メニューで [更新] を選択して、バックアップ アイテムが削除されていることを確認します。
Note
依存関係が含まれるオンプレミスの保護されている項目をポータルから削除すると、次の警告が表示されます: "サーバーの登録の削除は破壊的な操作であり、元に戻すことはできません。 すべてのバックアップ データ (データの復元に必要な回復ポイント) と保護されたサーバーに関連付けられたバックアップ項目は、完全に削除されます。"
このプロセスが完了したら、管理コンソールからバックアップ アイテムを削除できます。
MARS 管理コンソールからバックアップ アイテムを削除する
Note
バックアップを停止せずにソース マシンを削除したり失ったりした場合、次のスケジュールされたバックアップが失敗します。 古い復旧ポイントはポリシーに従って期限切れになりますが、最後の 1 つの復旧ポイントは、ユーザーがバックアップを停止してデータを削除するまで常に保持されます。 これは、このセクションの手順に従うことで可能です。
MARS 管理コンソールを開き、 [アクション] ウィンドウに移動して、 [バックアップのスケジュール] を選択します。
[スケジュールされたバックアップの変更または停止] ページで、 [このバックアップ スケジュールの使用を中止して、保存されているバックアップをすべて削除する] を選択します。 次に、 [次へ] を選択します。
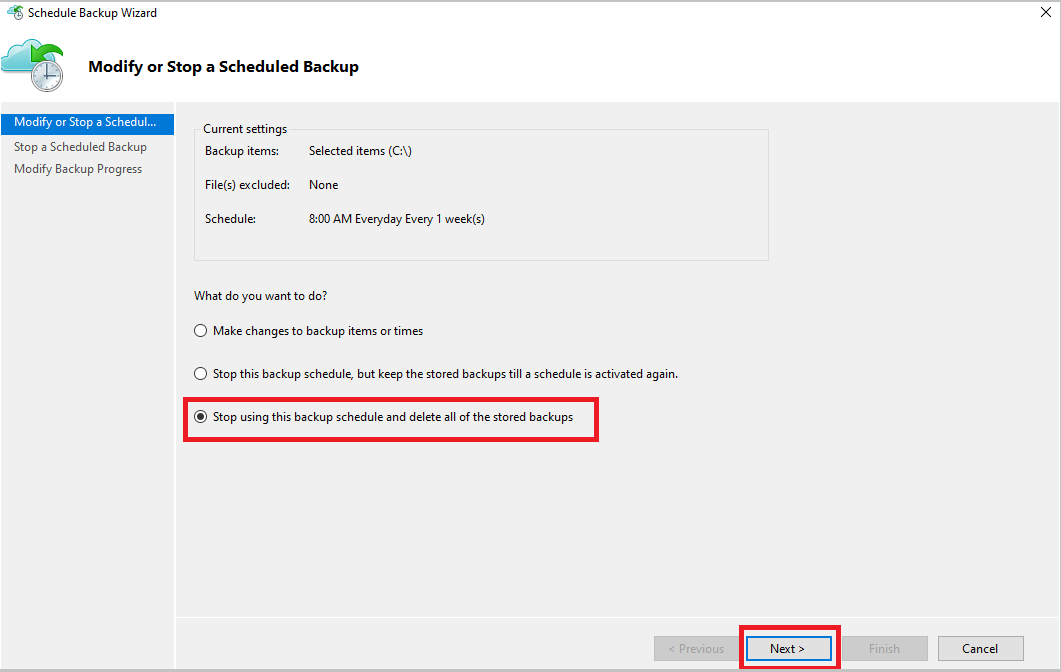
[スケジュールされたバックアップの停止] ページで、 [完了] を選択します。
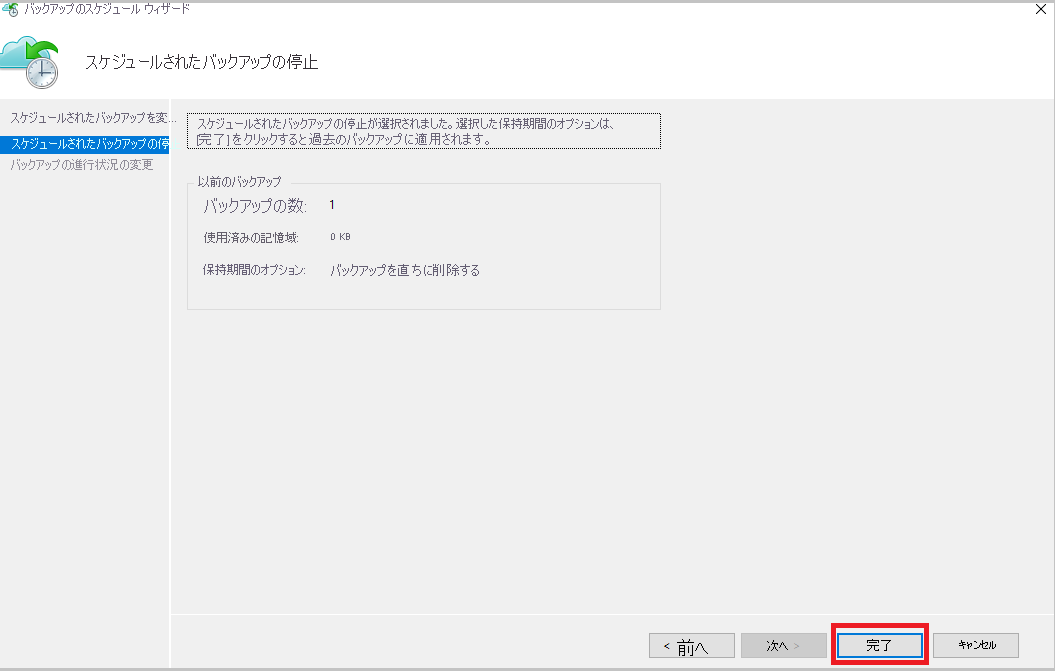
セキュリティ PIN (暗証番号) の入力を求められます。これは手動で生成する必要があります。 これを行うには、最初に Azure portal にサインインします。
[Recovery Services コンテナー]>[設定]>[プロパティ] の順に移動します。
[セキュリティ PIN] の下にある [生成] を選択します。 この PIN をコピーします。 この PIN は 5 分間だけ有効です。
管理コンソールに PIN を貼り付け、 [OK] を選択します。
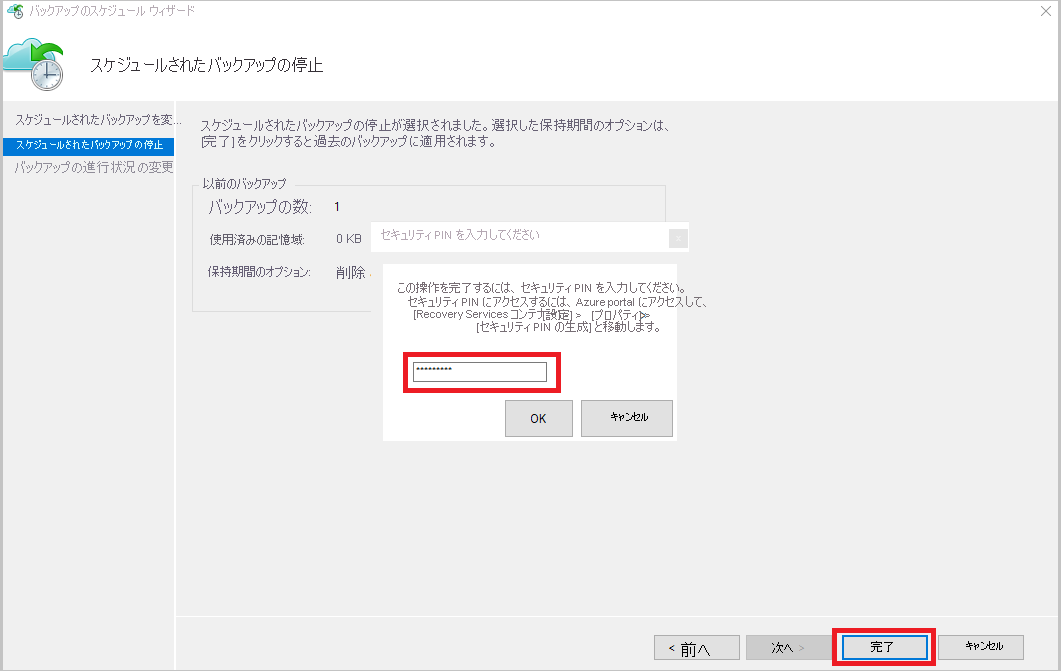
[バックアップの進行状況の変更] ページに、次のメッセージが表示されます。"削除されたバックアップ データは 14 日間保持されます。14 日が経過すると、バックアップ データが完全に削除されます。 " と表示されます。
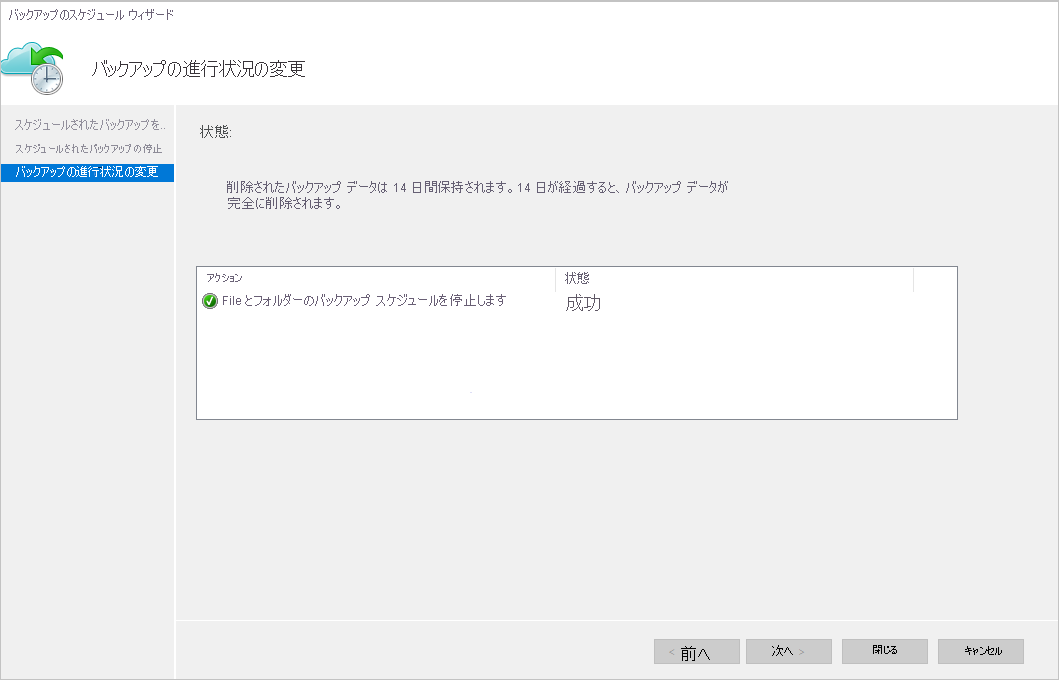
オンプレミスのバックアップ アイテムを削除したら、ポータルから次の手順を実行します。
MABS または DPM 管理コンソールからバックアップ項目を削除する
Note
バックアップを停止せずにソース マシンを削除したり失ったりした場合、次のスケジュールされたバックアップが失敗します。 古い復旧ポイントはポリシーに従って期限切れになりますが、最後の 1 つの復旧ポイントは、ユーザーがバックアップを停止してデータを削除するまで常に保持されます。 これは、このセクションの手順に従うことで可能です。
MABS または DPM 管理コンソールからバックアップ項目を削除するには、次の 2 つの方法が使用できます。
方法 1
保護を停止してバックアップ データを削除するには、次の手順を実行します。
DPM 管理者コンソールを開いてから、ナビゲーション バーの [保護] を選択します。
表示ウィンドウで、削除する保護グループのメンバーを選択します。 右クリックして [Stop Protection of Group Members](グループ メンバーの保護を停止する) オプションを選択します。
[保護の停止] ダイアログ ボックスで、 [保護されるデータを削除する] を選択してから、 [Delete storage online](オンラインでストレージを削除する) チェック ボックスをオンにします。 次に、 [保護の停止] を選択します。
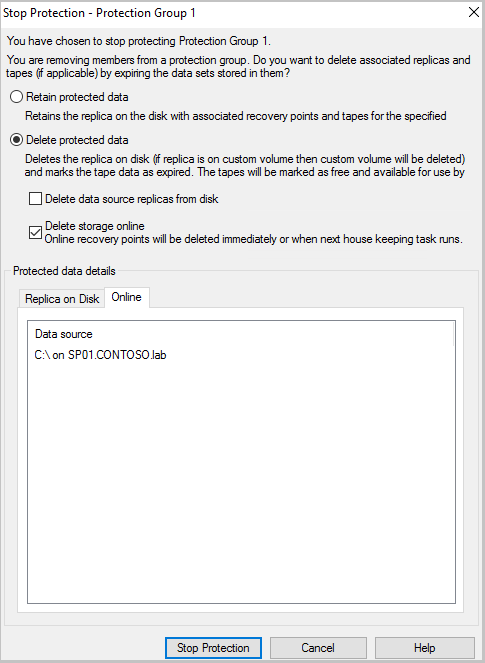
次のバージョンの場合は、セキュリティ PIN (暗証番号) を入力するよう求められます。これは、手動で生成する必要があります。
- DPM 2019 UR1 以降
- DPM 2016 UR9 以降
- MABS V3 UR1 以降
PIN を生成するには、次の手順を実行します。
- Azure portal にサインインします。
- [Recovery Services コンテナー]>[設定]>[プロパティ] の順に移動します。
- [セキュリティ PIN] の下にある [生成] を選択します。
- この PIN をコピーします。
Note
この PIN は 5 分間だけ有効です。
- 管理コンソールで、PIN を貼り付けて [送信] を選択します。
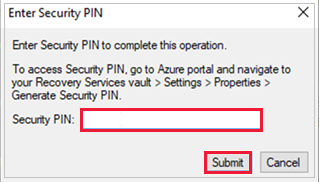
前に [保護の停止] ダイアログ ボックスで [オンラインでストレージを削除] を選択した場合は、この手順を無視します。 非アクティブな保護グループを右クリックして、 [非アクティブな保護の削除] を選択します。
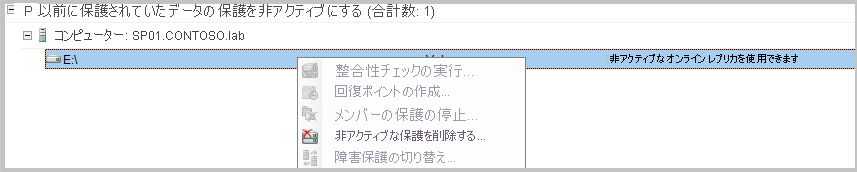
[非アクティブな保護の削除] ウィンドウで [Delete storage online](オンラインでストレージを削除する) チェック ボックスをオンにしてから、 [OK] を選択します。
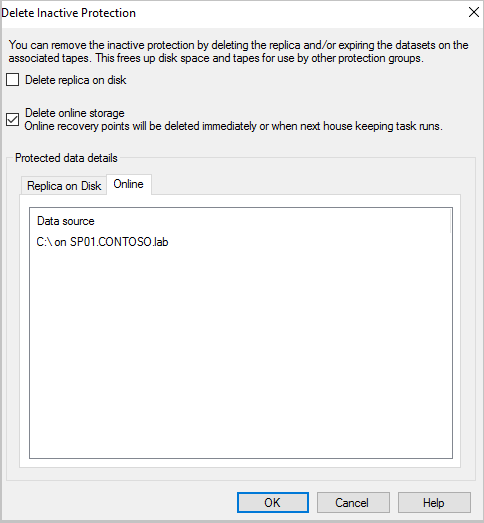
次のバージョンの場合は、セキュリティ PIN (暗証番号) を入力するよう求められます。これは、手動で生成する必要があります。
- DPM 2019 UR1 以降
- DPM 2016 UR9 以降
- MABS V3 UR1 以降
PIN を生成するには、次の手順を実行します。
- Azure portal にサインインします。
- [Recovery Services コンテナー]>[設定]>[プロパティ] の順に移動します。
- [セキュリティ PIN] の下にある [生成] を選択します。
- この PIN をコピーします。
Note
この PIN は 5 分間だけ有効です。
- 管理コンソールで、PIN を貼り付けて [送信] を選択します。
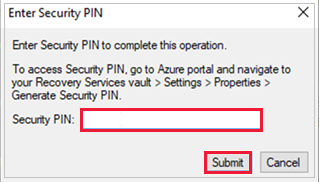
保護されたメンバーの状態が、"非アクティブなレプリカを利用可能" に変わります。
方法 2
MABS 管理コンソールまたは DPM 管理コンソールを開きます。 [データの保護方法の選択] で、[オンライン保護を利用する] チェック ボックスをオフにします。
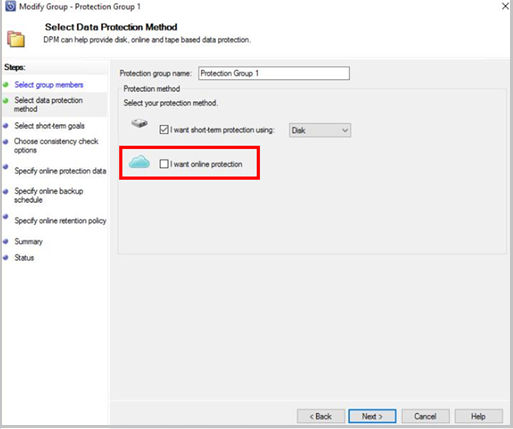
オンプレミスのバックアップ アイテムを削除したら、ポータルから次の手順を実行します。
Recovery Services コンテナーを削除する
すべての依存関係が削除されたら、コンテナー メニュー内の [Essentials] ウィンドウにスクロールします。
バックアップ アイテム、バックアップ管理サーバー、レプリケートされたアイテムがどれも一覧に表示されていないことを確認します。 アイテムがコンテナーにまだ表示されている場合は、「開始する前に」セクションを参照してください。
コンテナーにアイテムがなくなったら、コンテナー ダッシュボードで [削除] を選択します。
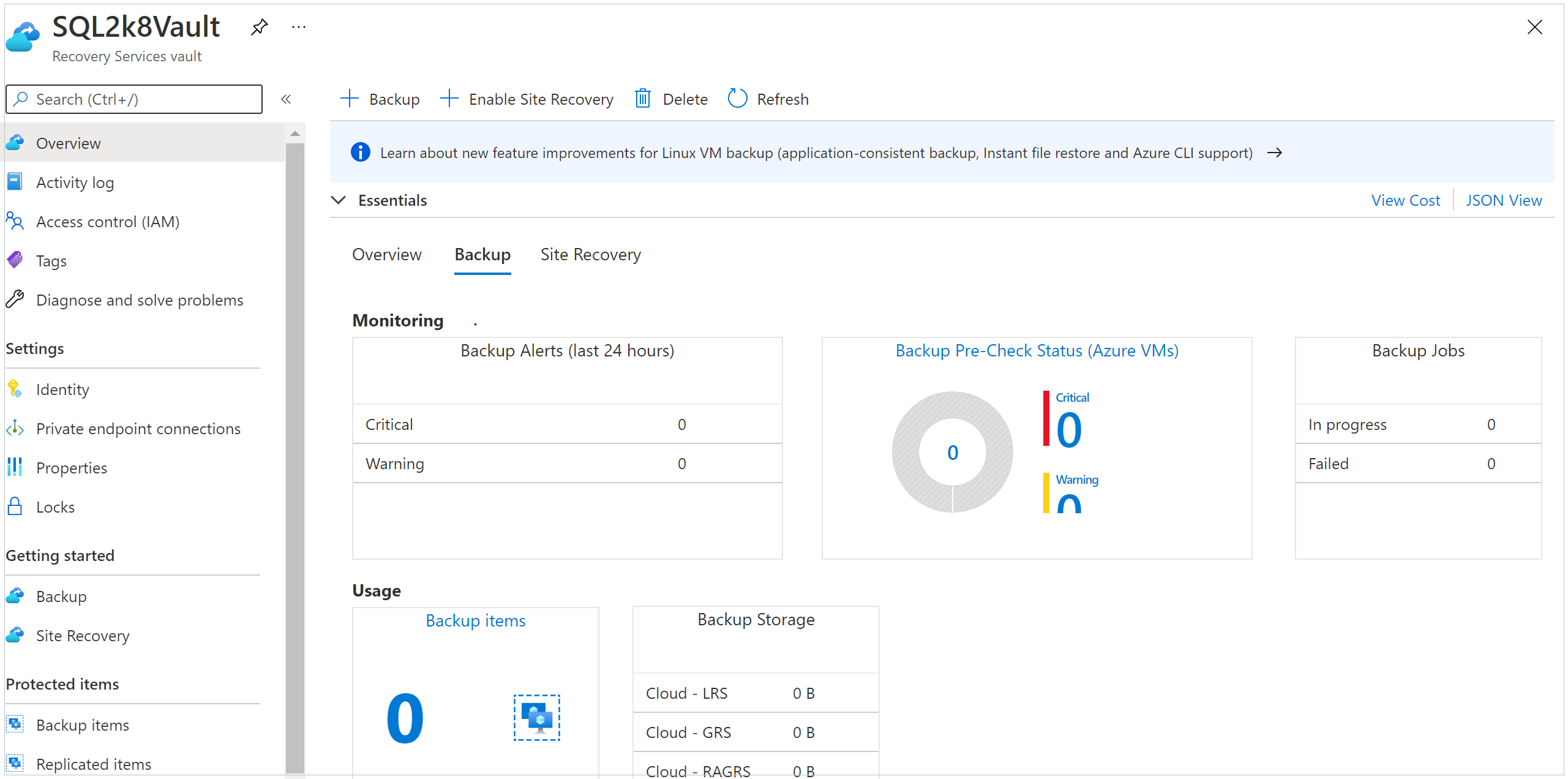
コンテナーを削除することを確認するために、 [はい] を選択します。 コンテナーが削除されます。 ポータルが [新規作成] サービス メニューに戻ります。
次のステップ
- Recovery Services コンテナーの詳細情報について説明します。
- Recovery Services コンテナーの監視と管理の詳細情報について説明します。