クイック スタート: Azure portal を使用してデータ ファクトリを作成する
適用対象: Azure Data Factory
Azure Data Factory  Azure Synapse Analytics
Azure Synapse Analytics
ヒント
企業向けのオールインワン分析ソリューション、Microsoft Fabric の Data Factory をお試しください。 Microsoft Fabric は、データ移動からデータ サイエンス、リアルタイム分析、ビジネス インテリジェンス、レポートまで、あらゆるものをカバーしています。 無料で新しい試用版を開始する方法について説明します。
このクイックスタートでは、Azure Data Factory Studio または Azure portal UI のいずれかを使用してデータ ファクトリを作成する方法について説明します。
Note
Azure Data Factory を初めて使用する場合は、このクイック スタートを試す前に、「Azure Data Factory の概要」を参照してください。
前提条件
Azure サブスクリプション
Azure サブスクリプションをお持ちでない場合は、開始する前に 無料アカウント を作成してください。
Azure ロール
データ ファクトリを作成するための Azure ロールの要件については、Azure ロールの要件に関するページを参照してください。
Data Factory の作成
ユーザーが数秒以内にデータ ファクトリを作成できるように、Azure Data Factory Studio で提供されるクイック作成エクスペリエンス。 Azure portal では、より高度な作成オプションを使用できます。
Azure Data Factory Studio でのクイック作成
Web ブラウザー (Microsoft Edge または Google Chrome) を起動します。 現在、Data Factory の UI がサポートされる Web ブラウザーは Microsoft Edge と Google Chrome だけです。
Azure Data Factory Studio に移動し、[新しいデータ ファクトリの作成] ラジオ ボタンを選択します。
既定値を使用して直接作成することも、一意の名前を入力して、新しいデータ ファクトリの作成時に使用する優先する場所とサブスクリプションを選択することもできます。
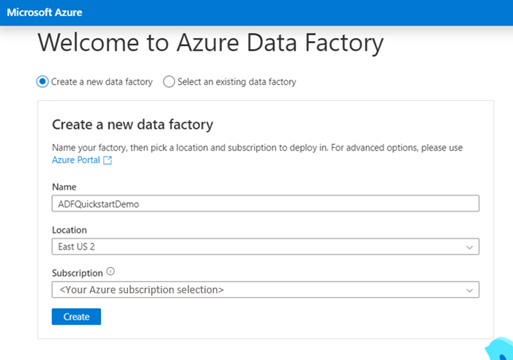
作成後、Azure Data Factory Studio のホームページに直接アクセスできます。
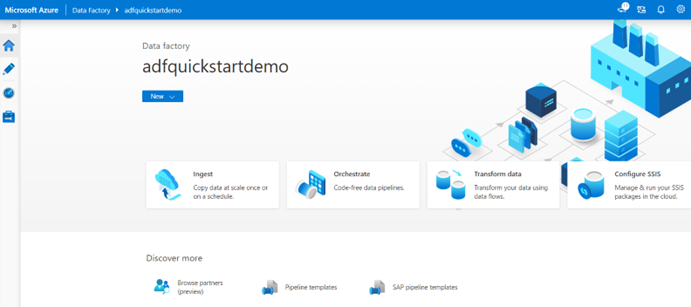
Azure portal での高度な作成
Web ブラウザー (Microsoft Edge または Google Chrome) を起動します。 現在、Data Factory の UI がサポートされる Web ブラウザーは Microsoft Edge と Google Chrome だけです。
Azure portal データ ファクトリのページに移動します。
Azure portal データ ファクトリのページに移動したら、[作成] を選択します。
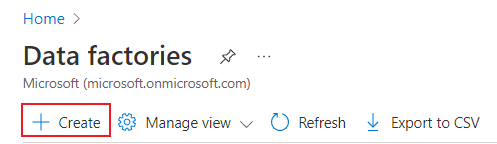
[リソース グループ] で、次の手順のいずれかを行います。
ドロップダウン リストから既存のリソース グループを選択します。
[新規作成] を選択し、新しいリソース グループの名前を入力します。
リソース グループの詳細については、リソース グループを使用した Azure のリソースの管理に関するページを参照してください。
[リージョン] で、データ ファクトリの場所を選択します。
この一覧に表示されるのは、Data Factory でサポートされ、かつ Azure Data Factory のメタ データが格納される場所のみです。 Data Factory で使用する関連データ ストア (Azure Storage、Azure SQL Database など) やコンピューティング (Azure HDInsight など) は他のリージョンで実行できます。
[名前] に「ADFTutorialDataFactory」と入力します。
Azure データ ファクトリの名前は グローバルに一意にする必要があります。 次のエラーが発生した場合は、データ ファクトリの名前を変更して ( <yourname>ADFTutorialDataFactory など) 作成し直してください。 Data Factory アーティファクトの名前付け規則については、Data Factory の名前付け規則に関する記事を参照してください。
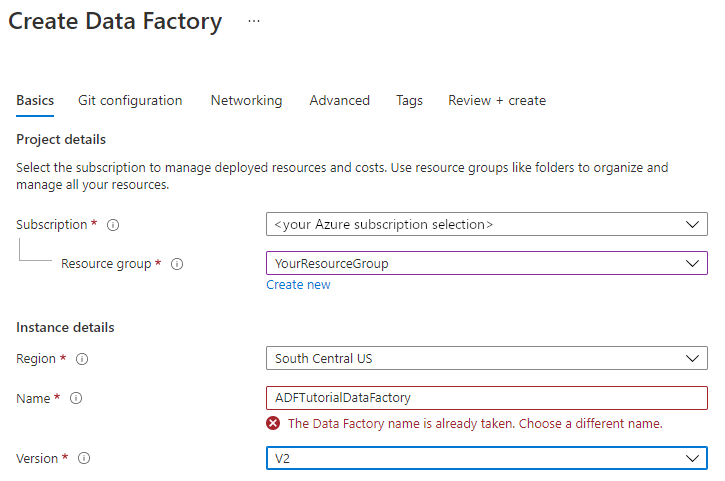
[バージョン] で、 [V2] を選択します。
[確認と作成] を選択し、検証に成功したら [作成] を選択します。 作成後、 [リソースに移動] を選択して、 [Data factory] ページに移動します。
[スタジオの起動] を選択して Azure Data Factory Studio を開き、別のブラウザー タブで Azure Data Factory ユーザー インターフェイス (UI) アプリケーションを起動します。
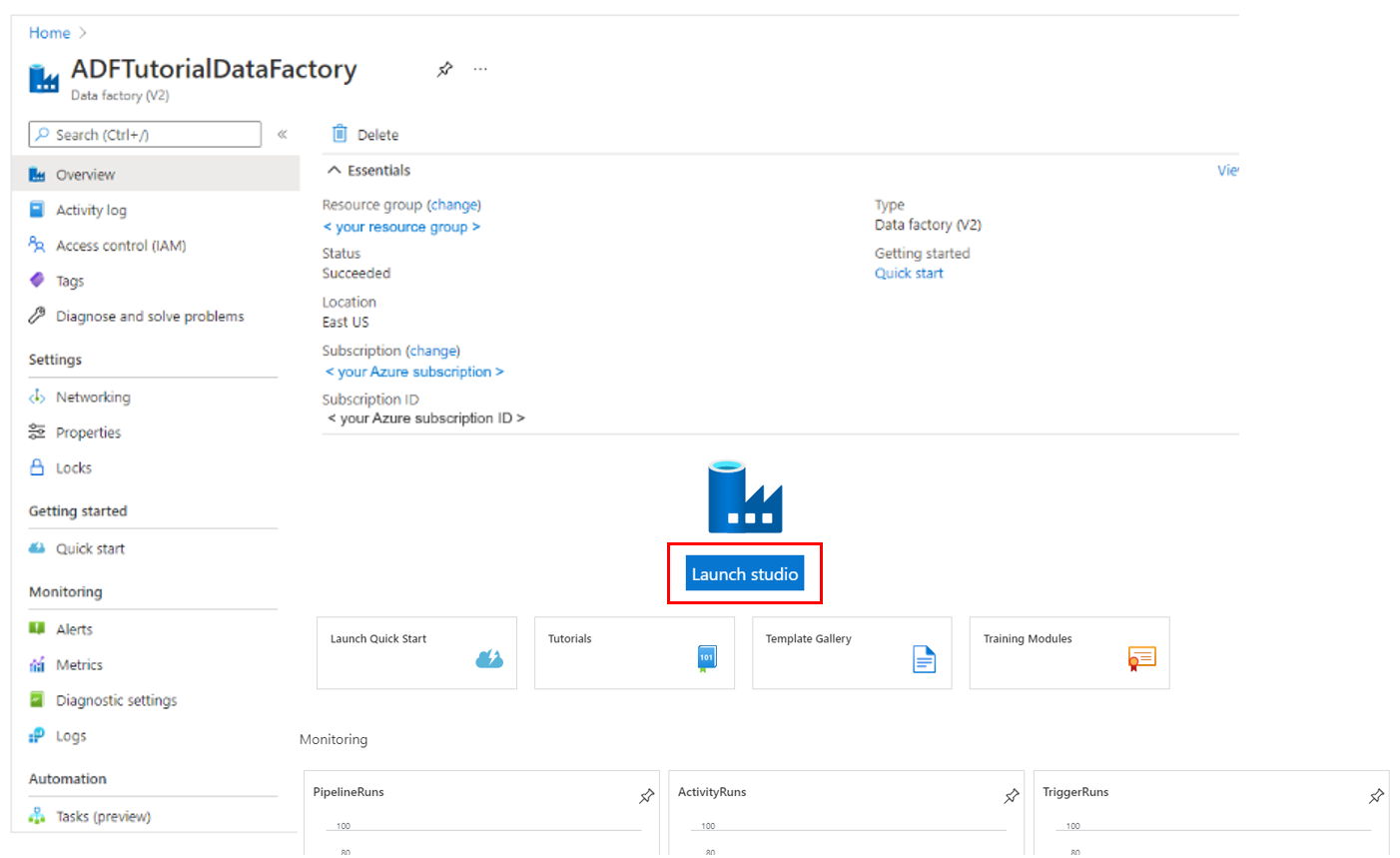
Note
Web ブラウザーが "承認中" でスタックしていることがわかったら、 [サードバーティの Cookie とサイト データをブロックする] チェック ボックスをオフにします。 または、オンにしたまま、login.microsoftonline.com の例外を作成してから、アプリを再度開いてみてください。
関連するコンテンツ
Azure Data Factory を使用してデータをある場所から別の場所にコピーする方法について、「Hello World - データをコピーする方法」チュートリアルで学習します。 Azure Data Factory[data-flow-create.md] を使用してデータ フローを作成する方法を学習します。