チュートリアル:Azure Data Share を使用したデータの受け入れと受信
このチュートリアルでは、Azure Data Share を使用してデータ共有の招待を受け入れる方法を学習します。 自分が共有しているデータを受信する方法と、自分が共有しているデータのスナップショットを常に最新に保つために通常の更新間隔を有効にする方法を学習します。
- Azure Data Share の招待を受け入れる方法
- Azure Data Share アカウントを作成する
- 自分のデータの受信先を指定する
- スケジュールされた更新のため、自分のデータ共有のサブスクリプションを作成する
前提条件
データ共有の招待を受け入れる前に、次に一覧表示されているいくつかの Azure リソースを作成する必要があります。
データ共有の招待を受け入れる前に、すべての前提条件を満たしていることを確認します。
- Azure サブスクリプション:Azure サブスクリプションをお持ちでない場合は、開始する前に 無料アカウント を作成してください。
- Data Share の招待:" yourdataprovider@domain.com からの Azure Data Share の招待" という件名の Microsoft Azure からの招待。
- Data Share リソースの作成先となる Azure サブスクリプションとターゲット Azure データ ストアがある Azure サブスクリプションで Microsoft.DataShare リソース プロバイダーを登録します。
ストレージ アカウントへのデータの受信
- Azure Storage アカウント: Azure Storage アカウントをまだお持ちでない場合は、作成できます。
- ストレージ アカウントに書き込む権限。これは、Microsoft.Storage/storageAccounts/write に含まれています。 このアクセス許可は、ストレージ アカウント共同作成者ロール内に存在します。
- ストレージ アカウントにロールの割り当てを追加する権限。これは、Microsoft.Authorization/role assignments/write に含まれています。 この権限は、所有者ロール内に存在します。
SQL ベースのターゲットへのデータの受信
Azure SQL Database、Azure Synapse Analytics へのデータを受信することを選択した場合、前提条件の一覧を以下に示します。
Azure SQL Database または Azure Synapse Analytics (旧称 Azure SQL DW) にデータを受信するための前提条件
- Azure SQL Database または Azure Synapse Analytics (旧称 Azure SQL DW)。
- SQL サーバー上のデータベースに書き込む権限。これは、Microsoft.Sql/servers/databases/write に含まれています。 このアクセス許可は、共同作成者ロール内に存在します。
- SQL サーバーの Microsoft Entra 管理者
- SQL Server ファイアウォール アクセス。 この操作を行うには、以下の手順を実行します。
- Azure portal の SQL サーバーで、 [ファイアウォールと仮想ネットワーク] に移動します。
- [Azure サービスおよびリソースにこのサーバーへのアクセスを許可する] で [はい] を選択します。
- [+クライアント IP の追加] を選びます。 クライアントの IP アドレスは変わることがあります。 次回 Azure portal から SQL データを共有するときにも、このプロセスを繰り返すことが必要になる場合もあります。 IP 範囲を追加することもできます。
- [保存] を選択します。
Azure Synapse Analytics (ワークスペース) の SQL プールにデータを受信するための前提条件
Azure Synapse Analytics (ワークスペース) の専用 SQL プール。 サーバーレス SQL プールへのデータの受信は、現在サポートされていません。
Synapse ワークスペースの SQL プールに対する書き込みアクセス許可。これは、Microsoft.Synapse/workspaces/sqlPools/write にあります。 このアクセス許可は、共同作成者ロール内に存在します。
Data Share リソースのマネージド ID が Synapse ワークスペースの SQL プールにアクセスするためのアクセス許可。 この操作を行うには、以下の手順を実行します。
Azure portal で Synapse ワークスペースに移動します。 左側のナビゲーションから SQL Active Directory 管理者を選択し、自分自身を Microsoft Entra 管理者に設定します。
Synapse Studio を開き、左側のナビゲーションから [管理] を選択します。 [セキュリティ] で [アクセス制御] を選択します。 SQL 管理者またはワークスペース管理者ロールを自分に割り当てます。
Synapse Studio で、左側のナビゲーションから [開発] を選択します。 SQL プールで次のスクリプトを実行して、Data Share リソースのマネージド ID を "db_datareader、db_datawriter、db_ddladmin" として追加します。
create user "<share_acc_name>" from external provider; exec sp_addrolemember db_datareader, "<share_acc_name>"; exec sp_addrolemember db_datawriter, "<share_acc_name>"; exec sp_addrolemember db_ddladmin, "<share_acc_name>";<share_acc_name> は、ご自分の Data Share リソースの名前です。 Data Share リソースをまだ作成していない場合は、後でこの前提条件に戻ることができます。
Synapse ワークスペースのファイアウォール アクセス。 この操作を行うには、以下の手順を実行します。
- Azure portal で Synapse ワークスペースに移動します。 左側のナビゲーションから [ファイアウォール] を選択します。
- [Azure サービスおよびリソースに、このワークスペースへのアクセスを許可する] で [オン] を選びます。
- [+クライアント IP の追加] を選びます。 クライアントの IP アドレスは変わることがあります。 次回 Azure portal から SQL データを共有するときにも、このプロセスを繰り返すことが必要になる場合もあります。 IP 範囲を追加することもできます。
- [保存] を選択します。
Azure Data Explorer クラスターへのデータの受信:
- データ プロバイダーの Data Explorer クラスターと同じ Azure データ センター内の Azure Data Explorer クラスター: まだお持ちでない場合は、Azure Data Explorer クラスターを作成できます。 データ プロバイダーのクラスターの Azure データ センターがわからない場合は、後でこの手順の中でクラスターを作成できます。
- Azure Data Explorer クラスターに書き込む権限。これは、Microsoft.Kusto/clusters/write に含まれています。 この権限は、投稿者ロール内に存在します。
Azure portal にサインインする
Azure portal にサインインします。
招待を開く
招待は、メールから開くことができるほか、Azure portal から直接開くこともできます。
招待をメールから開くには、受信トレイでデータ プロバイダーからの招待を確認します。 招待は Microsoft Azure からで、件名は " yourdataprovider@domain.com からの Azure Data Share の招待" になっています。 [招待を表示] を選択して、Azure で招待を確認します。
Azure portal から直接招待を開くには、Azure portal で [データ共有への招待] を検索します。 この操作により、Data Share の招待の一覧が表示されます。
テナントのゲスト ユーザーの場合、Data Share の招待を初めて表示する前に、テナントの自分のメール アドレスを確認するよう求められます。 確認が完了すると、12 か月間有効になります。
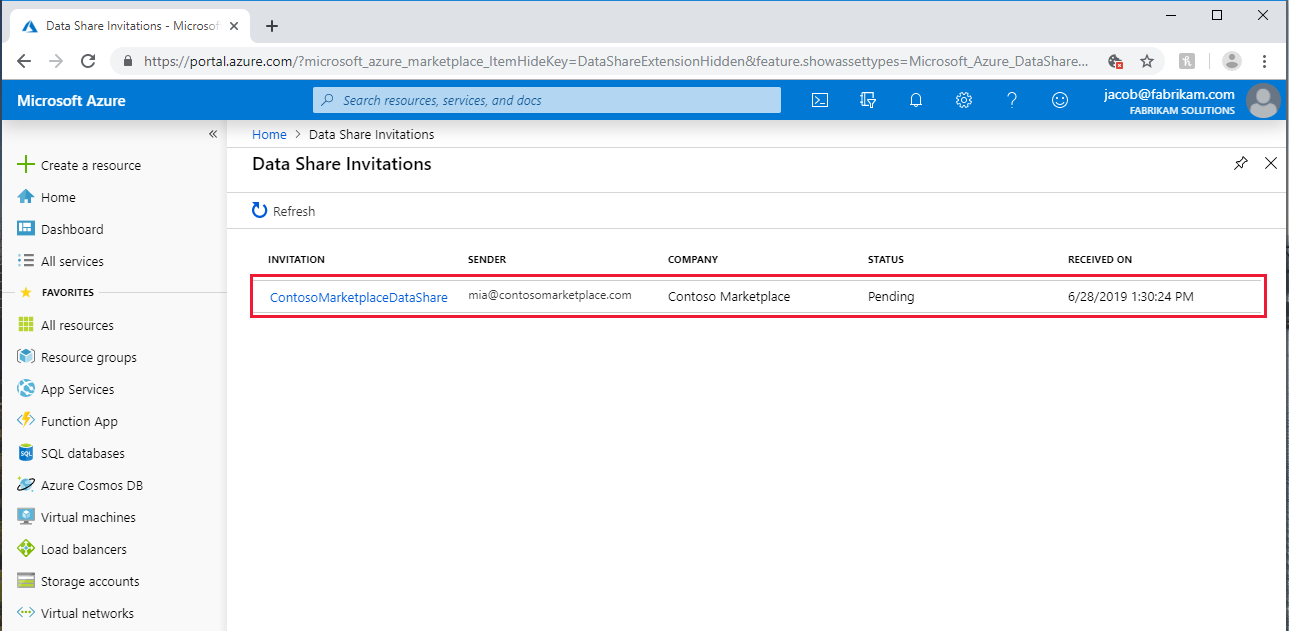
表示する招待を選択します。
招待を受け入れる
[使用条件] を含む、すべてのフィールドを確認してください。 使用条件に同意する場合は、同意を示すボックスをオンにする必要があります。
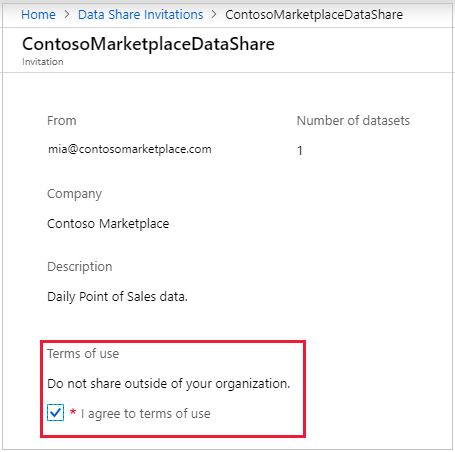
[Target Data Share Account](ターゲット データ共有アカウント) の下で、ご自分のデータ共有のデプロイ先となるサブスクリプションとリソース グループを選択します。
[Data Share Account](データ共有アカウント) フィールドには、既存のデータ共有アカウントがない場合には、 [新規作成] を選択します。 それ以外の場合は、自分のデータ共有を受け入れる既存のデータ共有アカウントを選択します。
[Received Share Name] (受信した共有名) フィールドでは、データ提供で指定された既定値のままにするか、受信した共有の新しい名前を指定できます。
利用規約に同意し、受信した共有を管理するための Data Share アカウントを指定したら、 [Accept and configure](受け入れと構成) を選択します。 共有サブスクリプションが作成されます。
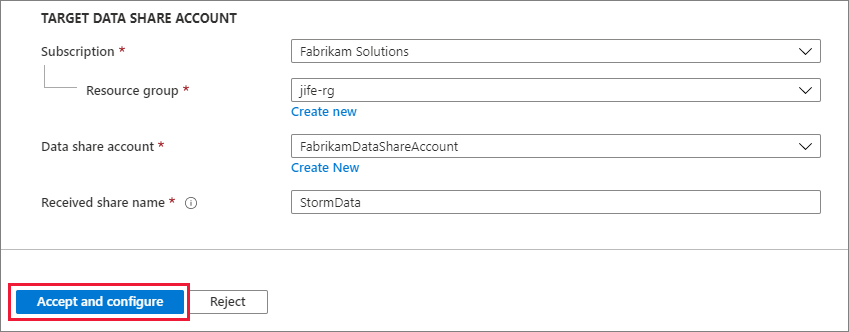
この操作により、Data Share アカウントに、受信した共有が表示されます。
招待を受け入れたくない場合は、[拒否] を選択します。
受信した共有を構成する
データを受信する場所を構成するには、次の手順に従います。
[データセット] タブを選択します。ターゲット先を割り当てるデータセットの横にあるチェックボックスをオンにします。 [+ ターゲットへのマップ] を選択し、ターゲット データ ストアを選択します。
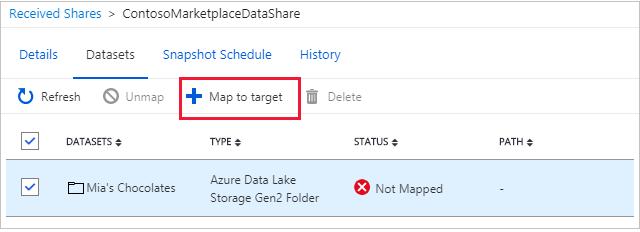
データを配置するターゲット データ ストアの種類を選択します。 パスと名前が同じターゲット データ ストア内のすべてのデータ ファイルまたはデータ テーブルが上書きされます。 Azure SQL Database または Azure Synapse Analytics (旧称: Azure SQL DW) でデータを受け取る場合は、[Allow Data Share to run the above 'create user' script on my behalf] (自分の代わりに上記の "ユーザーの作成" スクリプトを実行することを Data Share に許可する) チェック ボックスをオンにします。
インプレース共有の場合は、指定された場所にあるデータ ストアを選択します。 この場所は、データ プロバイダーのソース データ ストアが配置されている Azure データ センターです。 データセットがマップされたら、ターゲット パスのリンクに従ってデータにアクセスできます。
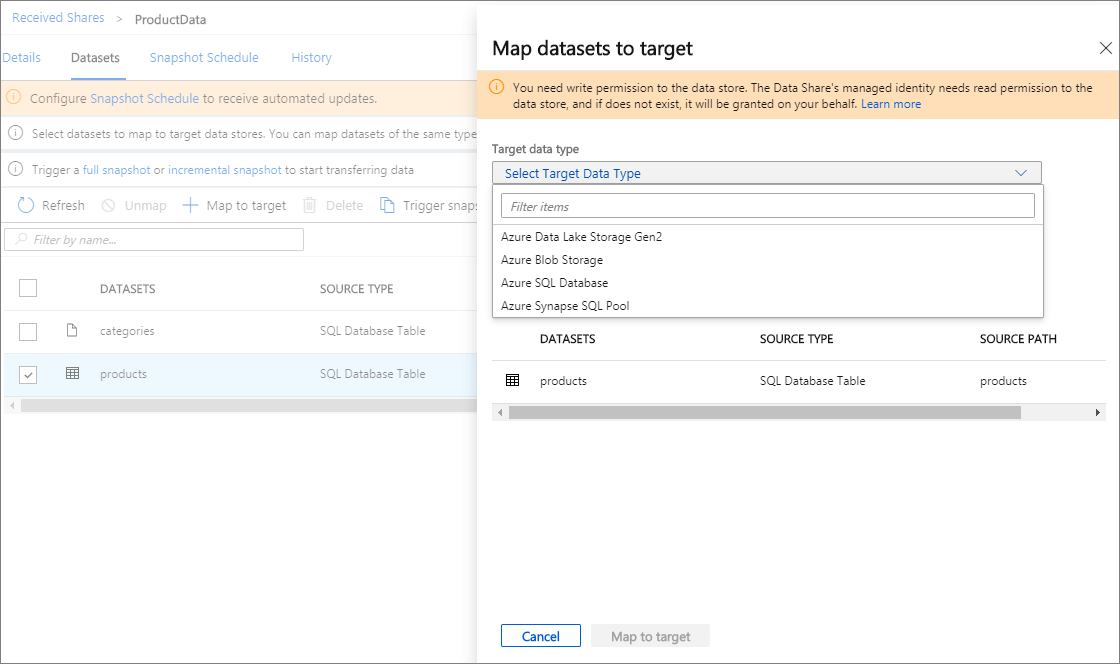
スナップショットベースの共有の場合、データに定期的な更新を提供するためのスナップショット スケジュールがデータ プロバイダーによって作成されていれば、 [スナップショット スケジュール] タブを選択して、スナップショット スケジュールを有効にすることもできます。スナップショット スケジュールの横にあるチェック ボックスをオンにし、 [+ Enable](+ 有効) を選択します。 スケジュールされた最初のスナップショットは、スケジュール時刻から 1 分以内に開始され、以降のスナップショットはスケジュール時刻から数秒以内に開始されます。
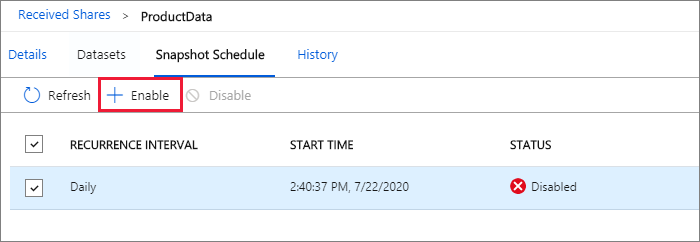
コピーしたファイルのメタデータは、各実行後に保持されません。 これは仕様です。
スナップショットをトリガーする
これらの手順は、スナップショットベースの共有にのみ適用されます。
スナップショットをトリガーするには、 [詳細] タブ、 [スナップショットのトリガー] の順に選択します。 これで、データの完全なスナップショットまたは増分スナップショットをトリガーすることができます。 データ プロバイダーから初めてデータを受信する場合は、完全なコピーを選択します。
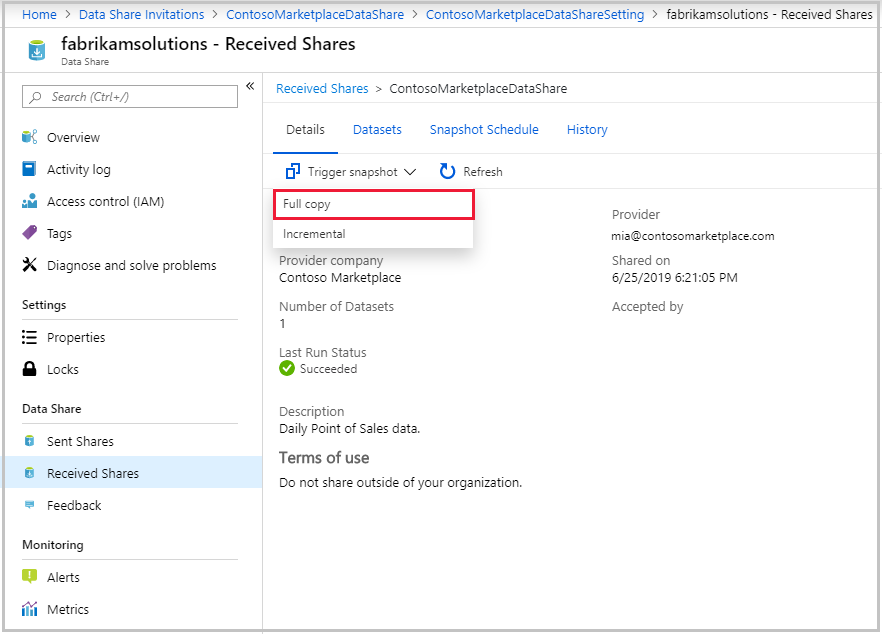
最終実行状態が "成功" の場合、ターゲット データ ストアに移動して、受信したデータを表示します。 [データセット] を選んで、ターゲット パスのリンクをクリックします。
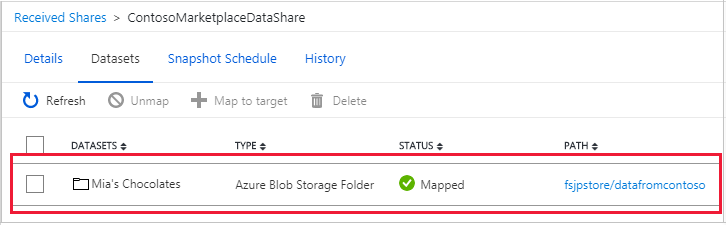
履歴を表示する
この手順は、スナップショットベースの共有にのみ適用されます。 スナップショットの履歴を表示するには、 [履歴] タブを選択します。ここには、過去 30 日間に生成されたすべてのスナップショットの履歴があります。
リソースをクリーンアップする
リソースが不要になったら、Data Share の [概要] ページに移動し、[削除] を選択して削除します。
次の手順
このチュートリアルでは、Azure Data Share の受け入れ方法と受信方法について学習しました。 Azure Data Share の概念の詳細については、Azure Data Share の用語に進んでください。

