Power BI を Azure Databricks に接続する
Microsoft Power BI は、セルフサービスのビジネス インテリジェンス機能を使用して対話型の視覚化を提供するビジネス分析サービスです。エンド ユーザーは、情報技術スタッフやデータベース管理者に依存することなく、自分でレポートやダッシュボードを作成できます。
Power BI で Azure Databricks をデータ ソースとして使用すると、データ サイエンティストやデータ エンジニア以外の Azure Databricks のパフォーマンスとテクノロジの利点をすべてのビジネス ユーザーに提供できます。
Power BI Desktop を Azure Databricks クラスターと Databricks SQL ウェアハウスに接続できます。 Power BI レポートを Power BI サービスに公開し、ユーザーがシングル サインオン (SSO) を使用して基になる Azure Databricks データにアクセスし、レポートにアクセスする際に使用するのと同じ Microsoft Entra ID (旧称 Azure Active Directory) 資格情報を渡すことも可能です。
必要条件
Power BI Desktop 2.85.681.0 以上。 最新バージョンをダウンロードします。 Power BI で Unity Catalog が管理するデータを使用するには、Power BI Desktop 2.98.683.0 以降 (2021 年 10 月リリース) を使用する必要があります。
注意
Power BI Desktop には Windows が必要です。 他のオペレーティング システムの代わりに、物理ホストまたは Windows ベースの仮想マシンで Power BI Desktop を実行し、オペレーティング システムから接続します。
2.85.681.0 より前のバージョンの Power BI Desktop を使用している場合は、databricks ODBC ドライバーを Power BI Desktop と同じ環境にインストールする必要があります。
Azure Databricks の個人用アクセス トークンまたは Microsoft Entra ID アカウントの資格情報。
Note
セキュリティのベスト プラクティスとして、個人用アクセス トークンを使用して認証する場合、Databricks では、ワークスペース ユーザーではなくサービス プリンシパルに属する個人用アクセス トークンを使用することを推奨しています。 サービス プリンシパルのトークンを作成するには、「サービス プリンシパルのトークンを管理する」をご覧ください。
Partner Connect を使用して Azure Databricks に Power BI Desktop を接続する
Partner Connect を使用すると、数回のクリックで Power BI Desktop からクラスターまたは SQL ウェアハウスに接続できます。
Azure Databricks アカウント、ワークスペース、サインインしているユーザーがパートナー アカウントの要件を満たしていることを確認してください。
サイドバーで、
 [Partner Connect] をクリックします。
[Partner Connect] をクリックします。Power BI のタイルをクリックします。
[パートナーに接続する] ダイアログの [コンピューティング] で、接続する Azure Databricks コンピューティング リソースの名前を選択します。
[接続ファイルをダウンロードする] を選択します。
ダウンロードした接続ファイルを開くと、Power BI Desktop が起動します。
Power BI Desktop に、認証資格情報を入力します。
- 個人用アクセス トークン: Azure Databricks 個人用アクセス トークンを入力します。
- Microsoft Entra ID: [サインイン] をクリックし、画面の指示に従います。
- ユーザー名/パスワード: 適用できません。
[接続] をクリックします。
Power BI ナビゲーターからクエリする Azure Databricks データを選択します。
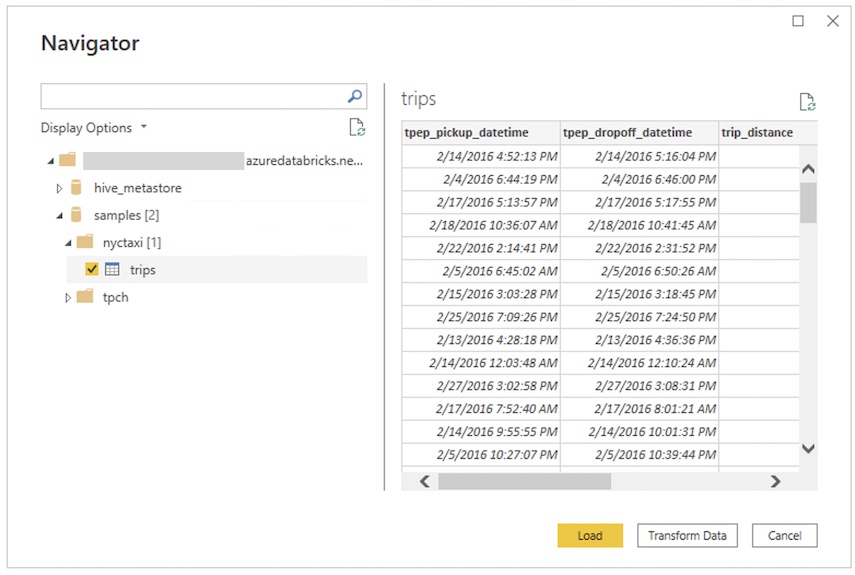
Power BI Desktop を Azure Databricks に手動で接続する
選択した認証方法に応じて、次の手順に従って、Power BI Desktop を使用してクラスターまたは SQL ウェアハウスに接続します。 DirectQuery モードで Power BI を使用するときは、Databricks SQL ウェアハウスをお勧めします。
Note
Power BI Desktop を使用した接続を高速化するには、Partner Connect を使用します。
サーバーのホスト名と HTTP パスを取得します。
Power BI Desktop を起動します。
[データの取得] または [ファイル] > [データの取得] をクリックします。
[データの取得] をクリックして開始します。
Databricks を検索して、次のコネクタをクリックします。
- Azure Databricks
[接続] をクリックします。
[サーバーホスト名] と [HTTP パス] を入力します。
データ接続モードを選択します。 インポートと DirectQuery の違いについては、「Power BI Desktop で DirectQuery を使用する」を参照してください。
[OK] をクリックします。
認証方法をクリックします。
- 個人用アクセス トークン: Azure Databricks 個人用アクセス トークンを入力します。
- Microsoft Entra ID: [サインイン] をクリックし、画面の指示に従います。
- ユーザー名/パスワード: 適用できません。
[接続] をクリックします。
Power BI ナビゲーターからクエリする Azure Databricks データを選択します。 ワークスペースで Unity カタログが有効になっている場合は、スキーマとテーブルを選択する前にカタログを選択します。
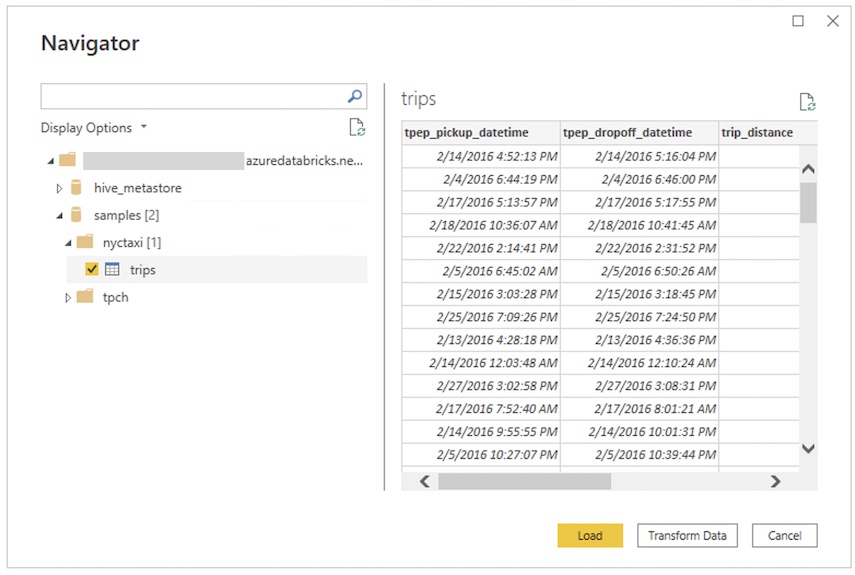
カスタム SQL クエリの使用
Databricks コネクタでは、ユーザーがカスタム SQL クエリを提供できるようにする Databricks.Query データ ソースが提供されます。
データ接続モードとしてインポートを使用して接続を作成するには、「Power BI Desktop を使用して接続する」で説明されている手順に従います。
ナビゲーターで、選択したホスト名と HTTP パスを含む最上位の項目を右クリックし、[データの変換] をクリックして Power Query エディターを開きます。
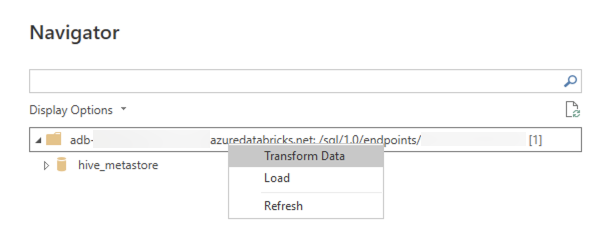
関数バーで、関数名
Databricks.CatalogsをDatabricks.Queryに置き換えて変更を適用します。 これにより、SQL クエリをパラメーターとして受け取る Power Query 関数が作成されます。パラメーター フィールドに目的の SQL クエリを入力し、[呼び出し] をクリックします。 これによりクエリが実行され、その内容としてクエリ結果を含む新しいテーブルが作成されます。
Power BI サービスを使用して Azure Databricks データ ソースにアクセスする
Power BI サービスにレポートを発行するときは、個人用アクセス トークンを使用して Azure Databricks に接続します。 Power BI サービスでは、シングル サインオン (SSO) を有効にして、ユーザーが Microsoft Entra ID 資格情報を Azure Databricks に渡すことによって DirectQuery ストレージ モードを使用して構築されたレポートにアクセスできるようにすることもできます。
Power BI Desktop から Power BI サービスにレポートを公開します。
レポートと基になるデータ ソースへのシングル サインオン (SSO) アクセスを有効にします。
- Power BI サービスのレポートの基になる Azure Databricks データセットに移動し、[データ ソースの資格情報] を展開して、[資格情報の編集] をクリックします。
- 構成ダイアログで、[レポート ビューアーは直接クエリを使用して、独自の Power BI ID を使用してこのデータ ソースにのみアクセスできます] を選択し、[サインイン] をクリックします。
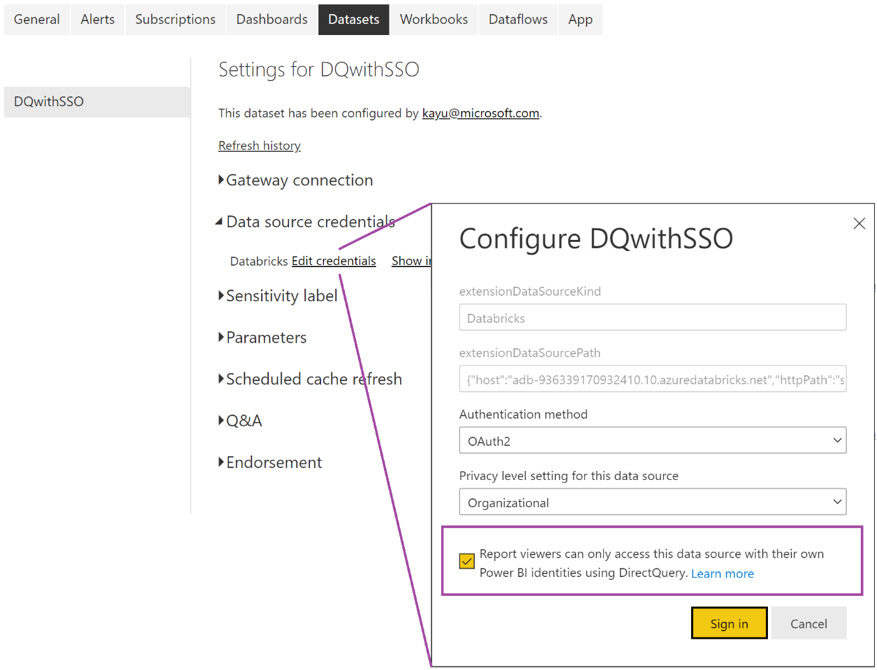
このオプションを選択すると、データ ソースへのアクセスは DirectQuery を使用して処理され、レポートにアクセスするユーザーの Microsoft Entra ID を使用して管理されます。 このオプションを選択しないと、Azure Databricks データ ソースには、レポートを公開したユーザーであるあなたしかアクセスできません。
HTTP プロキシの自動検出
Power BI Desktop バージョン 2.104.941.0 以降 (2022 年 5 月リリース) には、Windows システム全体の HTTP プロキシ構成を検出するための組み込みのサポートがあります。 最新バージョンをダウンロードします。
Power BI Desktop では、Windows システム全体の HTTP プロキシ構成を自動的に検出して使用できます。
プロキシ サーバーによって CRL 配布ポイント (CDP) が提供されていない場合は、Power BI からの次のようなエラー メッセージが表示されることがあります。
Details: "ODBC: ERROR [HY000] [Microsoft][DriverSupport] (1200)
-The revocation status of the certificate or one of the certificates in the certificate chain is unknown."
このエラーを解決するには、次の手順を実行します。
ファイル
C:\Program Files\Microsoft Power BI Desktop\bin\ODBC Drivers\Simba Spark ODBC Driver\microsoft.sparkodbc.iniが存在しない場合は作成します。microsoft.sparkodbc.iniファイルに次の構成を追加します。[Driver] CheckCertRevocation=0
Power BI の Delta Sharing コネクタ
Power BI Delta Sharing コネクタを使用すると、ユーザーは Delta Sharing オープン プロトコルを使用して、共有されているデータセットを検出、分析、視覚化できます。 このプロトコルにより、REST とクラウドのストレージを活用して、製品とプラットフォーム間でデータセットを安全に交換できます。
接続手順については、「Power BI: 共有データの読み取り」を参照してください。
制限事項
- Azure Databricks コネクタは、Web プロキシをサポートしています。 ただし、.pac ファイルで定義される自動プロキシ設定はサポートされていません。
- Azure Databricks コネクタでは、
Databricks.Queryデータ ソースは DirectQuery モードとの組み合わせではサポートされていません。 - Delta Sharing コネクタによって読み込まれるデータは、マシンのメモリに収まる必要があります。 このため、コネクタは、インポートされる行数を先に設定した [行数の制限] に制限します。