サービス プリンシパルを使用したローカル開発時に Azure サービスに対して JavaScript アプリを認証する
クラウド アプリケーションを作成する場合、開発者はローカル ワークステーションでアプリケーションをデバッグおよびテストする必要があります。 ローカル開発時に開発者のワークステーションでアプリケーションを実行する場合でも、アプリで使用されるすべての Azure サービスに対して認証する必要があります。 この記事では、ローカル開発時に使用する専用のアプリケーション サービス プリンシパル オブジェクトを設定する方法について説明します。
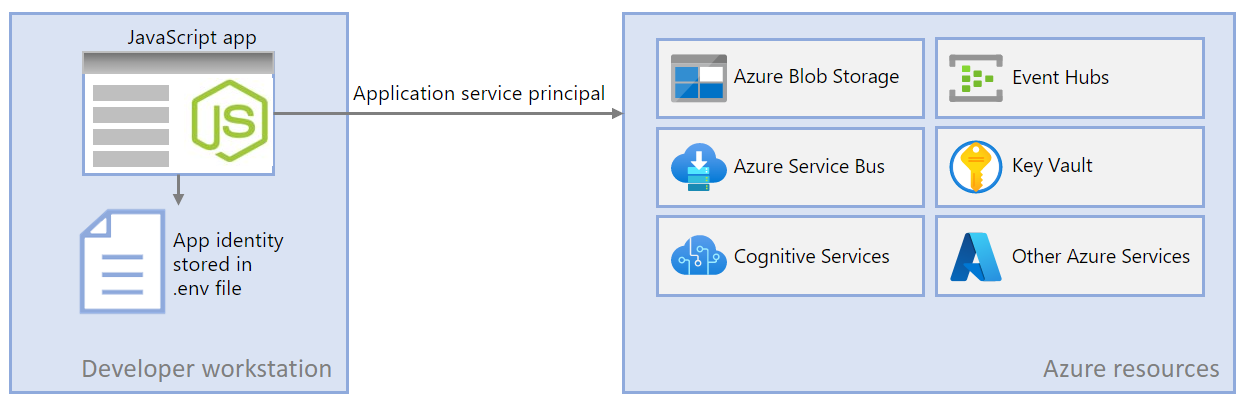
ローカル開発用の専用アプリケーション サービス プリンシパルを使用すると、アプリ開発時に最小限の特権の原則に従うことができます。 アクセス許可のスコープは開発時にアプリに必要なものだけに設定されるため、別のアプリで使用することを目的とした Azure リソースにアプリ コードが誤ってアクセスすることはありません。 また、この方法では、開発環境でアプリが過剰な特権を持っていたために、アプリが運用環境に移動されたときにバグが発生するのを防ぐことができます。
アプリが Azure に登録されると、アプリケーション サービス プリンシパルがアプリ用に設定されます。 ローカル開発用にアプリを登録する場合は、次の手順を実行することをお勧めします。
- アプリで作業する開発者ごとに個別のアプリ登録を作成します。 この方法では、ローカル開発時に使用する各開発者に対して個別のアプリケーション サービス プリンシパルが作成され、開発者が 1 つのアプリケーション サービス プリンシパルの資格情報を共有する必要がなくなります。
- アプリごとに個別のアプリ登録を作成します。 これにより、アプリのアクセス許可のスコープがアプリに必要なものだけに設定されます。
ローカル開発時に、環境変数はアプリケーション サービス プリンシパルの ID で設定されます。 Azure SDK for JavaScript では、これらの環境変数を読み取り、この情報を使用して、必要な Azure リソースに対してアプリが認証されます。
1 - Azure にアプリケーションを登録する
アプリケーション サービス プリンシパル オブジェクトは、Azure でアプリの登録を使用して作成されます。 サービス プリンシパルは、Azure portal または Azure CLI を使用して作成できます。
Azure portal にサインインして、次の手順を実行します。
2 - ローカル開発用の Microsoft Entra セキュリティ グループを作成する
通常、アプリケーションで作業する開発者は複数いるため、個々のサービス プリンシパル オブジェクトにロールを割り当てるのではなく、Microsoft Entra グループを作成して、アプリがローカル開発で必要とするロール (アクセス許可) をカプセル化することをお勧めします。 これには次のような利点があります。
- ロールはグループ レベルで割り当てられるため、すべての開発者に同じロールが割り当てられることが保証されます。
- アプリに新しいロールが必要な場合は、アプリの Microsoft Entra グループに追加するだけで済みます。
- 新しい開発者がチームに参加する場合は、アプリで作業するための適切なアクセス許可が開発者に与えられるように、その開発者用に新しいアプリケーション サービス プリンシパルを作成してグループに追加します。
3 - アプリケーションにロールを割り当てる
次に、アプリで必要なリソースに対して必要なロール (アクセス許可) を決定し、それらのロールをアプリに割り当てる必要があります。 この例では、手順 2 で作成した Microsoft Entra グループにロールが割り当てられます。 ロールは、リソース、リソース グループ、またはサブスクリプション スコープで割り当てることができます。 次に、ほとんどのアプリケーションがすべてのAzureリソースを1つのリソースグループにグループ化するため、リソースグループスコープでロールを割り当てる例を示します。
4 - ローカル開発の環境変数を設定する
DefaultAzureCredential オブジェクトは、一連の環境変数ランタイムでサービス プリンシパル情報を検索します。 ほとんどの開発者は複数のアプリケーションで作業するため、dotenv などのパッケージを使用して、開発時にアプリケーションのディレクトリに格納されている .env ファイルから環境にアクセスすることをお勧めします。 このようにすると、Azure に対してアプリケーションを認証するために使用される環境変数のスコープが設定され、このアプリケーションのみで使用できます。
.env ファイルには Azure のアプリケーション シークレット キーが含まれているので、ソース管理にチェックインされることはありません。 JavaScript 用の標準の .gitignore ファイルでは、チェックインから .env ファイルが自動的に除外されます。
dotenv パッケージを使用するには、まずアプリケーションにパッケージをインストールします。
npm install dotenv
次に、アプリケーションのルート ディレクトリに .env ファイルを作成します。 次のように、アプリ登録プロセスから取得した値を使用して環境変数の値を設定します。
AZURE_CLIENT_ID→ アプリ ID の値です。AZURE_TENANT_ID→ テナント ID の値です。AZURE_CLIENT_SECRET→アプリ用に生成されたパスワード/資格情報。
AZURE_CLIENT_ID=00000000-0000-0000-0000-000000000000
AZURE_TENANT_ID=11111111-1111-1111-1111-111111111111
AZURE_CLIENT_SECRET=abcdefghijklmnopqrstuvwxyz
最後に、アプリケーションのスタートアップ コードで、dotenv ライブラリを使用して、起動時に .env ファイルから環境変数を読み取ります。
import 'dotenv/config'
5 - アプリケーションに DefaultAzureCredential を実装する
Azure SDK クライアント オブジェクトを Azure に対して認証するには、アプリケーションで DefaultAzureCredential パッケージから @azure/identity クラスを使用する必要があります。 このシナリオでは、DefaultAzureCredential が環境変数AZURE_CLIENT_ID、AZURE_TENANT_ID を検出し、AZURE_CLIENT_SECRET が設定され、これら変数を読み取り Azure に接続するためのアプリケーション サービス プリンシパル情報を取得します。
まず、@azure/identity パッケージを アプリケーションに追加します。
npm install @azure/identity
次に、アプリで Azure SDK クライアント オブジェクトを作成する JavaScript コードの場合、次のことが必要になります。
DefaultAzureCredentialモジュールから@azure/identityクラスをインポートします。DefaultAzureCredentialオブジェクトを作成します。- Azure SDK クライアント オブジェクト コンストラクターに
DefaultAzureCredentialオブジェクトを渡します。
この例を次のコード セグメントに示します。
// Azure authentication dependency
import { DefaultAzureCredential } from '@azure/identity';
// Azure resource management dependency
import { SubscriptionClient } from "@azure/arm-subscriptions";
// Acquire credential
const tokenCredential = new DefaultAzureCredential();
async function listSubscriptions() {
try {
// use credential to authenticate with Azure SDKs
const client = new SubscriptionClient(tokenCredential);
// get details of each subscription
for await (const item of client.subscriptions.list()) {
const subscriptionDetails = await client.subscriptions.get(
item.subscriptionId
);
/*
Each item looks like:
{
id: '/subscriptions/123456',
subscriptionId: '123456',
displayName: 'YOUR-SUBSCRIPTION-NAME',
state: 'Enabled',
subscriptionPolicies: {
locationPlacementId: 'Internal_2014-09-01',
quotaId: 'Internal_2014-09-01',
spendingLimit: 'Off'
},
authorizationSource: 'RoleBased'
},
*/
console.log(subscriptionDetails);
}
} catch (err) {
console.error(JSON.stringify(err));
}
}
listSubscriptions()
.then(() => {
console.log("done");
})
.catch((ex) => {
console.log(ex);
});
DefaultAzureCredential では、アプリ用に構成された認証メカニズムを自動的に検出し、Azure に対してアプリを認証するために必要なトークンを取得します。 アプリケーションで複数の SDK クライアントを使用する場合は、各 SDK クライアント オブジェクトで同じ資格情報オブジェクトを使用できます。
フィードバック
以下は間もなく提供いたします。2024 年を通じて、コンテンツのフィードバック メカニズムとして GitHub の issue を段階的に廃止し、新しいフィードバック システムに置き換えます。 詳細については、「https://aka.ms/ContentUserFeedback」を参照してください。
フィードバックの送信と表示
![Azure portal の上部の検索バーを使用して、[アプリの登録] ページを検索してそこに移動する方法を示すスクリーンショット。](../../../includes/media/sdk-auth-passwordless/local-dev-app-registration-azure-portal-1-240px.png)
![[アプリの登録] ページの [新規登録] ボタンの場所を示すスクリーンショット。](../../../includes/media/sdk-auth-passwordless/local-dev-app-registration-azure-portal-2-240px.png)
![アプリに名前を付け、サポートされているアカウントの種類をこの組織ディレクトリ内のアカウントとしてのみ指定することで、[アプリケーションの登録] ページに入力する方法を示すスクリーンショット。](../../../includes/media/sdk-auth-passwordless/local-dev-app-registration-azure-portal-3-240px.png)
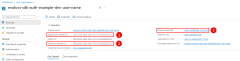
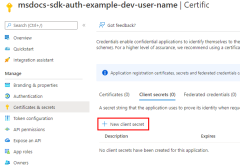
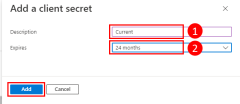
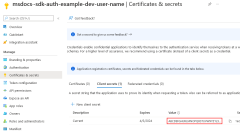
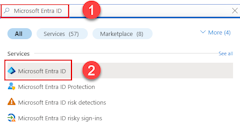
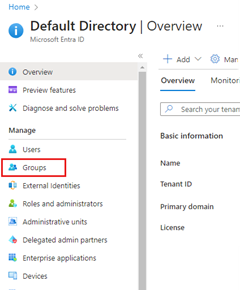
![[すべてのグループ] ページの [新しいグループ] ボタンの場所を示すスクリーンショット。](../../../includes/media/sdk-auth-passwordless/local-dev-app-ad-group-azure-portal-3-240px.png)
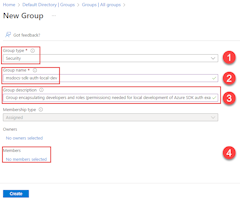
![グループに含めるアプリケーション サービス プリンシパルを選択する方法を示す [メンバーの追加] ダイアログ ボックスのスクリーンショット。](../../../includes/media/sdk-auth-passwordless/local-dev-app-ad-group-azure-portal-5-240px.png)
![[作成] ボタンを選択してプロセスを完了する方法を示す [新しいグループ] ページのスクリーンショット。](../../../includes/media/sdk-auth-passwordless/local-dev-app-ad-group-azure-portal-6-240px.png)
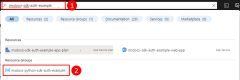
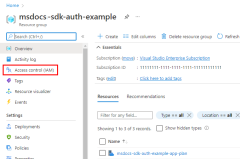
![[ロールの割り当て] タブへの移動方法と、ロールの割り当てをリソース グループに追加するボタンの場所を示すスクリーンショット。](../../../includes/media/sdk-auth-passwordless/assign-local-dev-group-to-role-azure-portal-3-240px.png)
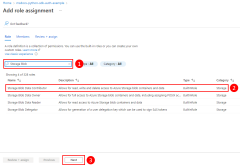
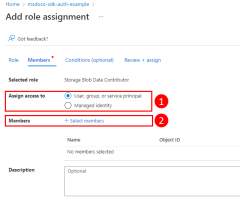
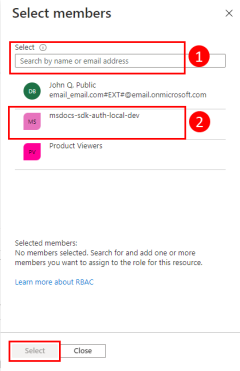
![完了した [ロールの割り当ての追加] ページと、プロセスを完了するために使用する [レビューと割り当て] ボタンの場所を示すスクリーンショット。](../../../includes/media/sdk-auth-passwordless/assign-local-dev-group-to-role-azure-portal-7-240px.png)