かんばんボードを使用する
Azure DevOps Services | Azure DevOps Server 2022 - Azure DevOps Server 2019
かんばんボードは、プロジェクトの管理、作業項目の追跡、チームとの効果的なコラボレーションを行うための直感的で視覚的な方法を提供します。 プロジェクトがある場合は、既にかんばんボードがあります。 それでは始めましょう。
この記事では、次のことについて説明します:
- かんばんボードを開く
- チームの作業の進め方のフローをマップする
- 進行中の作業の制限を設定する
- 進行中の作業を追跡する
- 作業項目を追加する
- 作業項目の状態を更新する
- カード フィールドを更新する
- ボードをフィルター処理する
- かんばんボードで作業するように他のユーザーを招待する
- 監視メトリック
Note
プロジェクトにかんばんボードを作成または追加するには、別のチームを追加する必要があります。 かんばんボードは、プロジェクトまたはチームが作成されたときにのみ作成されます。 詳細については、「 チームとアジャイル ツールについて」を参照してください。
前提条件
ボードは、プロジェクトの作成時またはチームの追加時に自動的に作成されます。 各チームは、「チームとアジャイル ツールについて」で説明されているように、独自の製品とポートフォリオ ボードにアクセスできます。
- プロジェクトに接続する必要があります。 プロジェクトがまだない場合は、作成します。
- ユーザーは、チームまたはプロジェクトに追加されている必要があります。
- 作業項目を追加し、ボードのすべての機能を試すには、Basic 以上のアクセス権が付与されている必要があります。
- 作業項目を表示または変更するには、[このノードの作業項目の表示] および [このノードの作業項目の編集] アクセス許可を [許可] に設定します。 既定では、共同作成者グループにはこのアクセス許可が設定されています。 詳細については、「作業追跡のアクセス許可とアクセスを設定する」を参照してください。
- プライベート プロジェクトの利害関係者アクセス権を持つユーザーは、ドラッグ アンド ドロップで作業項目を追加したり状態を更新したりできますが、カードに表示されるフィールドを更新することはできません。 タスクの追加と状態の変更はできます。
- パブリック プロジェクトの利害関係者アクセスが付与されたユーザーは、基本アクセスが付与されたユーザーと同様に、ボード機能へのフル アクセス権を持っています。
- プロジェクトに接続する必要があります。 プロジェクトがまだない場合は、作成します。
- ユーザーは、チームまたはプロジェクトに追加されている必要があります。
- 作業項目を追加し、ボードのすべての機能を試すには、Basic 以上のアクセス権が付与されている必要があります。
- 作業項目を表示または変更するには、[このノードの作業項目の表示] および [このノードの作業項目の編集] アクセス許可を [許可] に設定します。 既定では、共同作成者グループにはこのアクセス許可が設定されています。 詳細については、「作業追跡のアクセス許可とアクセスを設定する」を参照してください。
- プライベート プロジェクトの利害関係者アクセス権を持つユーザーは、ドラッグ アンド ドロップで作業項目を追加したり状態を更新したりできますが、カードに表示されるフィールドを更新することはできません。 タスクの追加と状態の変更はできます。
- プロジェクトに接続する必要があります。 プロジェクトがまだない場合は、作成します。
- ユーザーは、チームまたはプロジェクトに追加されている必要があります。
- 作業項目を追加し、ボードのすべての機能を試すには、Basic 以上のアクセス権が付与されている必要があります。
- 作業項目を表示または変更するには、[このノードの作業項目の表示] および [このノードの作業項目の編集] アクセス許可を [許可] に設定します。 既定では、共同作成者グループにはこのアクセス許可が設定されています。 詳細については、「作業追跡のアクセス許可とアクセスを設定する」を参照してください。
- 利害関係者アクセス権を持つユーザーは、作業項目の追加、ステータスを更新するための作業項目のドラッグ アンド ドロップ、カードに表示されるフィールドの更新などのボード機能を実行できません。 タスクの追加と状態の変更はできます。
注意
かんばんボードとタスクボードはどちらも、作業のフローの視覚化と、そのフローを最適化するためのメトリックの監視がサポートされています。 かんばんボードは要件を追跡し、スプリントに依存しません。また、進行状況を監視するための累積フロー チャートを提供します。 各スプリントは、スプリントに対して定義されたタスクの追跡をサポートするタスクボードに関連付けられています。 キャパシティ グラフとスプリント バーンダウン グラフを通して進行状況を監視できます。 タスクボードの使用に関するガイダンスについては、「タスクボードの更新と監視」を参照してください。
Web ポータルからかんばんボードを開く
かんばんボードは、2 種類あるボードのうちの 1 つです。 もう 1 つはスプリント タスクボードです。 かんばんボードは要件を追跡し、スプリントに依存しません。また、進行状況を監視するための累積フロー チャートを提供します。 各スプリントは、スプリントに対して定義されたタスクの追跡をサポートするタスクボードに関連付けられています。 キャパシティ グラフとスプリント バーンダウン グラフを通して進行状況を監視できます。 タスクボードの使用に関するガイダンスについては、「タスクボードの更新と監視」を参照してください。 各バックログとボードでサポートされている機能の概要については、バックログ、ボード、計画に関する記事を参照してください。
正しいプロジェクトを選んだことを確認して、[Boards]>[Boards] を選びます。 次に、チーム セレクター メニューから正しいチームを選びます。
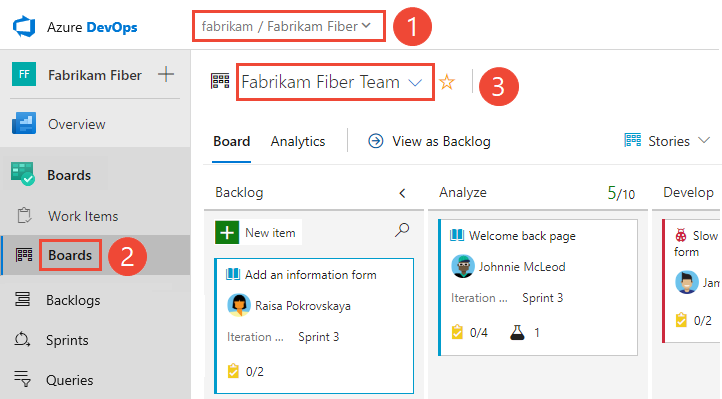
他のチームのボードを選ぶには、セレクターを開きます。 次に、別のチームを選ぶか、
 [すべてのチーム ボードを参照] オプションを選びます。 または、検索ボックスにキーワードを入力して、プロジェクトのチーム バックログの一覧をフィルター処理することもできます。
[すべてのチーム ボードを参照] オプションを選びます。 または、検索ボックスにキーワードを入力して、プロジェクトのチーム バックログの一覧をフィルター処理することもできます。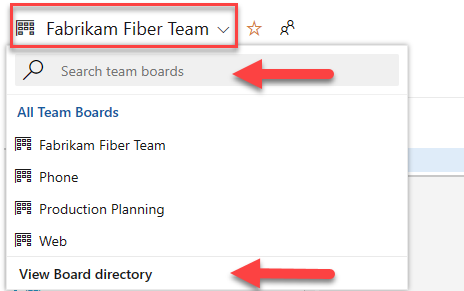
ヒント
チームのボードをお気に入りにするには、
 星型アイコンを選びます。 お気に入りの成果物 (
星型アイコンを選びます。 お気に入りの成果物 ( お気に入りアイコン) は、チーム セレクターの一覧の先頭に表示されます。
お気に入りアイコン) は、チーム セレクターの一覧の先頭に表示されます。バックログ レベルとして、スクラムでは [バックログ項目]、アジャイルでは [ストーリー]、CMMI では [要件] を選んだことを確認します。

プロダクト バックログに切り替えるには、[ストーリー バックログ] を選びます。 タスクボードに切り替えるには、「タスクボードの更新と監視」を参照してください。
正しいプロジェクトを選んだことを確認して、[Boards]>[Boards] を選びます。 次に、チーム セレクター メニューから正しいチームを選びます。
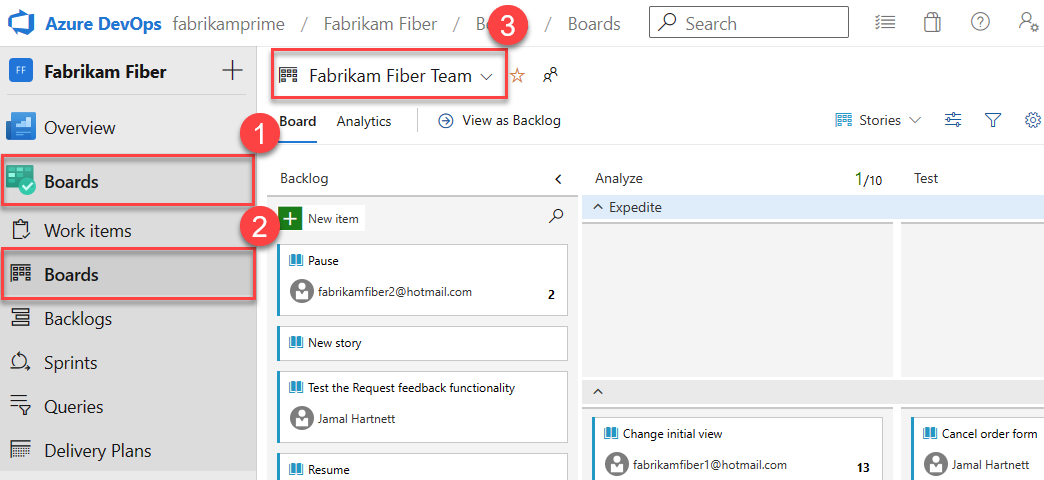
他のチームのボードを選ぶには、セレクターを開きます。 次に、別のチームを選ぶか、
 [すべてのチーム ボードを参照] オプションを選びます。 または、検索ボックスにキーワードを入力して、プロジェクトのチーム バックログの一覧をフィルター処理することもできます。
[すべてのチーム ボードを参照] オプションを選びます。 または、検索ボックスにキーワードを入力して、プロジェクトのチーム バックログの一覧をフィルター処理することもできます。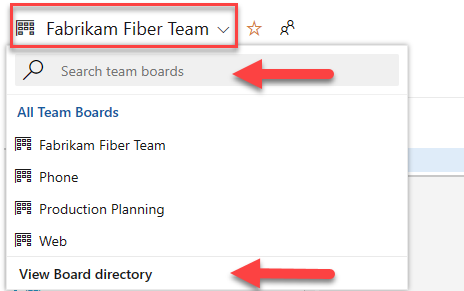
ヒント
チームのボードをお気に入りにするには、
 星型アイコンを選びます。 お気に入りの成果物 (
星型アイコンを選びます。 お気に入りの成果物 ( お気に入りアイコン) は、チーム セレクターの一覧の先頭に表示されます。
お気に入りアイコン) は、チーム セレクターの一覧の先頭に表示されます。バックログ レベルとして、スクラムでは [バックログ項目]、アジャイルでは [ストーリー]、CMMI では [要件] を選んだことを確認します。

プロダクト バックログに切り替えるには、[ストーリー バックログ] を選びます。 タスクボードに切り替えるには、「タスクボードの更新と監視」を参照してください。
チームの作業の進め方のフローをマップする
初めてかんばんボードを開くと、ワークフローの状態ごとに 1 つの列が表示されます。 実際の列は、プロジェクトの作成に使われるプロセスによって異なります。
チームのワークフローのステージを特定します。ほとんどの場合、これらは既定の状態にマップされていません。 チームのボードを実用的なものにするには、ワークフロー ステージと一致するようにボードを構成します。
たとえば、ユーザー ストーリーの場合、[新規]、[アクティブ]、[解決済み]、[終了] の各状態は、アイデアから完了までの進行状況を追跡します。
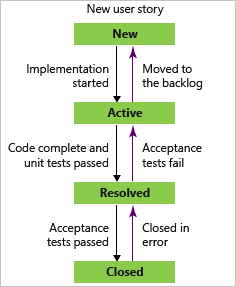
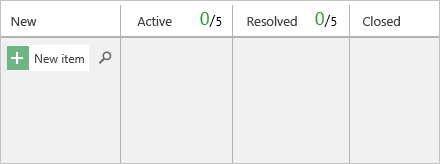
かんばん列を管理して、ワークフロー ステージと一致するようにします。 チームで発生する主要なハンドオフを表しながら、列の数を最小限に抑えます。
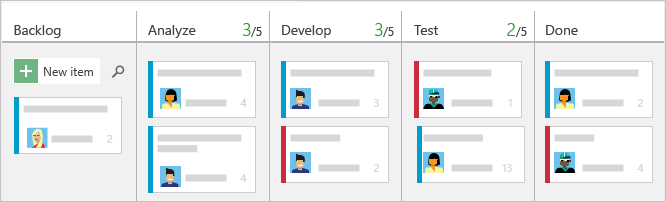
WIP の制限を設定する
各ワークフロー ステージの WIP 制限を設定して、作業項目が制限を超えたときに列数が赤で表示されるようにします。 チームはこの色を合図として使い、列の項目数を減らすためのアクティビティにすぐに集中することができます。 詳細については、WIP の設定に関するページを参照してください。
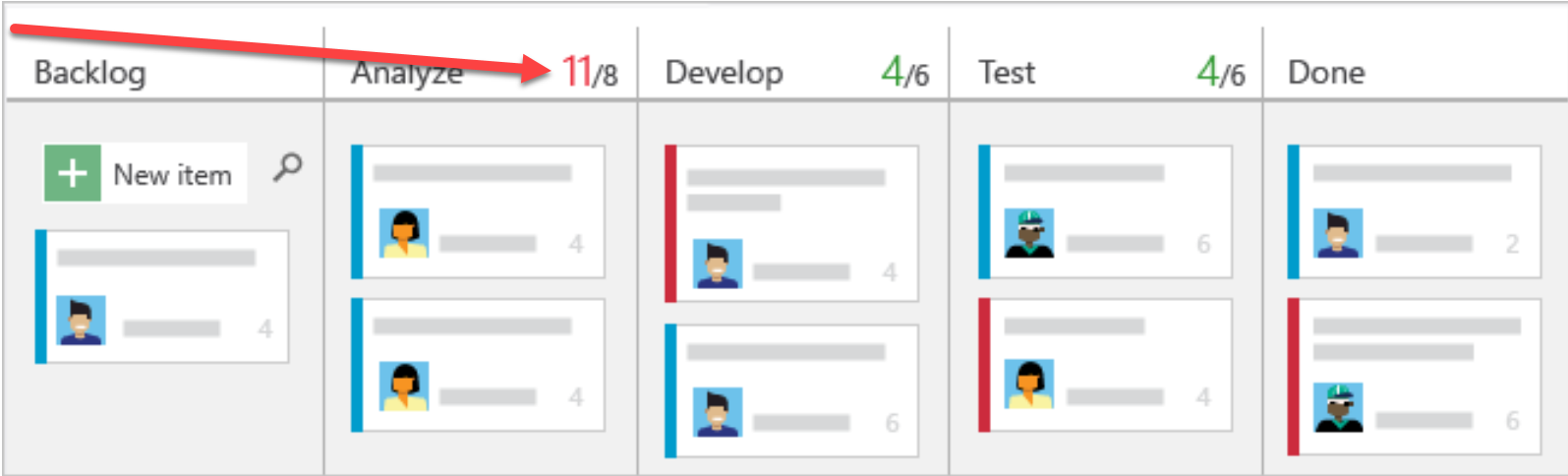
進行中の作業を追跡する
各カードの右下に表示される各項目の作業の推定サイズを確認できます。 最初の列のバックログに項目を追加します。 優先順位が変わったら、項目を列の中で上下に動かします。 そして、あるステージで作業が完了したら、その項目をダウンストリームのステージに移動して状態を更新します。
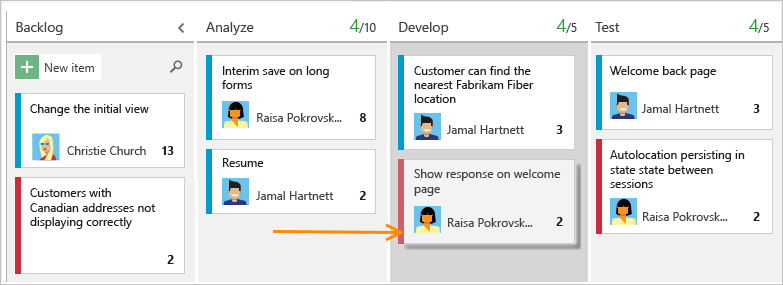
作業の進行に合わせてかんばんボードを更新して、チームの同期を維持します。また、チームが顧客に提供しているバリュー ストリームを表示して共有することもできます。
重要
複数のチームのかんばんボードに表示される作業項目については、各チームがかんばんボードの列とレーンをカスタマイズできるため、期待に合わない結果になる可能性があります。 かんばんの [ボードの列]、[ボードの列が完了しました]、[ボードのレーン] の各フィールドに割り当てられた値は、別のチームが別のボードから作業項目を更新していると、予想される値と異なる場合があります。 詳しくは、Azure Boards での作業項目の追加、確認、更新に関する記事をご覧ください。
作業項目を追加する
作業項目を追加するには、![]() プラス記号を選択し、タイトルを入力して、Enter キーを押します。
プラス記号を選択し、タイトルを入力して、Enter キーを押します。
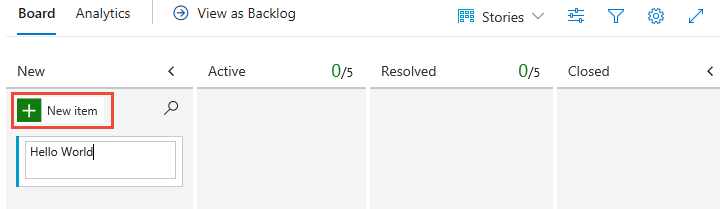
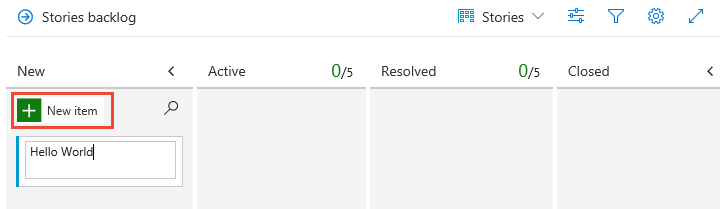
システムにより、入力したタイトルで作業項目が自動的に保存されます。 この方法で、必要な数の作業項目を追加できます。
作業項目に詳細を追加するには、タイトルを選びます。 または、表示されている任意のフィールドを直接変更することもできます。 たとえば、[割り当て先] を選ぶと、作業項目を再割り当てできます。 各フィールドの説明については、バックログの作成の、詳細と見積りの追加に関する記事を参照してください。 また、タスクや子項目をチェックリストとしてカードに追加することもできます。
Note
作業は 1 人のユーザーにのみ割り当てることができます。 複数のユーザーに作業を割り当てる必要がある場合は、ユーザーごとに作業項目を追加し、タイトルと説明で実行する作業を区別します。 [割り当て先ユーザー/グループ] フィールドは、プロジェクトまたはチームに追加されたユーザー アカウントのみを受け付けます。
作業項目の状態を更新する
あるステージで作業が完了したら、その項目をダウンストリームのステージにドラッグして状態を更新します。
Note
完了または終了した作業項目は、変更日の値が 183 日 (約半年) を超えると、バックログとボードには表示されません。 クエリを使用すると、これらの項目を引き続き一覧表示できます。 バックログまたはボードに表示する場合は、それらの項目に軽微な変更を加えます。すると、クロックがリセットされます。
Note
完了または終了した作業項目は、変更日の値が 1 年を超えると、バックログとボードには表示されません。 クエリを使用すると、これらの項目を引き続き一覧表示できます。 バックログまたはボードに表示する場合は、それらの項目に軽微な変更を加えます。すると、クロックがリセットされます。
Note
利害関係者アクセスが割り当てられているユーザーは、ドラッグ アンド ドロップ機能を使って状態を更新することはできません。
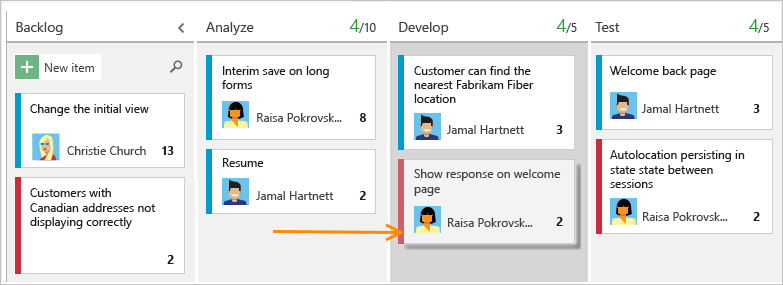
カード フィールドを更新する
ボードから直接、フィールドの更新や所有権の再割り当てをすばやく行うことができます。 更新するフィールドが表示されない場合は、カードが表示されるようにカスタマイズします。 詳細については、カードのカスタマイズに関するページを参照してください。
![[カード] フィールドの更新を示すスクリーンショット。](media/alm-cc-update-card-field.png?view=azure-devops)
キーワード、フィールド値、またはタグを使用してボードをフィルター処理する
フィルターを対話的に適用して、作業のサブセットに焦点を当てられます。 たとえば、特定のスプリントでチーム メンバーに割り当てられた仕事に焦点を当てるように、ボードをフィルター処理できます。 フィルター処理を始めるには、[フィルター]![]() を選びます。 詳細については、「対話形式によるバックログ、ボード、計画のフィルター処理に関するページを参照してください。
を選びます。 詳細については、「対話形式によるバックログ、ボード、計画のフィルター処理に関するページを参照してください。
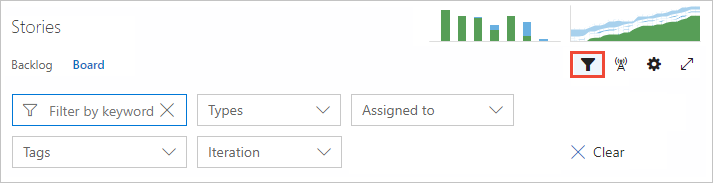
次の画像の例では、Jamal と Raisa に割り当てられているすべての項目をフィルター処理しています。
![[割り当て] フィールドのフィルタ処理を示すスクリーンショット。](../backlogs/media/filter-boards/filter-kb-filters-chosen-services.png?view=azure-devops)
![[割り当て] フィールドのフィルタ処理 (以前のバージョン) を示すスクリーンショット。](../backlogs/media/filter-boards/filter-kb-filters-chosen.png?view=azure-devops)
かんばんボードで作業するように他のユーザーを招待する
プロジェクトのすべてのメンバーは、かんばんボードを表示して投稿できます。 投稿するようにユーザーを招待するには、かんばんボードの URL をコピーして、それらのユーザーに送信します。
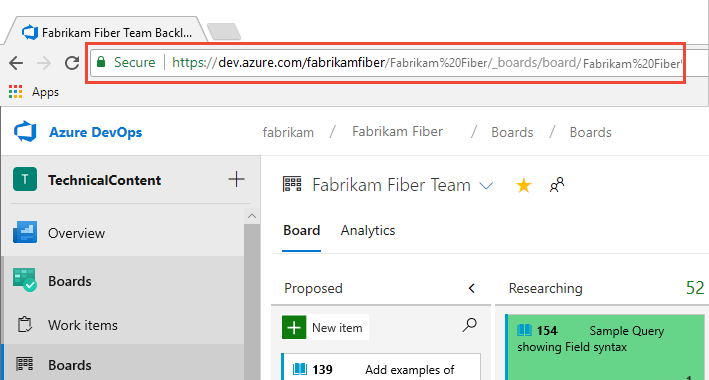
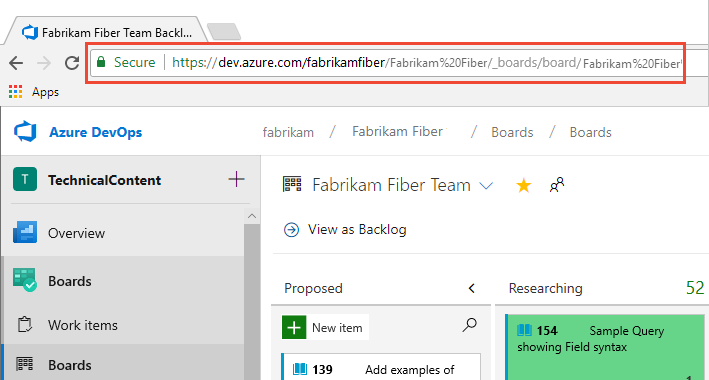
プロジェクトにユーザーを追加するには、プロジェクトへのユーザーの追加に関する記事を参照してください。
監視メトリック
ほとんどのアジャイル プラクティスと同様に、かんばんでは、主要なメトリックを監視してプロセスを微調整することをお勧めします。 チームでかんばんボードを数週間使用した後、累積フロー ダイアグラム (CFD) を確認します。
[分析] タブを選択し、[レポート全体の表示] を選択すると、次の図に示すような CFD が表示されます。
![強調表示された [分析] タブを示すスクリーンショット。](media/quickstart/open-analytics.png?view=azure-devops)
対話型コントロールを使って、概算時間、スイムレーン、ワークフローの状態、またはかんばんボードの列を選びます。
ある時点にカーソルを合わせると、特定の状態にある作業項目の数が表示されます。
次の画像の例は、7 月 3 日に 101 個の項目が "リサーチ" 状態にあったことを示しています。
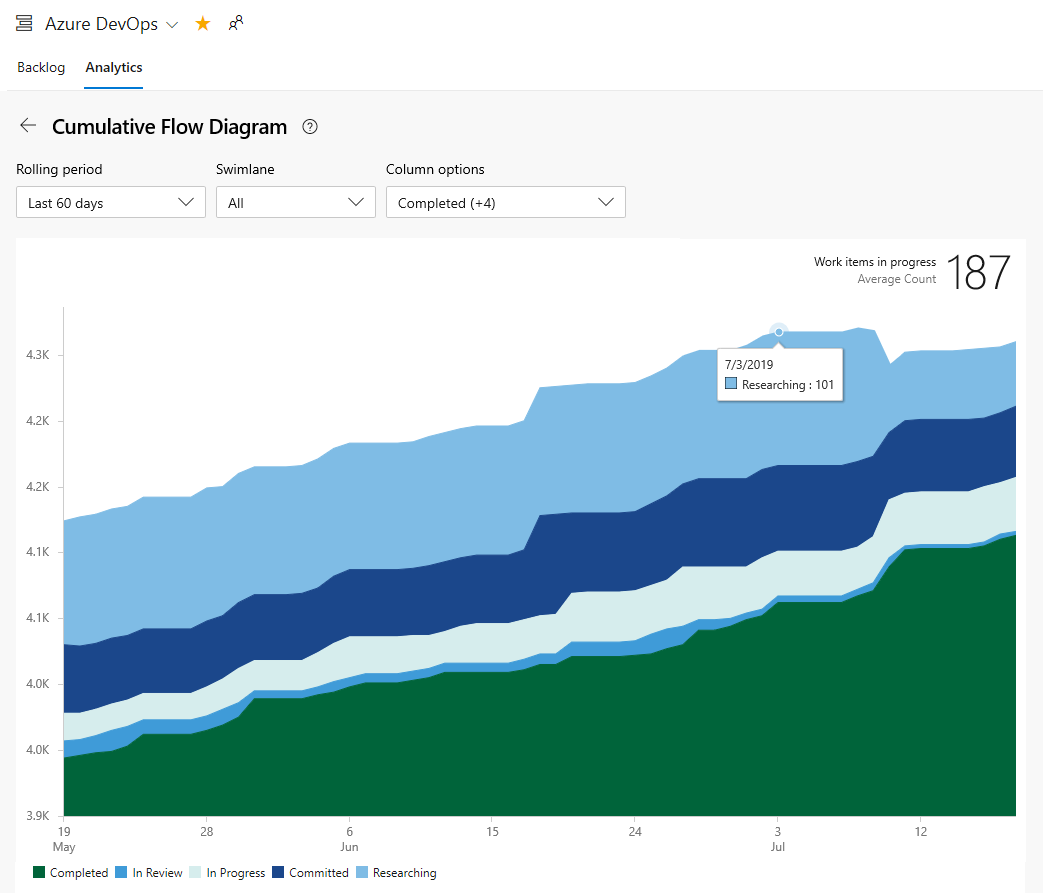
ヒント
選択した項目は自分に対してのみ設定され、変更するまでセッション間で保持されます。
次の図に示すように、グラフを選びます。
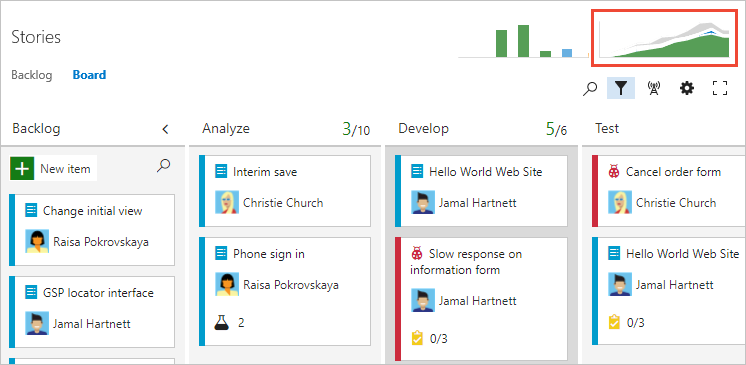
この CFD は過去 30 週間以内の各かんばん列の項目数を示しています。 このグラフから、進行中の作業量とリード タイムを把握できます。 進行中の作業では、完了していない要件をカウントします。 リード タイムは、要件が最初に提案された時点から完了するまでにかかる時間を示しています。
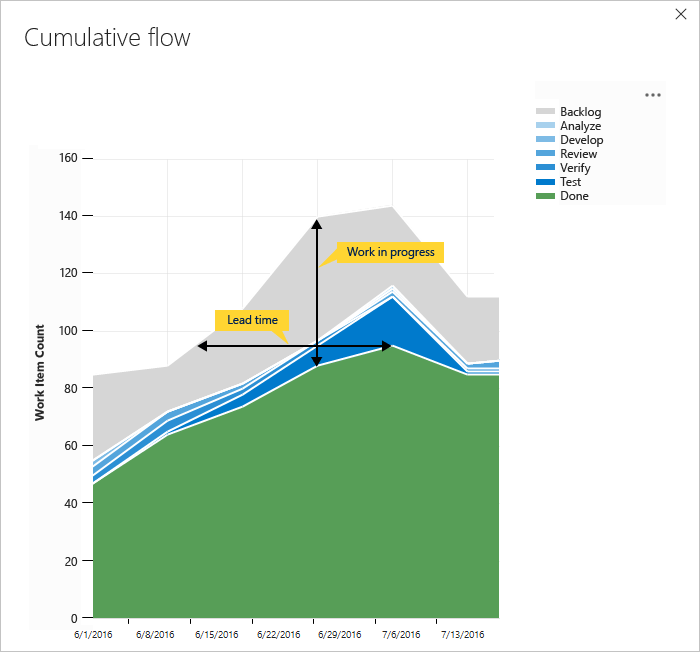
これらのメトリックを監視することで、プロセスを最適化し、リード タイムを最小限に抑える方法について分析情報を得ることができます。 詳細については、累積フロー チャートの構成に関する記事を参照してください。
ダッシュボードに Analytics ウィジェットを追加することもできます。 Analytics サービスはプレビュー段階で、いくつかのウィジェットにアクセスできます。 詳細については、次の記事を参照してください。
クエリで定義された作業項目のかんばんボードを表示できますか?
Query Based Boards Marketplace 拡張機能は、作業項目のフラットリスト クエリをかんばんボードとして表示することをサポートしています。 クエリには、さまざまな作業項目の種類と、さまざまなプロジェクトで定義された作業項目を含めることができます。
次のステップ
関連記事
フィードバック
以下は間もなく提供いたします。2024 年を通じて、コンテンツのフィードバック メカニズムとして GitHub の issue を段階的に廃止し、新しいフィードバック システムに置き換えます。 詳細については、「https://aka.ms/ContentUserFeedback」を参照してください。
フィードバックの送信と表示