Microsoft Entra ID に組織を接続する
Azure DevOps Services
Azure DevOps 組織を Microsoft Entra ID に接続する 方法について説明します。 Microsoft サービスで使用するのと同じユーザー名とパスワードでサインインできます。 既に職場組織の一部であるメンバーを Azure DevOps 組織に追加します。 また、チームの重要なリソースと主要な資産にアクセスするためのポリシーを適用することもできます。
Azure DevOps で Microsoft Entra ID を使用する方法の詳細については、概念の概要を参照してください。
前提条件
組織内のユーザーが 100 人以下である。 組織のユーザー数が 100 人を超える場合は、 Microsoft Entra ID への接続に関するサポート にお問い合わせください。
接続するには、Project Collection 管理istrators グループまたは組織の所有者のメンバーである必要があります。
Microsoft Entra ID にメンバーとして存在していることを確認します。 詳細については、Microsoft Entra ID ゲストをメンバーに変換する方法を参照してください。
今後の変更をユーザーに通知します。 この変更中にダウンタイムは発生しませんが、ユーザーは影響を受ける可能性があります。 始める前に、完了する必要がある一連の短い手順があることを伝えてください。 会社が Microsoft アカウント (MSA) から Microsoft Entra ID に移行すると、ユーザーのメールが一致する限り、ユーザーのベネフィットは引き続き新しい ID になります。
不要なユーザーを組織から削除します。 たとえば、退職し、従業員ではなくなったユーザーを削除できます。
Microsoft Entra ID にユーザーを招待するためのマッピング リストを準備します。
組織にサインインします (
https://dev.azure.com/{yourorganization})。 [組織の設定] を選択します。
[組織の設定] を選択します。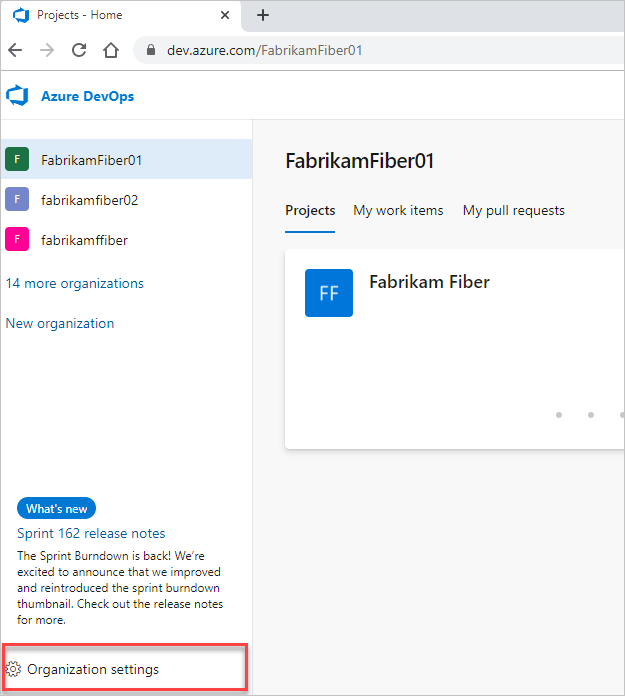
[ユーザー] を選択します。
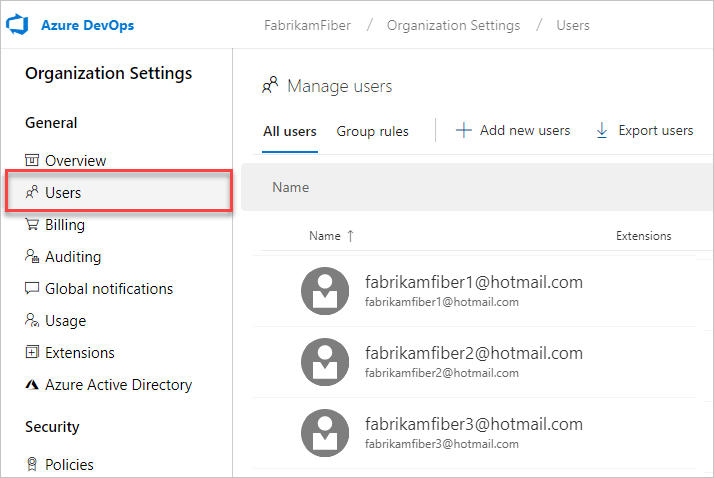
Azure DevOps メール リストと Microsoft Entra ID メール リストを比較します。 Microsoft Entra ID ではなく、Azure DevOps 組織のすべてのユーザーに対して、Microsoft Entra ID の電子メール アドレス エントリを作成します。 その後、Microsoft Entra ID のメール アドレスを持たないゲストとしてユーザーを招待できます。
Note
Microsoft Entra Public を使用していることを確認します。 Azure DevOps Services 組織を Microsoft Entra Government に接続し、Microsoft Entra Government のユーザー アカウントを使用して Azure DevOps Services にアクセスすることはサポートされていません。
Microsoft Entra ID に組織を接続する
組織にサインインします (
https://dev.azure.com/{yourorganization})。 [組織の設定] を選択します。
[組織の設定] を選択します。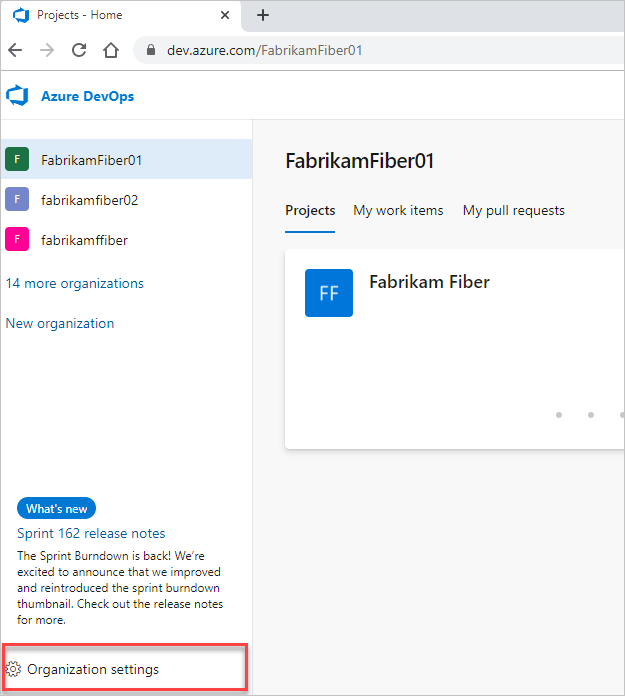
Microsoft Entra ID を選択し、[ディレクトリの接続] を選択します。
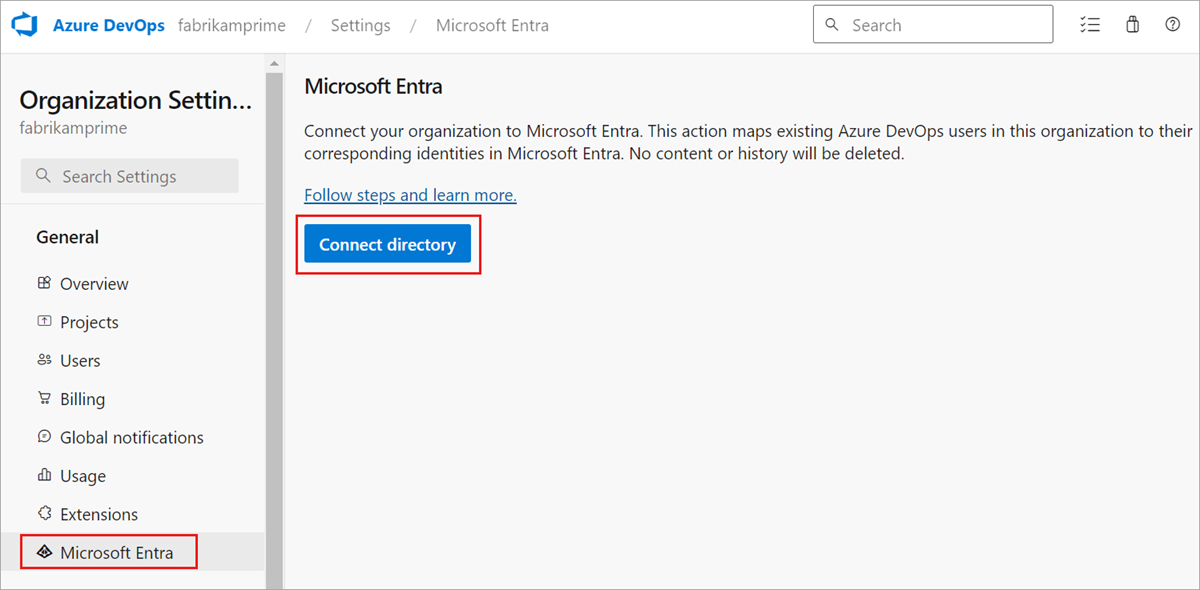
ドロップダウン メニューからディレクトリを選択し、[接続] を選択します。
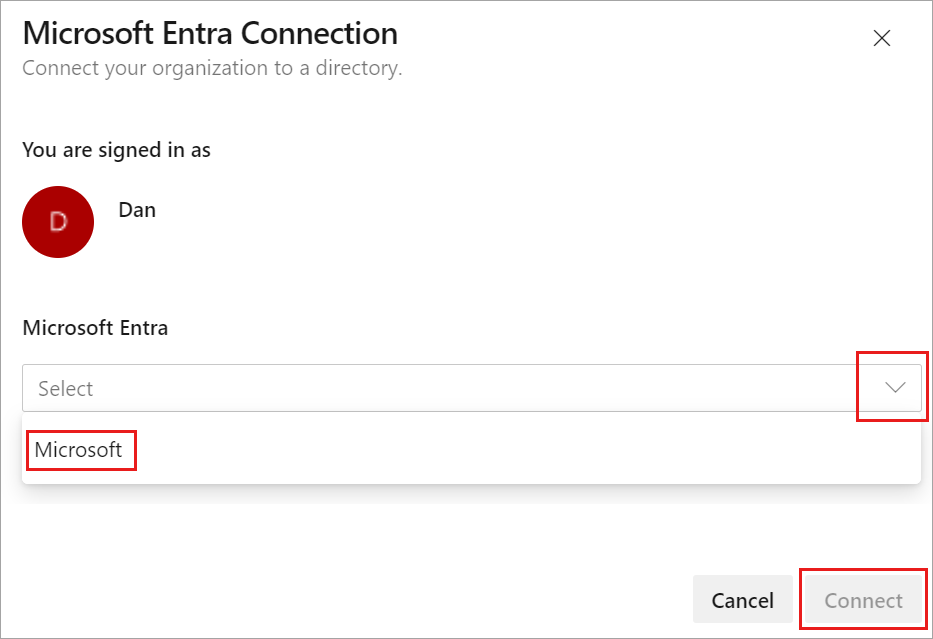
ディレクトリが見つからない場合は、Microsoft Entra 管理者に連絡し、Microsoft Entra ID にメンバーとして追加するよう依頼してください。
サインアウトを選択します。
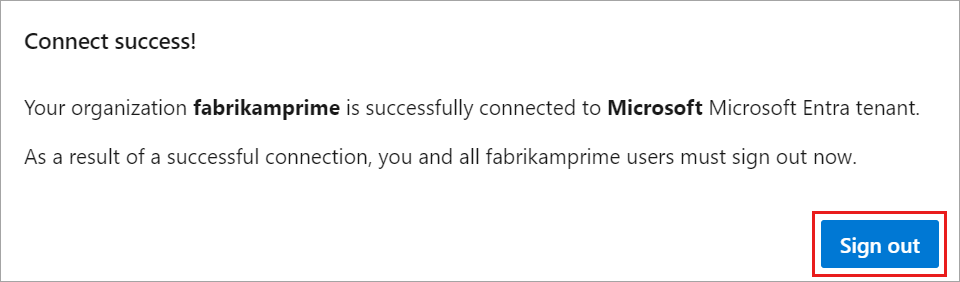
これで、組織は Microsoft Entra ID に接続されました。
プロセスが完了したことを確認します。 サインアウトし、プライベート セッションでブラウザーを開き、Microsoft Entra ID または職場の資格情報を使用して組織にサインインします。
Azure DevOps に再度サインインし、切断されたメンバーを Microsoft Entra ID にマップします。 または、Microsoft Entra ID にゲストとして招待することもできます。 詳細については、FAQ を 参照してください。
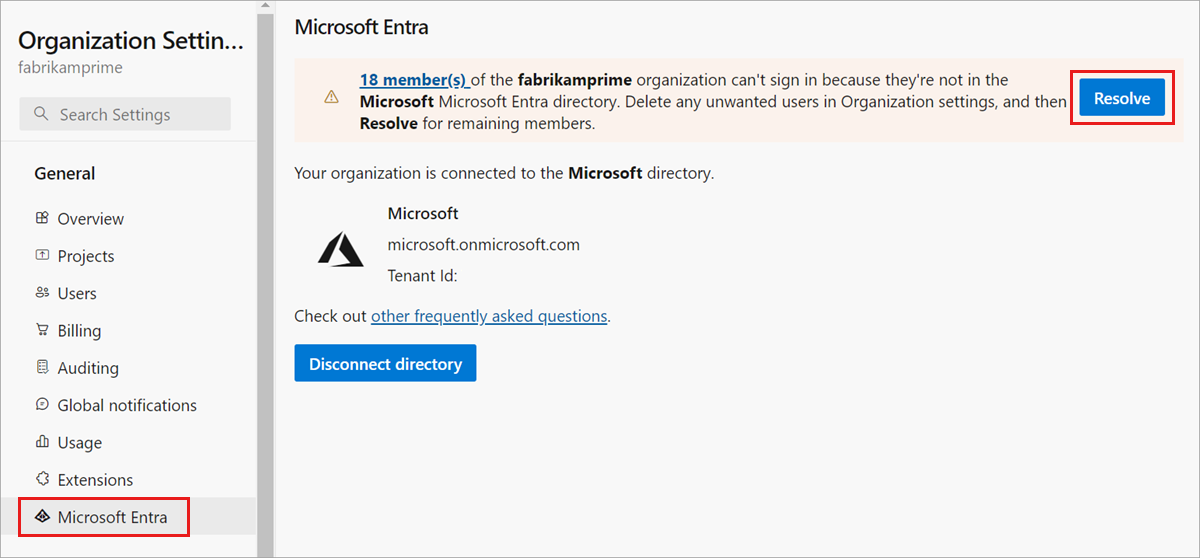
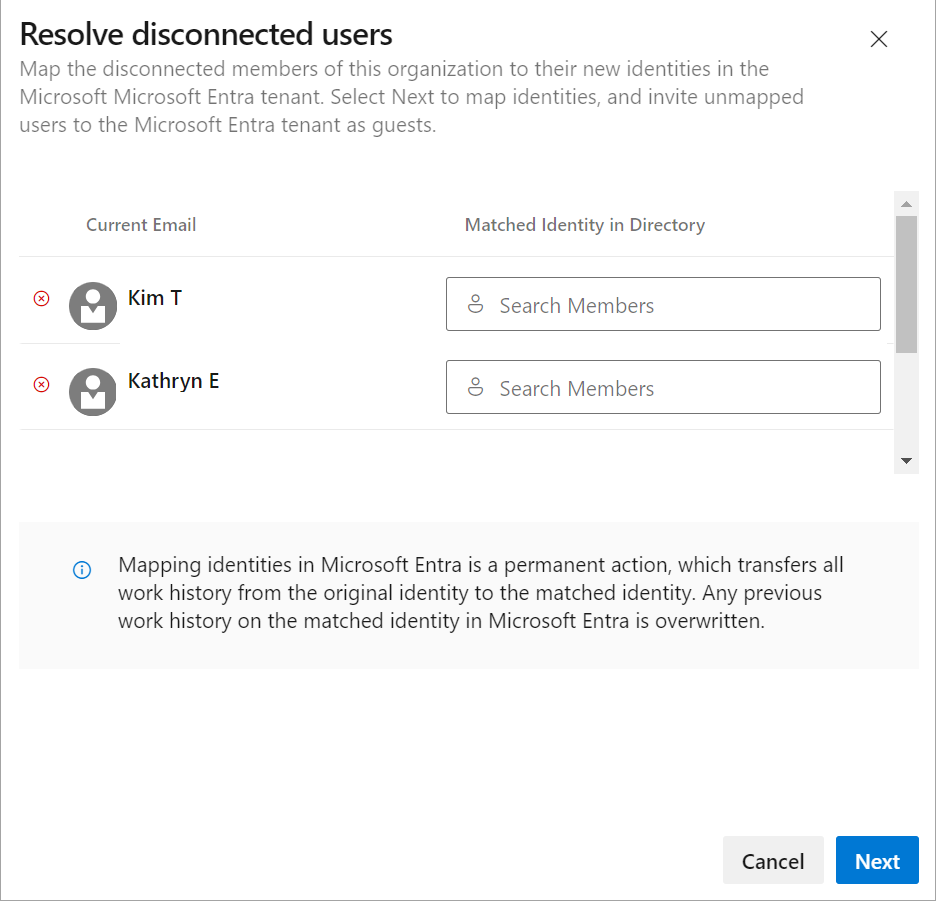
完了した変更をユーザーに通知する
完了した変更をユーザーに通知する場合は、組織内の各ユーザーが完了するための次のタスクを含めます。
Visual Studio または Git コマンド ライン ツールを 使用する場合は、Git Credential Manager のキャッシュをクリアします。 各クライアント コンピューター上の %LocalAppData%\GitCredentialManager\tenant.cache ファイルを削除します。
新しい個人用アクセス トークンを再生成します。 次の手順を完了します。
a. Azure DevOps でユーザー プロファイルを開き、結果のドロップダウン メニューから [セキュリティ] を選択します。
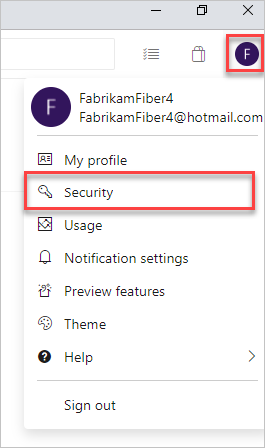
b. [個人用アクセス トークン] を選択し、[新しいトークン] を選択します。
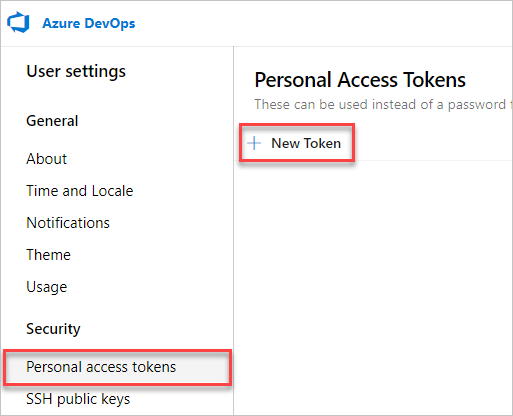
c. フォームに入力し、[作成] を選択します。
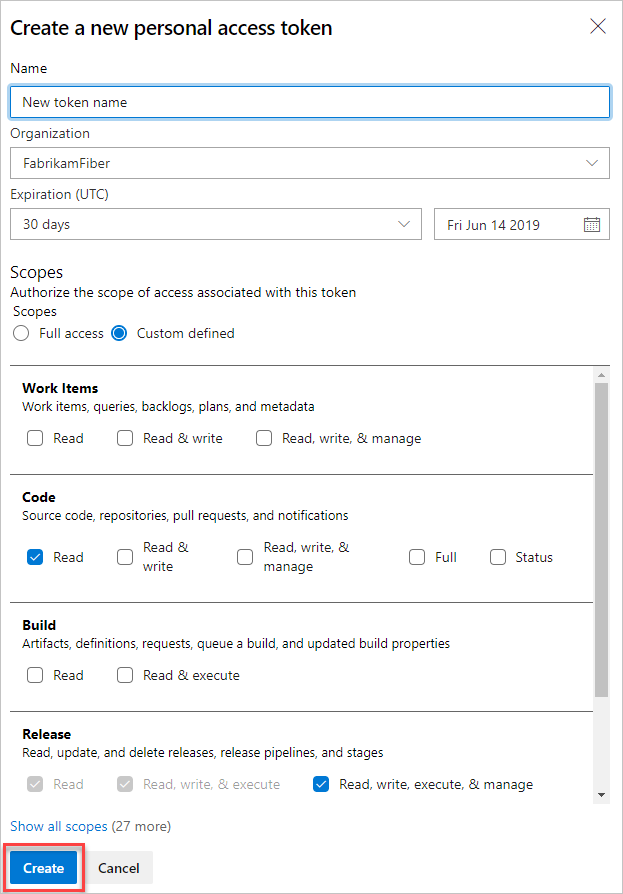
d. トークンが作成されたら、もう一度表示できないため、コピーします。
サポートによって SSH キーを手動でクリアすることを要求し、SSH キーを再作成します。 次の手順のようにします。
a. Azure DevOps でユーザー プロファイルを開き、結果のドロップダウン メニューから [セキュリティ] を選択します。
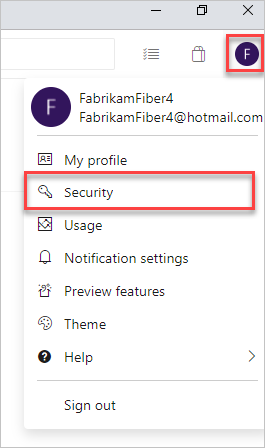
b. [SSH 公開キー] を選択し、[追加] を選択します。
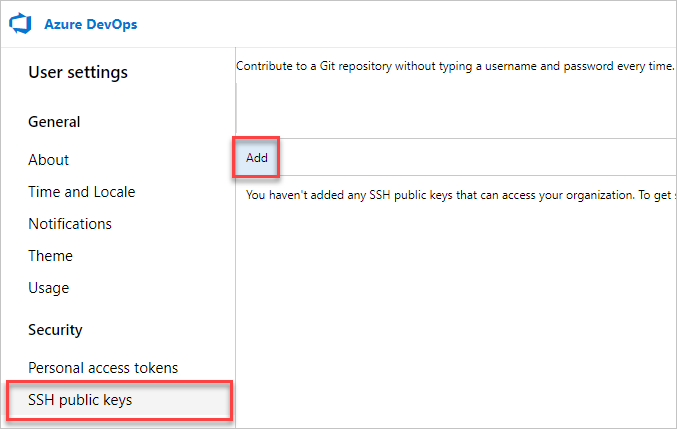
c. 説明とキー データを入力し、[保存] を選択 します。
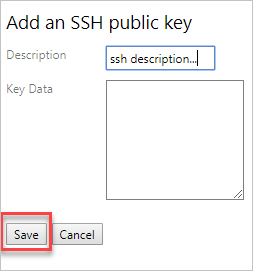
d. トークンが作成されたら、再度表示できないため、コピーします。
Microsoft アカウント の名前を、Microsoft Entra ID と競合しない別のメールに変更します。 そうすることで、アカウントの選択を求められません。
Azure DevOps 組織内で使用される UPN が変更された場合は、Visual Studio サブスクリプションを調整します。 新しい UPN に再割り当てすることも、その UPN をサブスクリプション内の代替アカウントとして設定することもできます。 詳細については、サブスクリプションに代替アカウントを追加する方法を参照してください。
関連記事
フィードバック
以下は間もなく提供いたします。2024 年を通じて、コンテンツのフィードバック メカニズムとして GitHub の issue を段階的に廃止し、新しいフィードバック システムに置き換えます。 詳細については、「https://aka.ms/ContentUserFeedback」を参照してください。
フィードバックの送信と表示