開発用コンピューターでの Team Foundation バージョン管理のセットアップ
Azure DevOps Services | Azure DevOps Server 2022 - Azure DevOps Server 2019
Visual Studio 2019 | Visual Studio 2022
ワークスペースを作成してコードを追加するだけで、開発用コンピューターに Team Foundation バージョン管理 (TFVC) を設定することができます。
前提条件
Azure DevOps プロジェクト。 プロジェクトがない場合は、新しく作成するか、既存のプロジェクトへのアクセスを取得します。
ワークスペースを作成してコードを取得する
Ctrl キーを押しながら 0 キーを押し、C キーを押して、Visual Studio Team エクスプローラー ウィンドウの [接続] ページを開きます。
CA を右クリックし、[接続] を選択します。
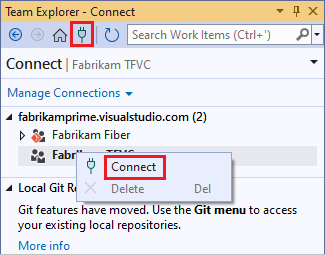
目的のプロジェクトが一覧にない場合は、[接続の管理] を選択し、[プロジェクトに接続] を選択して、目的のプロジェクトを選択します。 詳細については、「プロジェクトに接続する」を参照してください。
プロジェクトを開発用コンピューター上のフォルダーにマップするように[ワークスペースを構成する]を選択します。
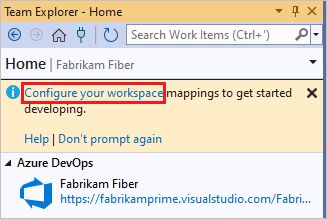
[マップと取得] を選択してワークスペースをマップし、コードを取得します。
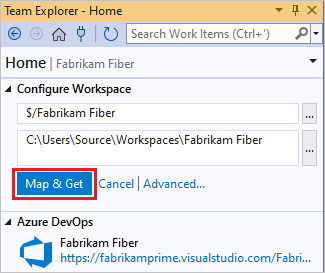
メイン フォルダー内で作業する
チームが大きくなり、作業を管理するためにブランチが必要になる場合に備えて、すべてのコードを Main という親フォルダー ($/MyTeamProject/Main など) に配置します。
Ctrl キーを押しながら 0 キーを押し、H キーを押してチーム エクスプローラーの[ホーム] ページを開きます。
ソース管理エクスプローラーを選択します。
ソース管理エクスプローラーウィンドウの左ペインで、プロジェクトを選択します。
Visual Studio のメニュー バーで、[ファイル]>[ソース管理]>[新しいフォルダー] を選択します。
ソース管理エクスプローラーで、フォルダーの名前を Main に変更します。
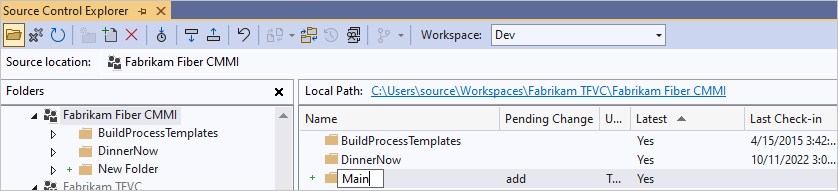
メイン フォルダーを右クリックし、[保留中の変更のチェックイン] を選択します。
[保留中の変更] ページで、[チェックイン]を選択します。
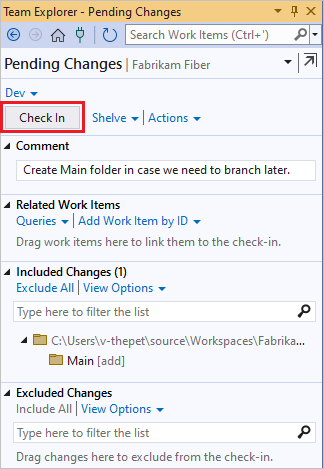
変更セットがチェックインされます。
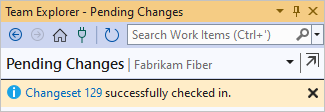
チームのコードベースを分岐する場合は、メイン フォルダーを分岐に変換できます。 詳細については、「分岐フォルダーとファイル」を参照してください。
バージョン管理にコードを追加する
新しいアプリのアイデアがある場合は、最初から TFVC バージョン管理を使用できます。 または、TFVC ソース管理で進行中のアプリを配置することもできます。
TFVC ソリューション コントロールの下に配置する新しいコード プロジェクトを作成するときは、マップされたワークスペース フォルダー (c:\Users\<YourName>\Source\Workspaces\YourTeamProject\Main\ など) に配置します。
または、TFVC ソース管理下に置きたいアプリが既にある場合は、Windows エクスプローラーを使用してソリューションをワークスペース フォルダーに移動します。
Visual Studio で、Ctrl + Shift + O キーを押してソリューションを開き、Ctrl + Alt + L キーを押してソリューション エクスプローラーを開きます。
ソリューション エクスプローラーで、ソリューションを右クリックして、ソリューションをソース管理に追加を選択します。
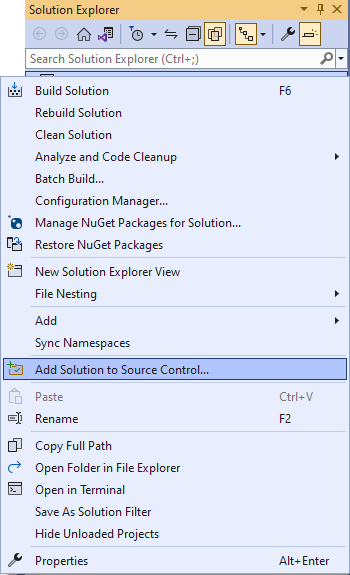
[ソース管理へのソリューションの追加] ダイアログ ボックスで、詳細を確認し、[OK] を選択します。
準備が整ったら、Ctrl+0、P を押して変更をチェックインします。
次のステップ
このプロセスを初めて使用する場合は、詳細なステップ バイ ステップチュートリアルを入手できます。
フォルダー構造が複雑な場合、またはブランチを使用する場合は、1 つ以上のワークスペースを作成し、ニーズに合わせて最適化できます。
関連記事
フィードバック
以下は間もなく提供いたします。2024 年を通じて、コンテンツのフィードバック メカニズムとして GitHub の issue を段階的に廃止し、新しいフィードバック システムに置き換えます。 詳細については、「https://aka.ms/ContentUserFeedback」を参照してください。
フィードバックの送信と表示