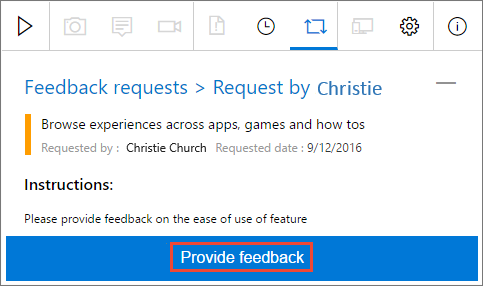Azure DevOps Services | Azure DevOps Server 2022 - Azure DevOps Server 2019
利害関係者やその他のユーザーは、テストおよびフィードバック拡張機能を使用して、次の方法でフィードバック要求に応答できます。
重要
Request フィードバックショートカット メニューは、Azure DevOps Service では使用できなくなりました。 ただし、電子メール、チャット、 Test & Feedback 拡張機能など、別の方法でフィードバックを要求。
前提条件
| カテゴリ | 必要条件 |
|---|---|
| プロジェクト アクセス | プロジェクト メンバー。 |
| アクセス レベル | フィードバックを要求または提供するには、少なくとも 利害関係者 のアクセスが必要です。 |
| 拡張機能 | テスト&フィードバック拡張機能。 |
フィードバック要求メールから直接フィードバックを提供する
フィードバック要求の電子メールで、 Provide フィードバックを選択します。
![スクリーンショットは、要求メールで [フィードバックの提供] リンクを選択する方法を示しています。](media/provide-stakeholder-feedback/provide-stakeholder-feedback-04.png?view=azure-devops)
Azure DevOps ランディング ページが開き、拡張機能がフィードバック要求で自動的に構成されていることを確認します。
ツール バーの
 アイコンを選択して拡張機能を起動します。
アイコンを選択して拡張機能を起動します。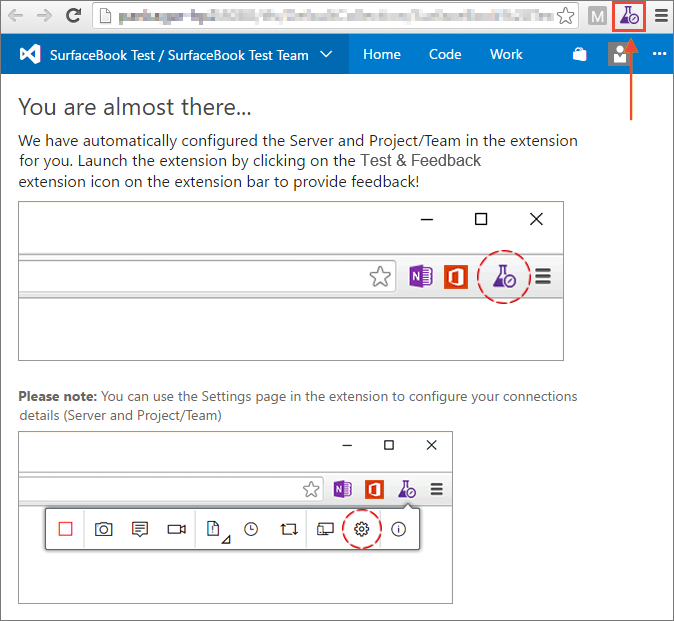
Stakeholderの場合は、Feedback 要求ページが表示されます。 フィードバックフォームの指示 (ある場合) を読み、フィードバックを送信する方法と要求者に必要なものを理解してください。
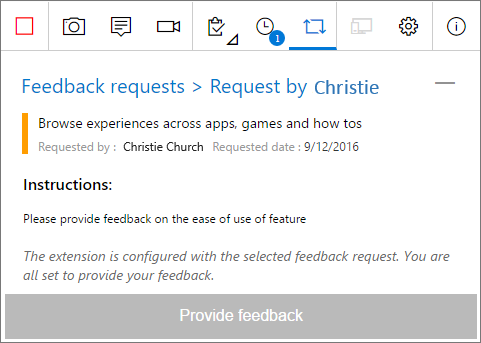
Basic ユーザーの場合は、Explore 作業項目追跡可能性ページに、フィードバックが要求されたユーザー ストーリーの詳細と、ユーザーの同意基準 (存在する場合) が表示されます。
![ユーザー ストーリーとユーザー受け入れの条件を示す [追跡可能性] ページを示すスクリーンショット。](media/provide-stakeholder-feedback/provide-stakeholder-feedback-18.png?view=azure-devops)
メールとこのページの手順を読んで、フィードバックを送信する方法と、その機能について理解してください。
4. フィードバックを提供するために必要なアプリケーションを開き、フィードバックを開始します。 たとえば、 Capture のスクリーンショット を選択してスクリーンショットを撮ります。
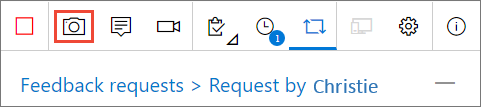
スクリーンショット、メモ、画面記録のキャプチャなど、拡張機能のすべての機能を使用できます。 詳細については、「 接続モードでの展開テストを参照してください。
フィードバックのキャプチャが完了したら、次の操作を行います。
- Stakeholderの場合は、Provide フィードバックを選択。 必要に応じて、フィードバックを送信するときにバグやタスクを作成することもできます。 このプロセスは、接続モードでの Exploratory テストで説明されているのと同じです。
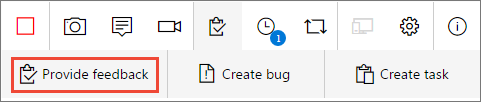
- Basic ユーザーの場合は、バグまたはタスクを作成します。
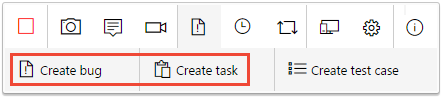
すべてのフィードバックは、応答フォーム、バグ、またはタスクに表示されます。 適切なタイトルを入力し、必要に応じてテストしている機能の星評価を選択します。
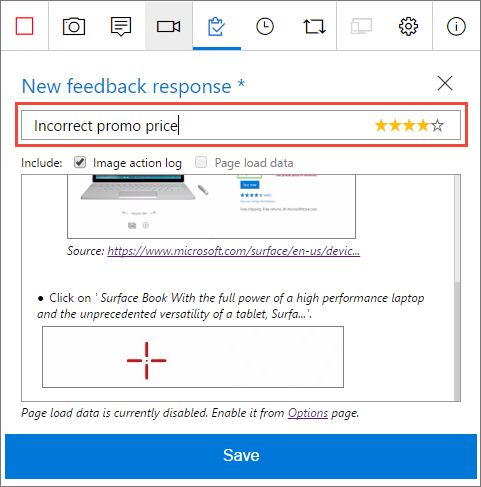
フィードバックを保存すると、すべてのフィードバックを含む作業項目が Azure DevOps に作成されます。
必要に応じて、引き続きより多くのフィードバックを取り込みます。 同じフィードバック要求に対して、複数のフィードバック応答、バグ、タスクを送信できます。
Stakeholder の場合:
フィードバックの提供が完了したら、 Feedback 要求 ページに移動し、 Feedback 要求を選択します。
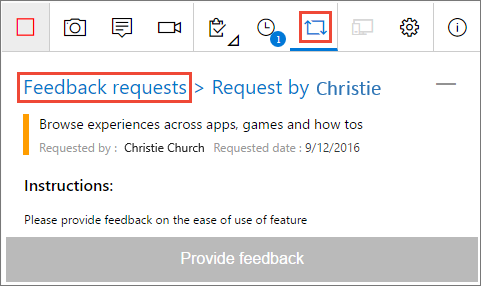
保留中のフィードバック要求ページで、フィードバック要求を Completed としてマークします。
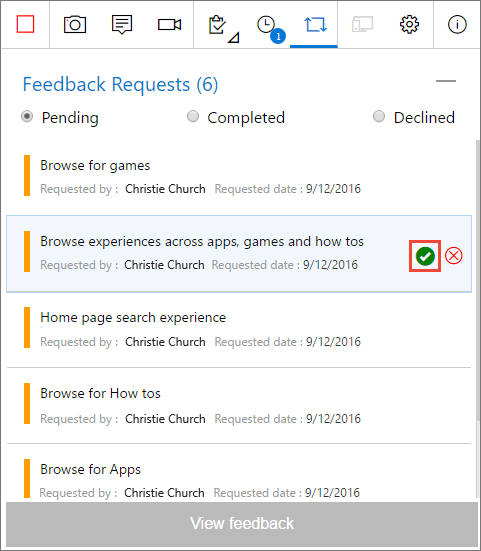
フィードバック セッション 停止します。

テストおよびフィードバック拡張機能から直接フィードバックを提供する
ツール バーの [
 ] アイコンを使用して、ブラウザーで [テストとフィードバック] 拡張機能を開きます。
] アイコンを使用して、ブラウザーで [テストとフィードバック] 拡張機能を開きます。Connection の設定ページで、Connected モードを選択します。
![[接続モード] の選択を示すスクリーンショット。](media/shared/connectedmode-01.png?view=azure-devops)
フィードバックを要求しているサーバーとプロジェクトまたはチームに接続します。
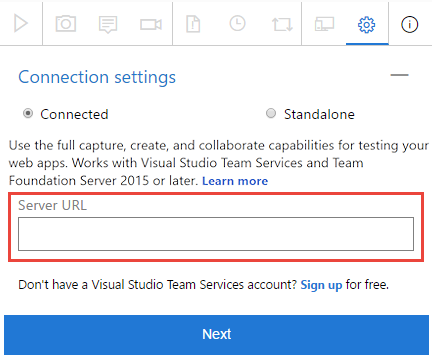
Feedback 要求 ページを開き、接続先のプロジェクトまたはチームからのフィードバック要求をすべて表示します。
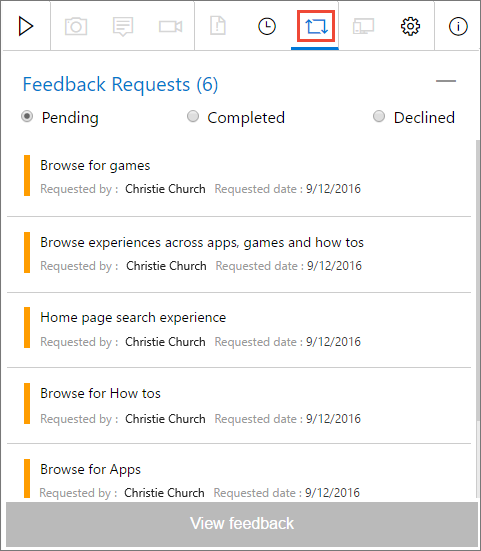
返信するフィードバック要求を選択し、 フィードバックの表示を選択します。
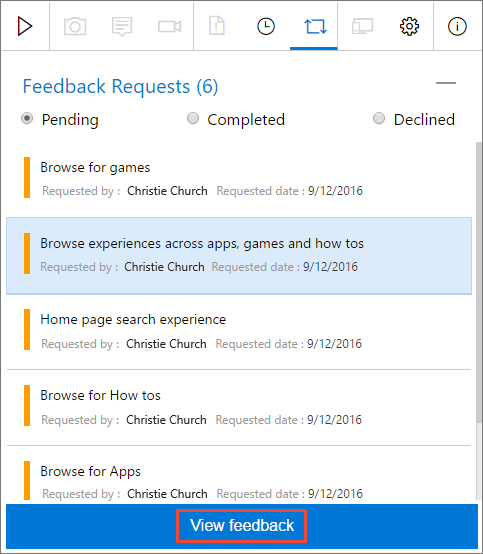
フィードバック要求の詳細ページの手順を読み、 Provide フィードバックを選択します。